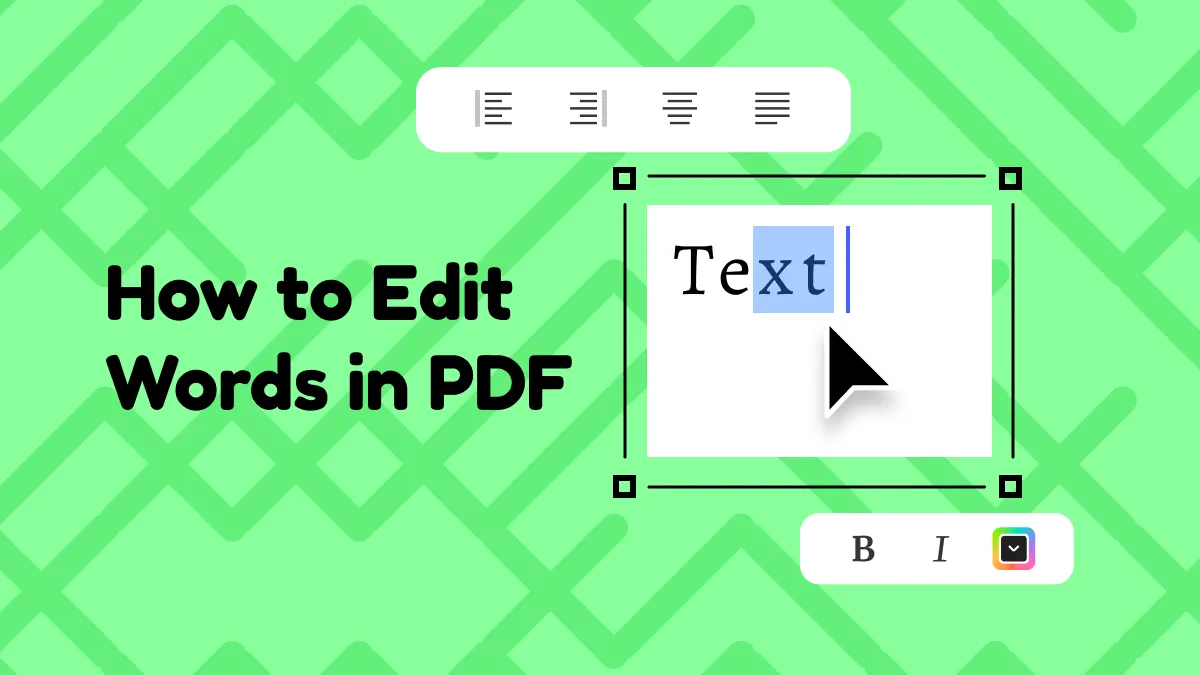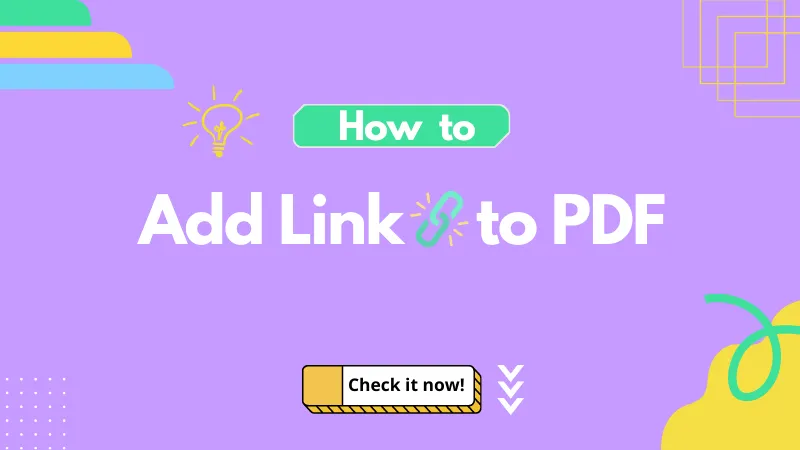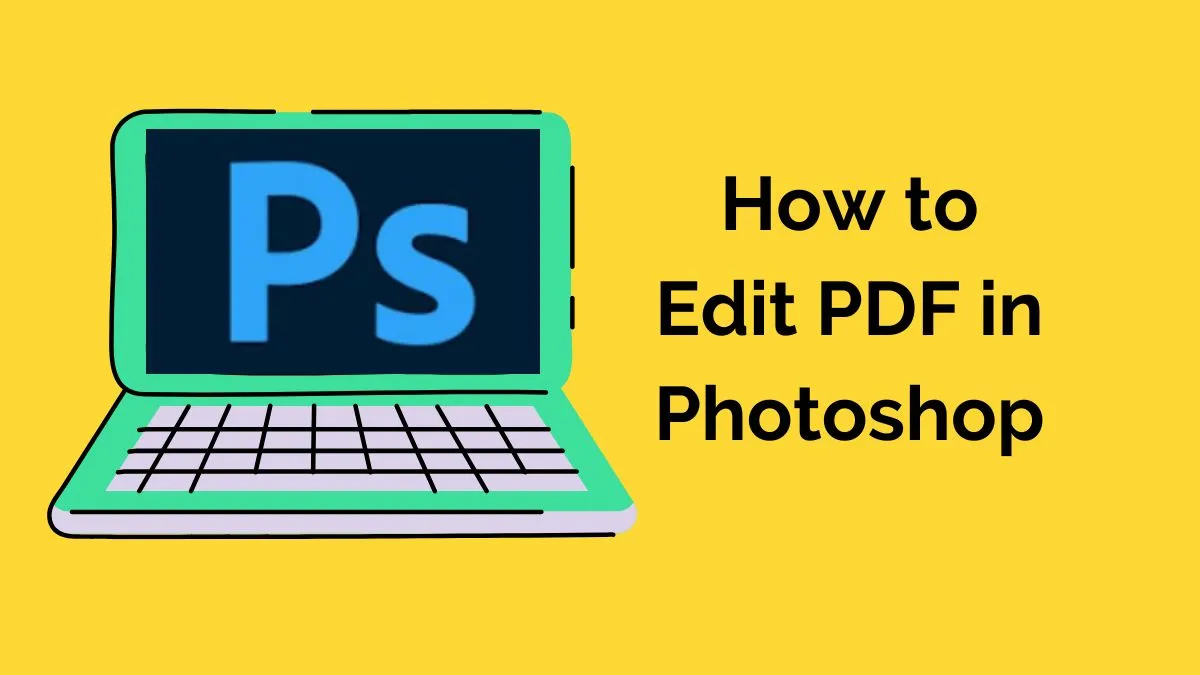So, you see the perfect image, but it's stuck inside a PDF. Ugh!
Do you need it for something – a meme or a project? – but getting it out is a pain. Images get blurry, online tools are weird... the struggle is real!
Don't worry! This article is your guide. We'll cover how to extract images from PDFs and explore different tools to get the job done.
Part 1. How to Extract Images from PDF with UPDF? (Without Losing Quality)
Okay, ready to get those images out of your PDF? Forget about those other tools, UPDF is all you need! It's got all the features you need to extract your images from PDF. Plus, you can save them in any format – JPG, PNG, etc!
Sounds pretty awesome, right? Click the below button to download UPDF now ! You'll be amazed at how much smoother handling those PDFs becomes!
Windows • macOS • iOS • Android 100% secure
Way 1: Extract One Image from a PDF
When you just need one picture out of a PDF, run to UPDF. It gives you not one, not two, but THREE ways to do it. Let's break them down:
1. Extract One Image from a PDF with Extracting
With UPDF's image extraction feature, you can swiftly extract a specific image from your PDF. Here's how to do it:
Step 1: Download UPDF and open it up. Open your PDF in UPDF by clicking the "Open File" icon at the home interface. Click the "Edit PDF" button.
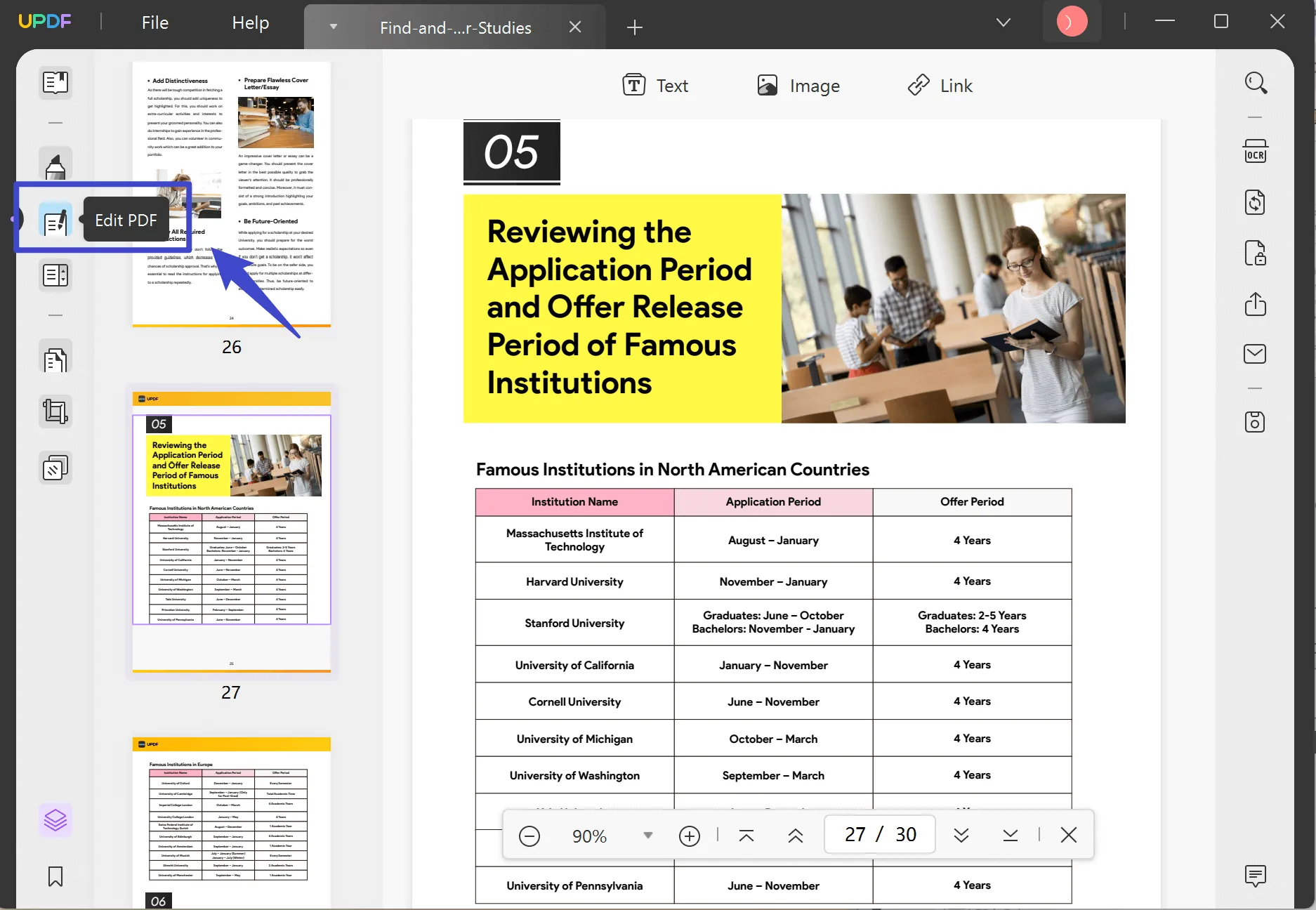
Step 2: Find the image you want to extract and right-click on the image and choose "Extract Image".
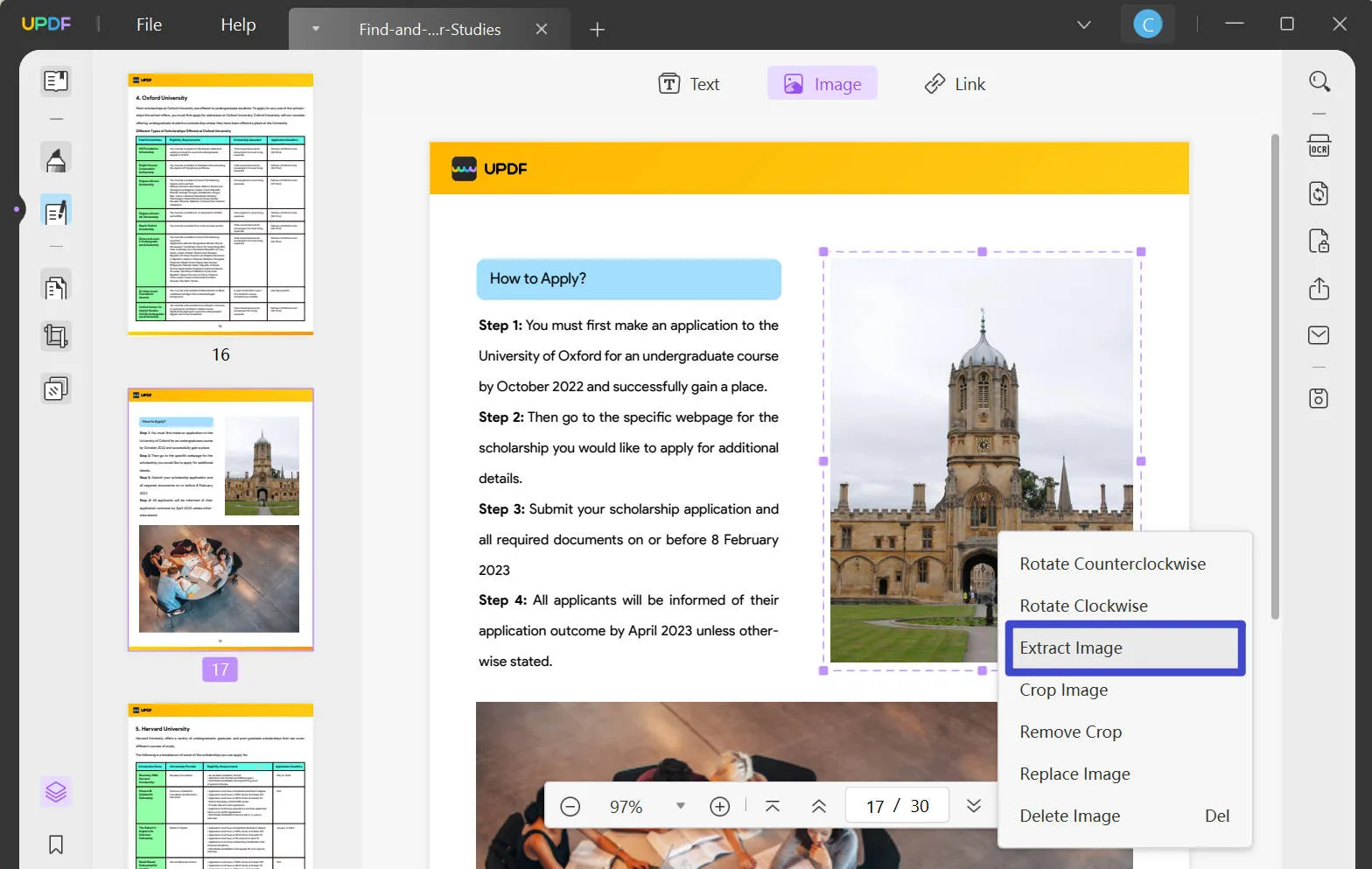
Step 3: Select the format you need like "PNG", "JPG", "TIFF", etc. Now, click on the "Export". Select where you want to save the image and click on the "Save".
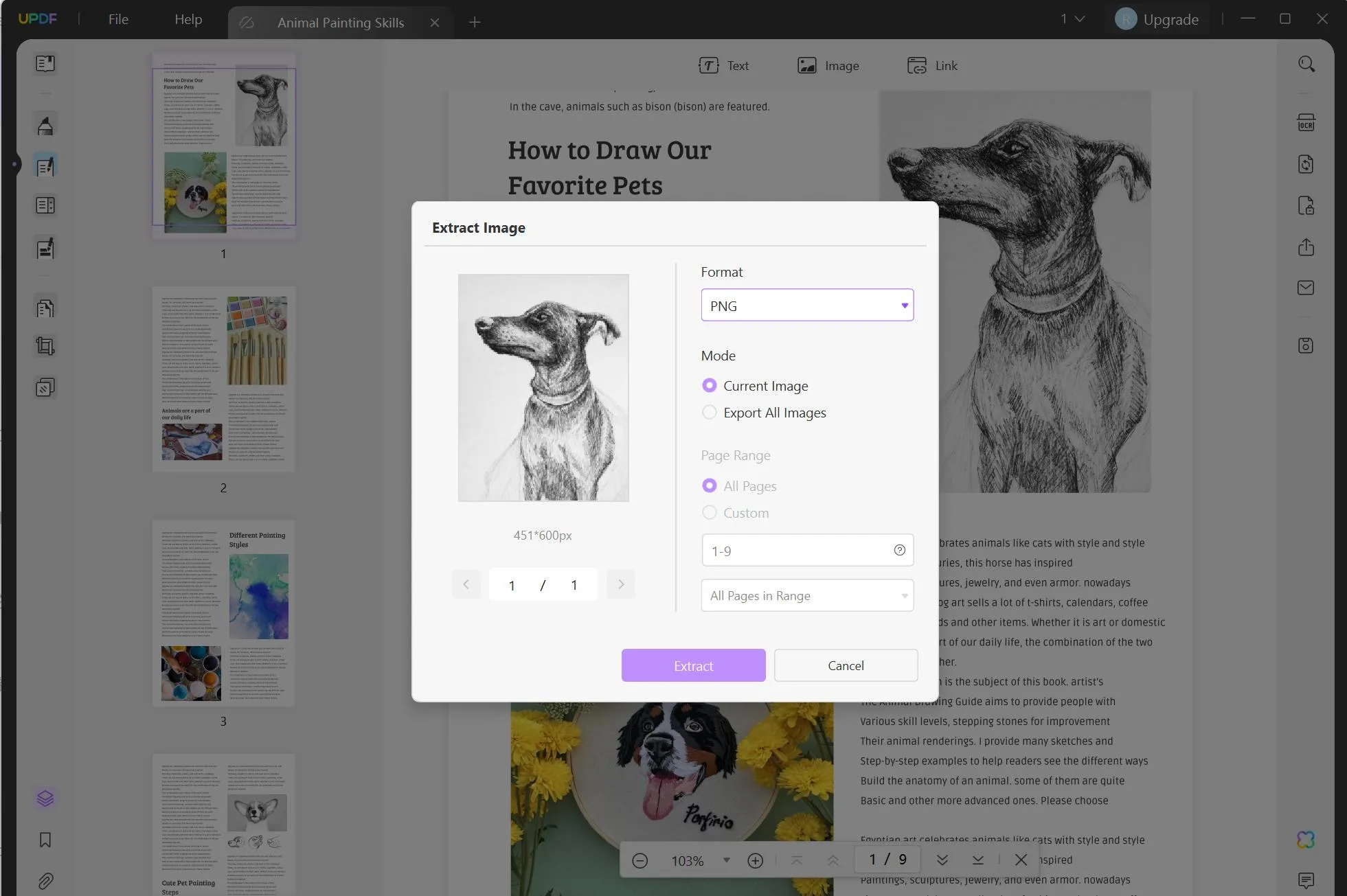
2. Extract One Image from a PDF By Cropping
If you try to extract the image from PDF with the above method and only find some part you need cannot be extracted, you can use the cropping feature to get the part you need to export them as image. Follow these steps:
Step 1: Make sure that you download UPDF on your computer. If not, click the below button to download it. Open your PDF in UPDF.
Windows • macOS • iOS • Android 100% secure
Step 2: In the left panel, go to the "Crop Pages" tool.
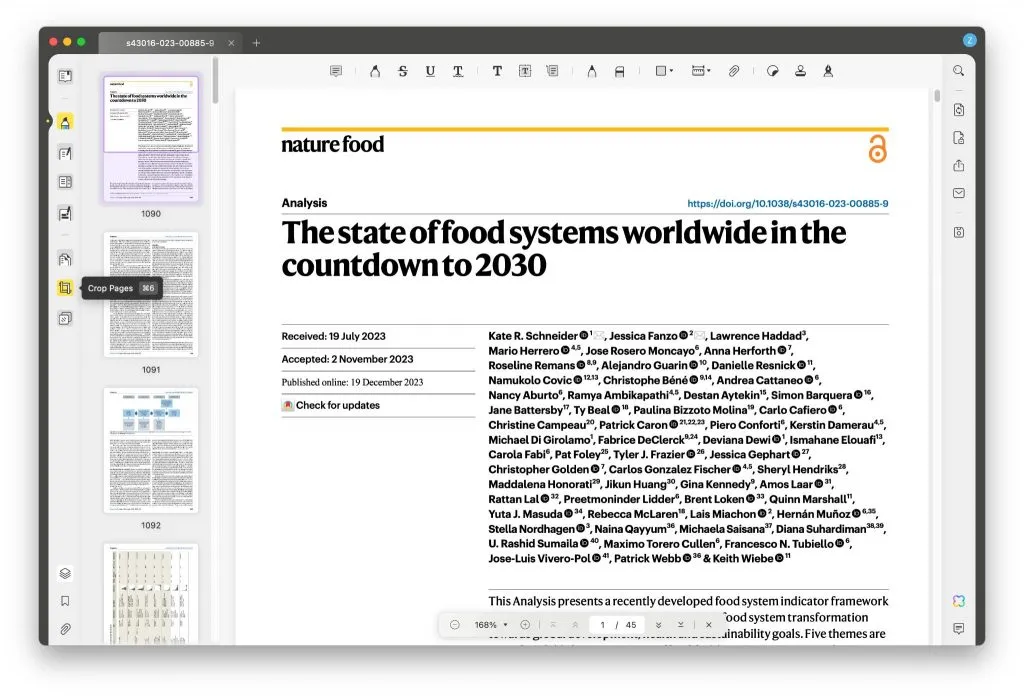
Step 3: A purple box will appear around the page. Adjust the dimensions of the page to crop the image. You can also do so by dragging the box around.
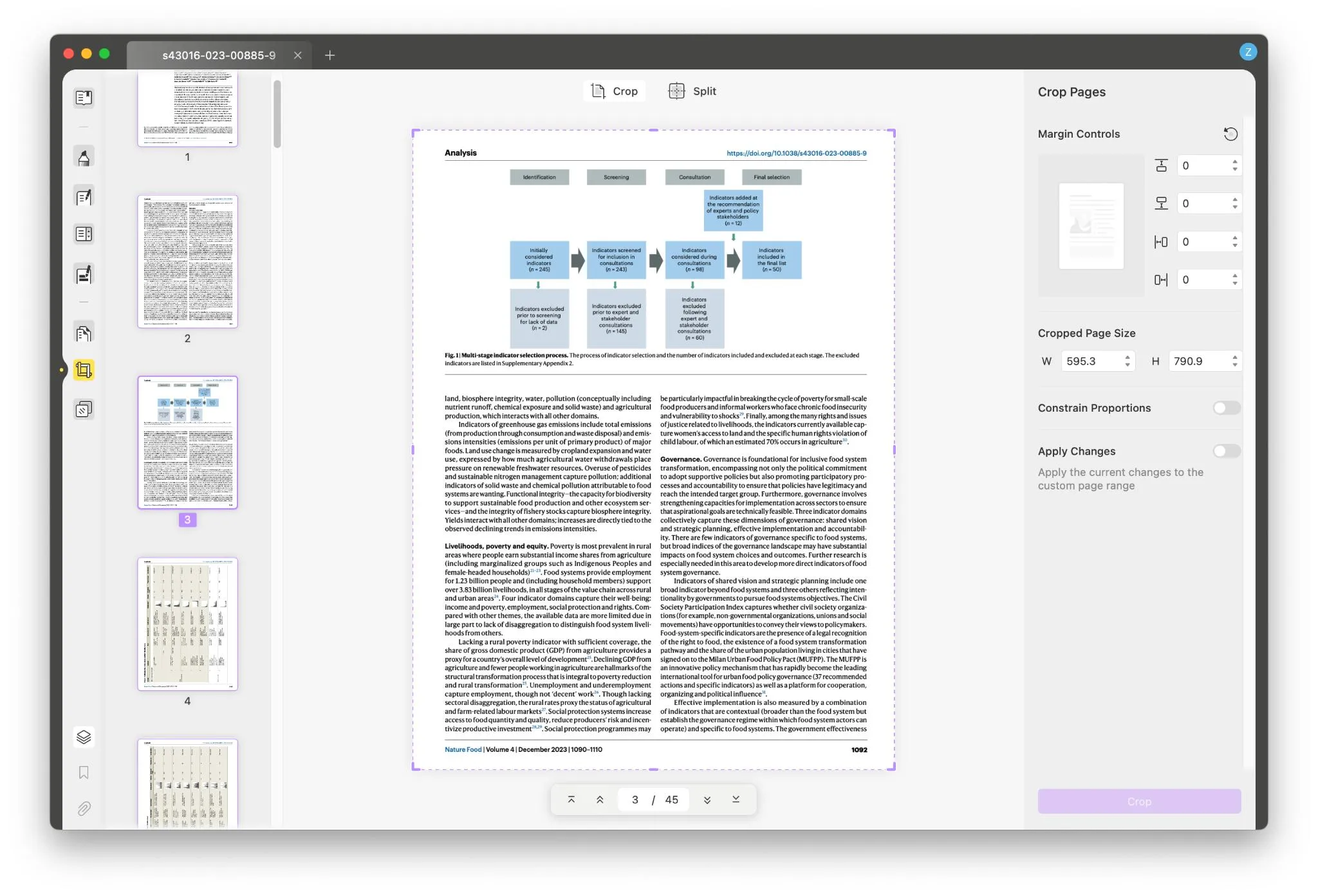
Step 4: Once done, click on "Crop" in the bottom right corner.
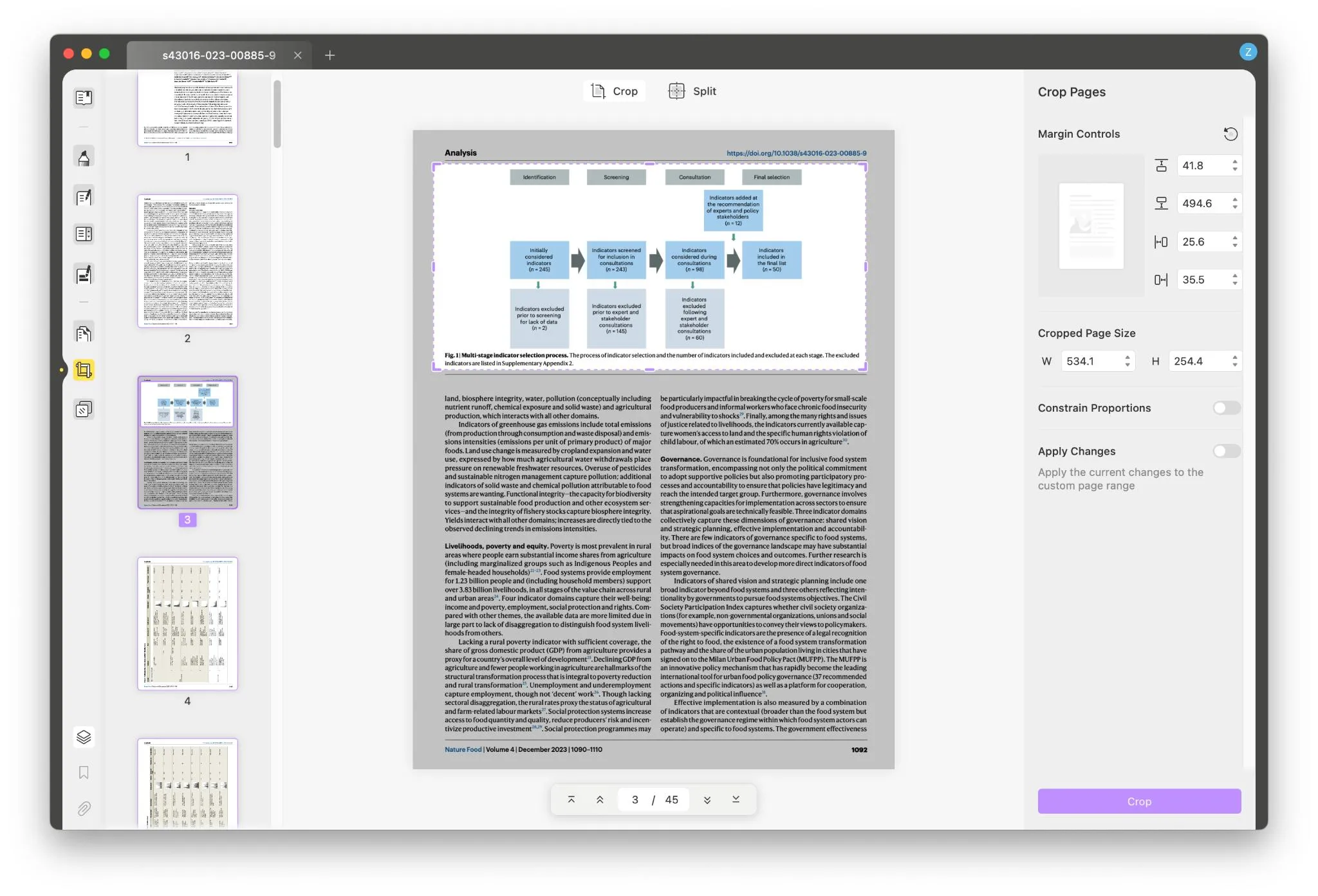
Step 5: Remove the rest of the pages if not required and then click on the "Export PDF" tool on the right.
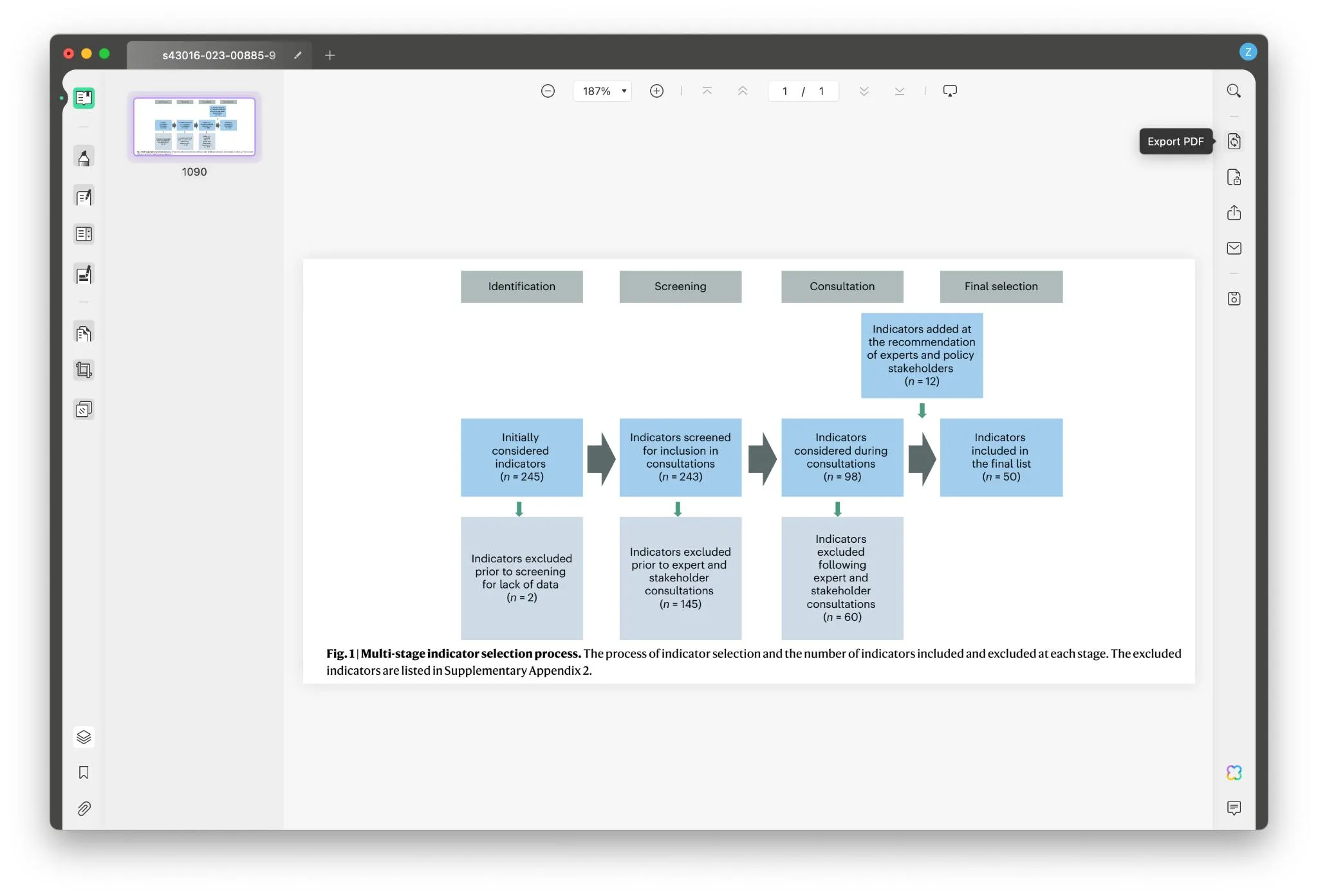
Step 6: Choose the Image format.
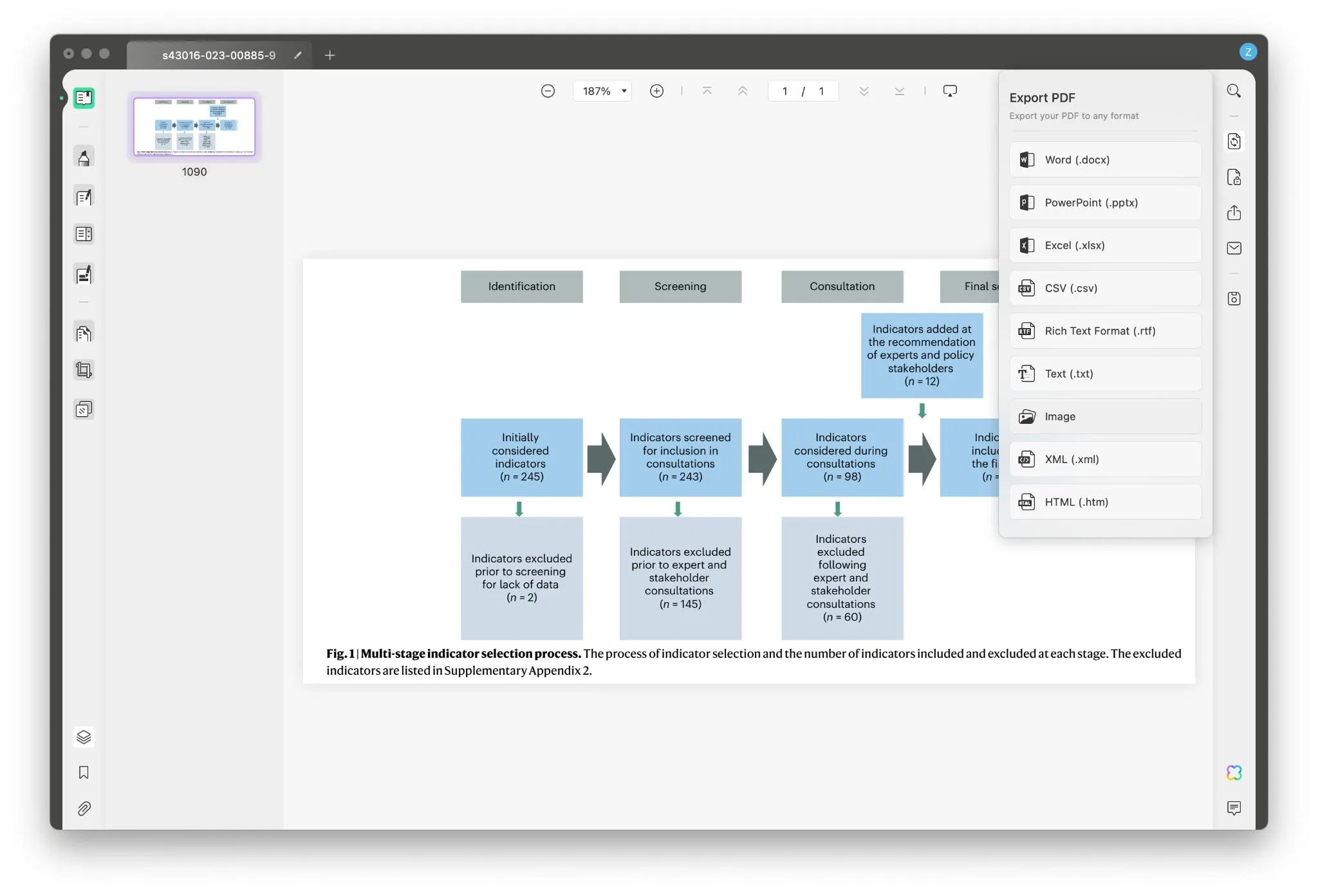
Step 7: Adjust the settings as you see fit.
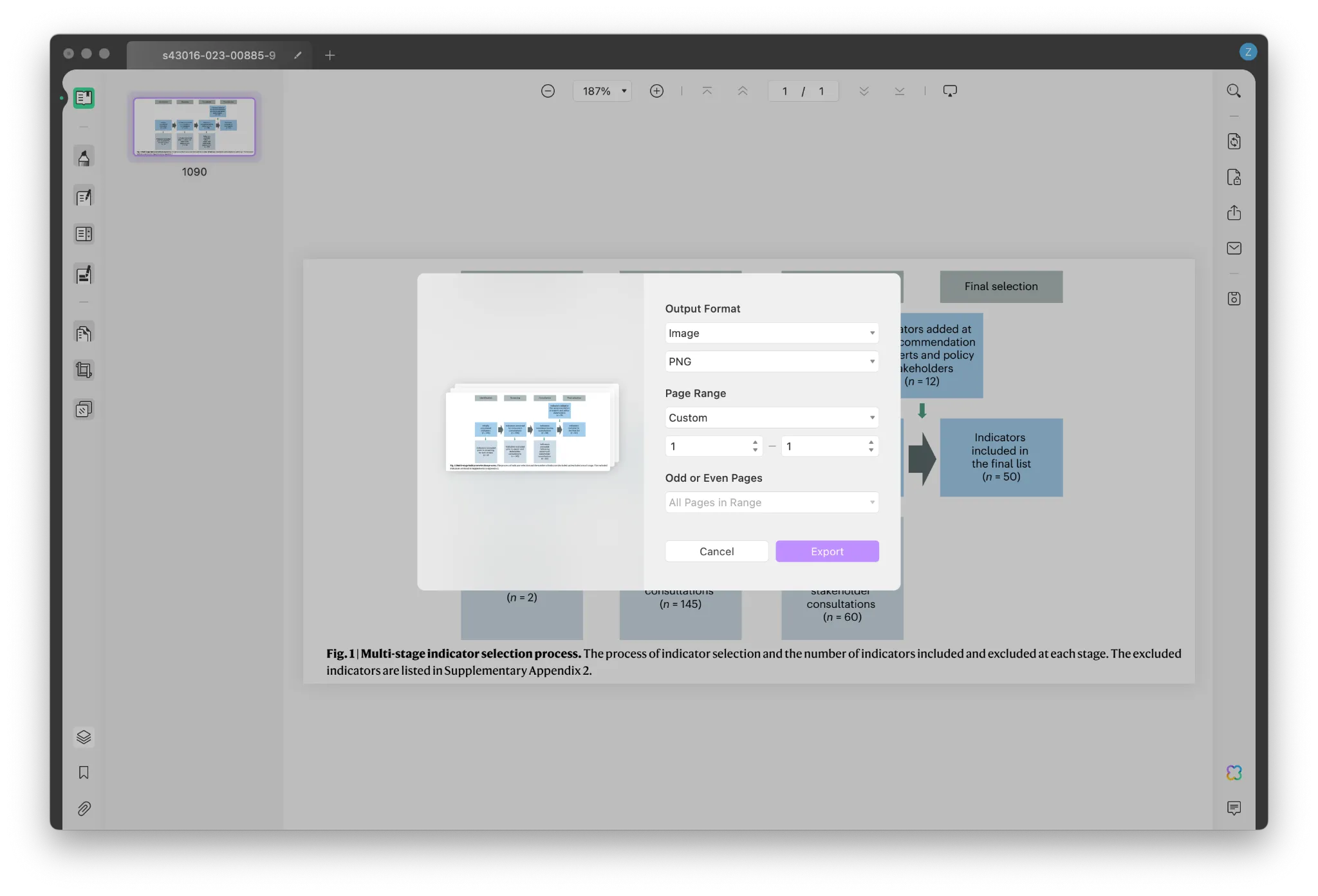
Step 8: Once done, click on "Export" and save your image anywhere you want.
Lastly, we have the Splitting method.
3. Extract One Image from a PDF By Splitting
Let's say your image is stuck on a page with a bunch of other stuff. No problem! Here's how to split things up:
Step 1: Open your PDF in UPDF.
Step 2: Go to the "Crop Pages" tab in the left panel.
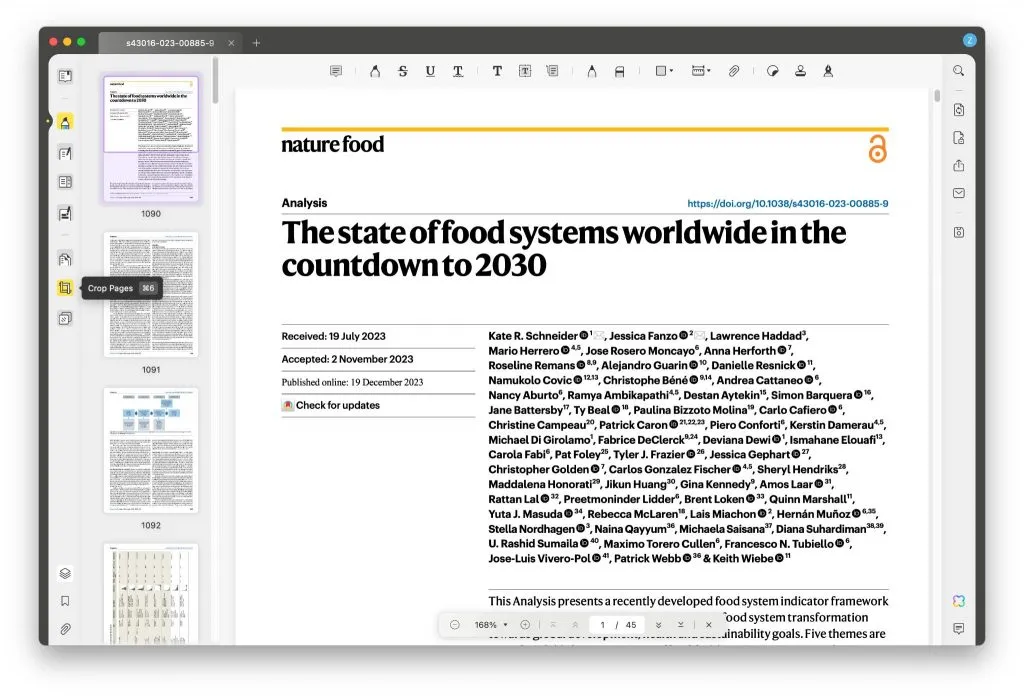
Step 3: Select the "Split" tool from the top of the screen.
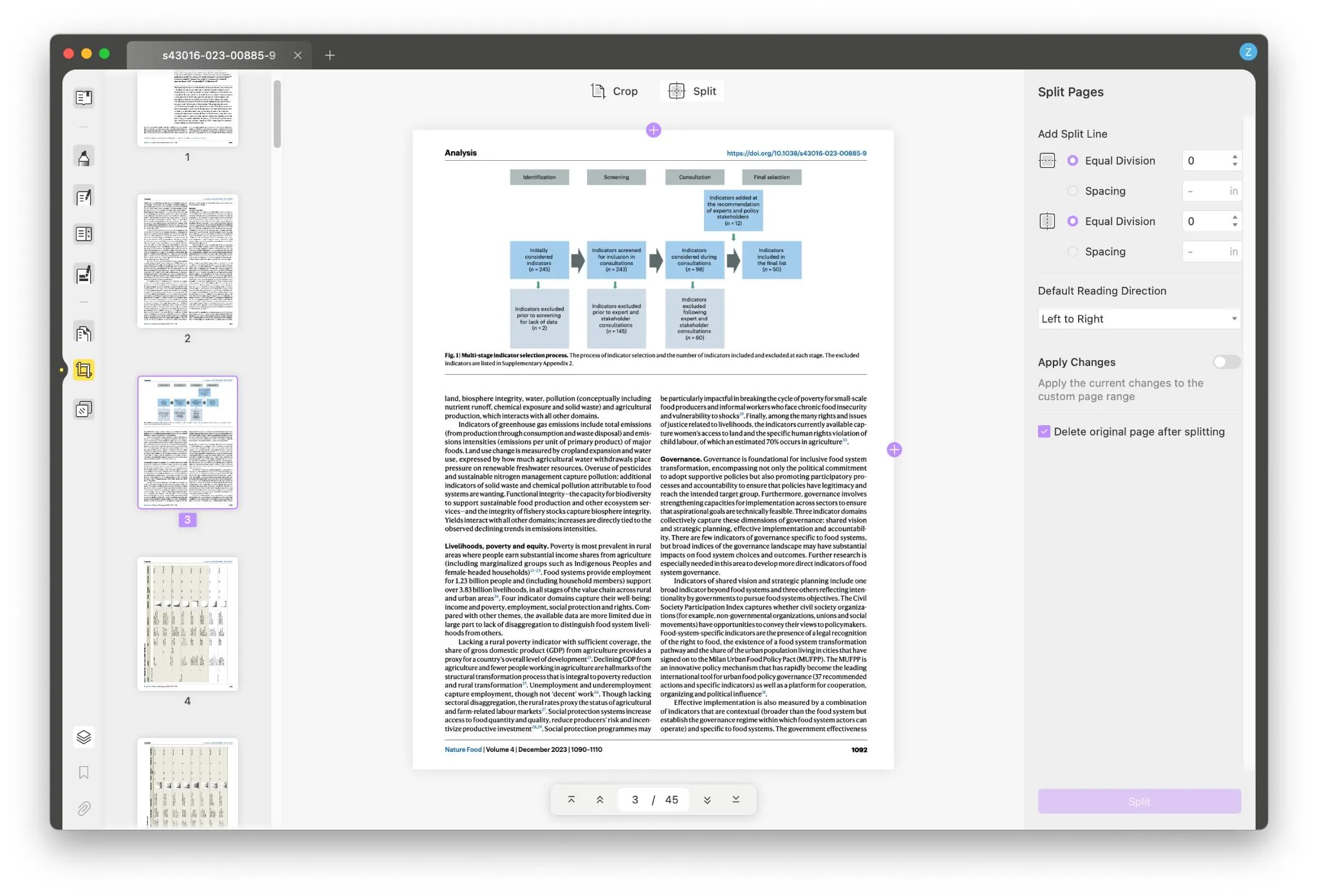
Step 4: Add a vertical or horizontal split as you see fit.
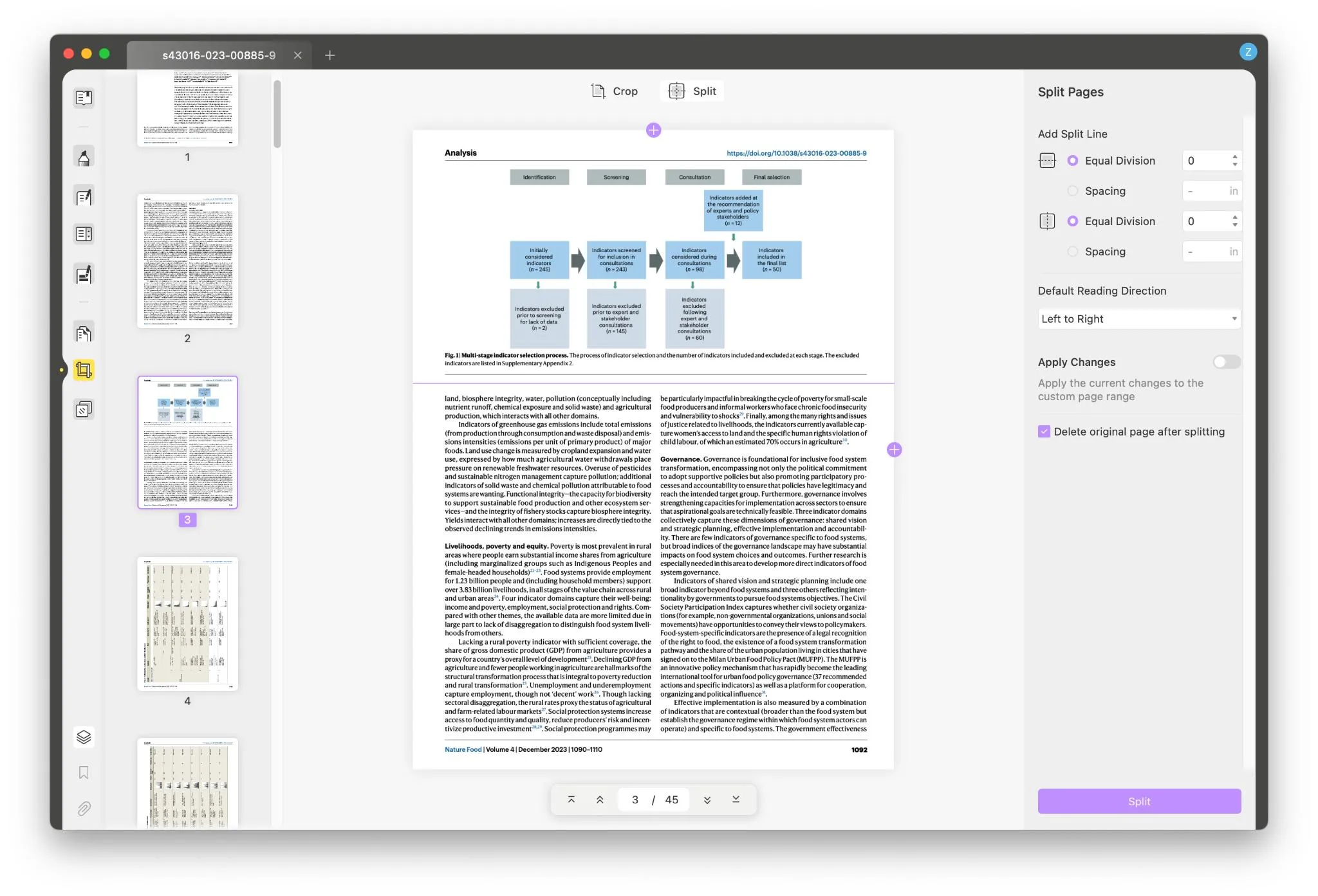
Step 5: Click on "Split" once you are ready.
Step 6: Now, you can delete other pages or keep them and export the PDF to image by clicking on "Export PDF" > "Image."
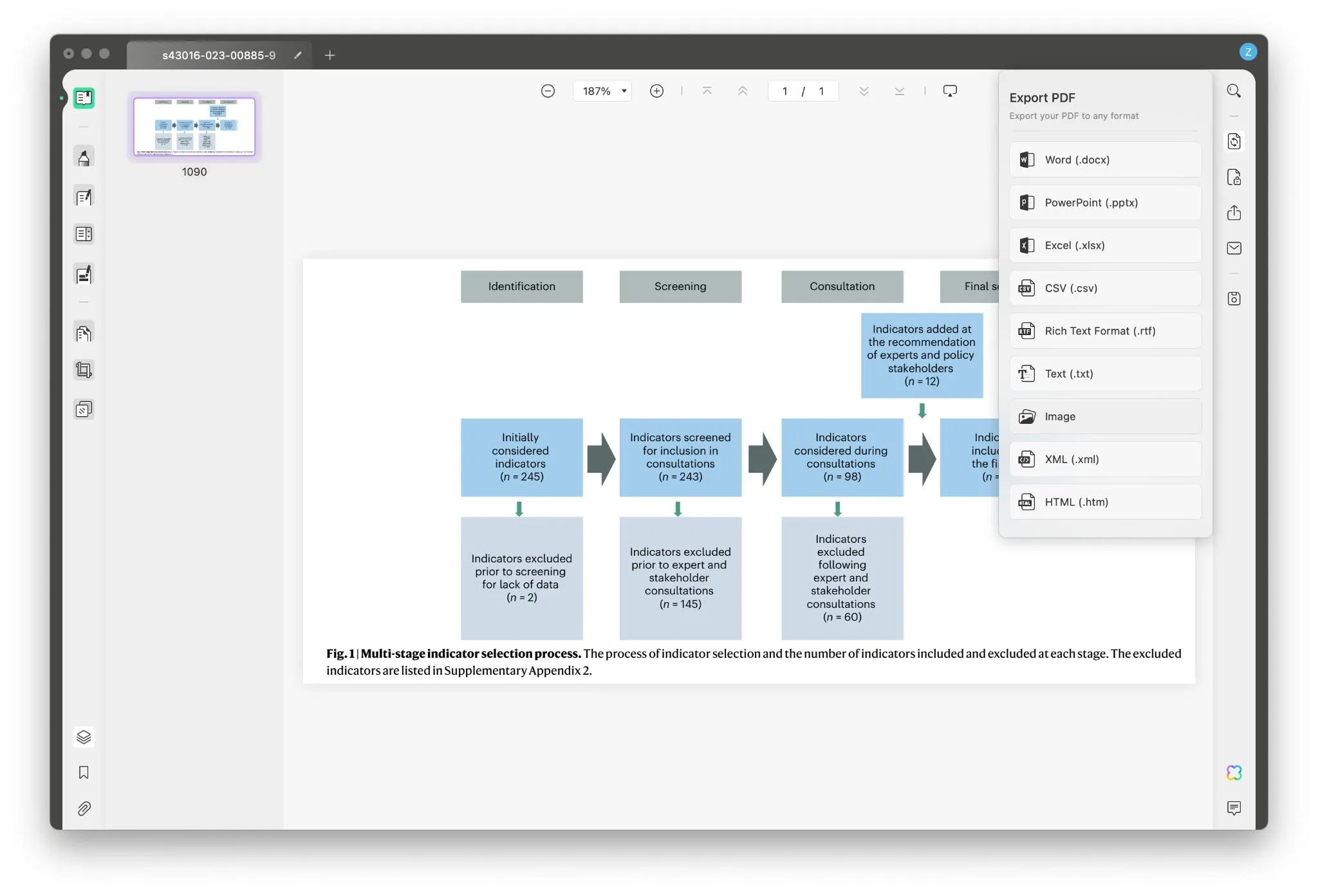
Step 7: Adjust the saving settings, and click on Export.
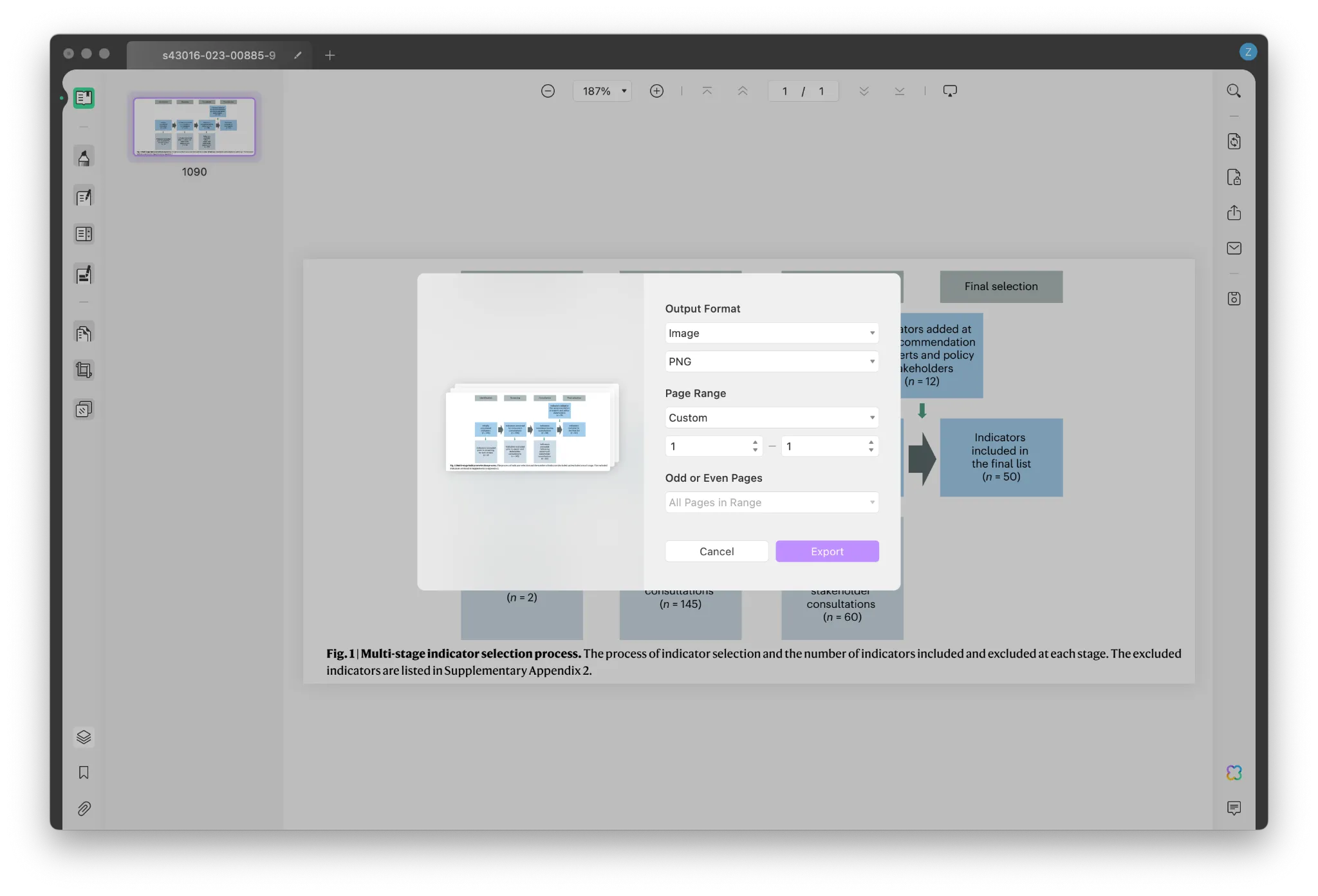
And that's all about extracting one image from PDF.
Way 2: Extract All Images from the PDF
Ever get a PDF overflowing with awesome images, and you just want to extract them all from the PDF? Batch image extraction is your saving your life! And UPDF lets you grab all images from a PDF in second. Just click the below button to download UPDF and follow the below guides to extract all images from the PDF.
Windows • macOS • iOS • Android 100% secure
Guide to Follow:
Here's how to use batch image extraction:
Step 1: Fire up UPDF and open your image-filled PDF.
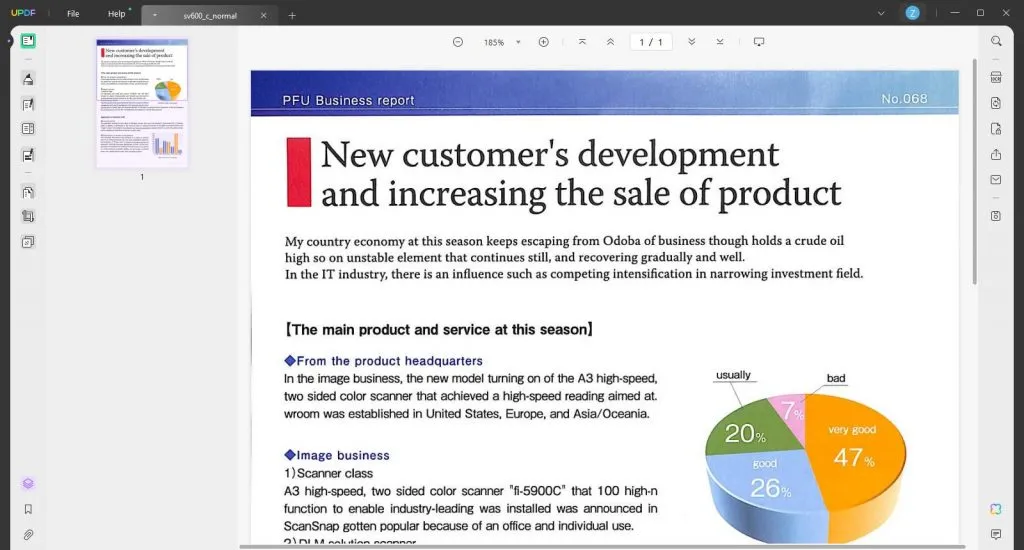
Step 2: Click "Edit PDF" in the left panel.
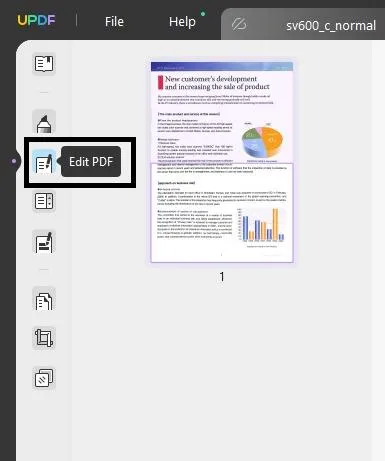
Step 3: Select any one image and right-click on it.
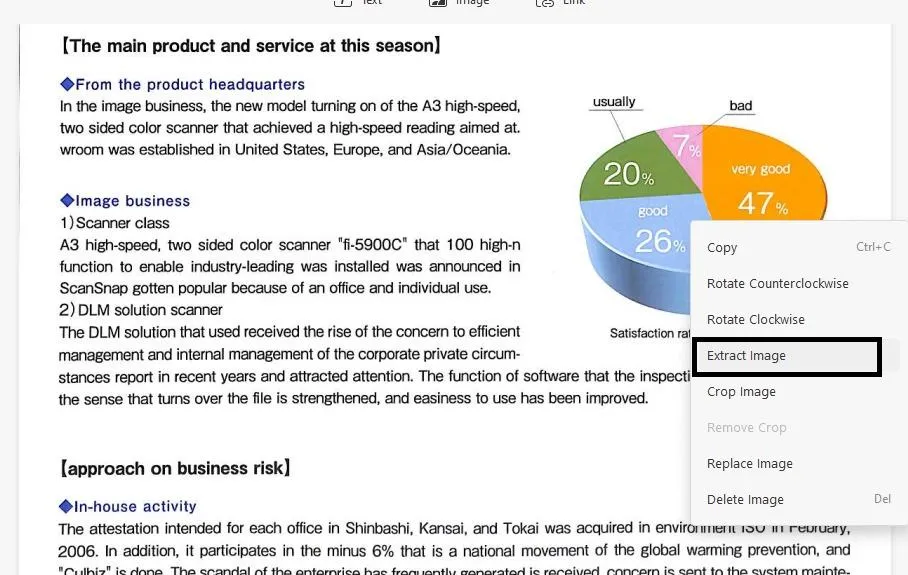
Step 4: In the dialog box that appears, click on "Export All Images." Then, click on "Extract."
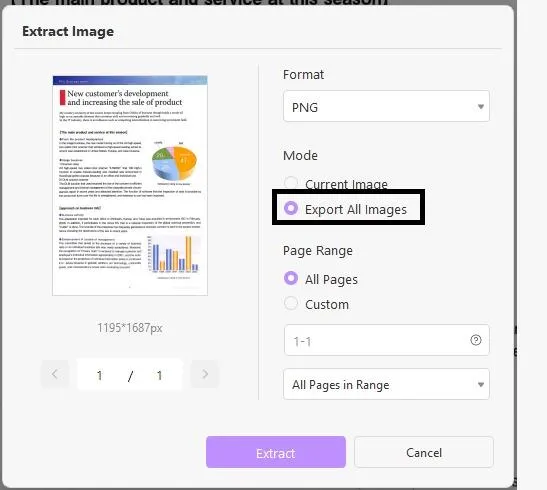
Step 5: Save the extracted image at the desired location.
That's it! UPDF will swiftly extract every image in the PDF, saving you a ton of time and effort. Ready to give it a try? Download UPDF now!
Windows • macOS • iOS • Android 100% secure
Way 3: Extract Background Image from PDF
Background images can be a bit tricky to extract, but don't worry – UPDF has just the thing for you: it's the OCR feature!
Sometimes, those background images are part of the text layer, so OCR helps make them extractable. Think of it like revealing the hidden image behind the scenes.
Guide to Follow:
Here's how to extract that sneaky background image:
Step 1: Open your PDF in UPDF.
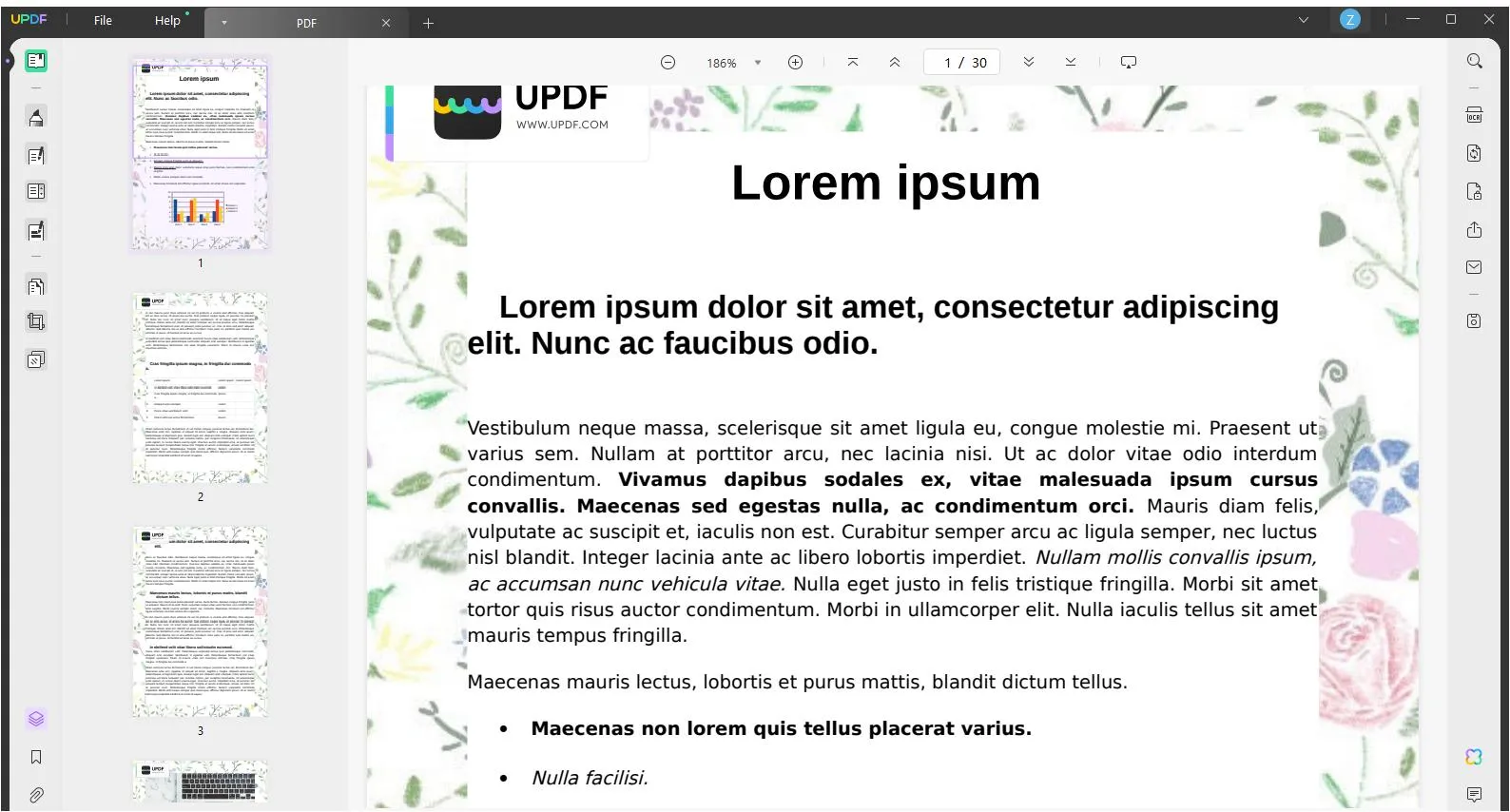
Step 2: Click on the "Recognize Text Using OCR" tool under the search bar on the right.
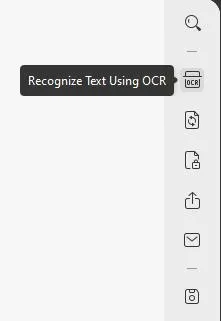
Step 3: Click on "Searchable PDF." Then, from the dropdown menu, choose a layout as per your requirement.
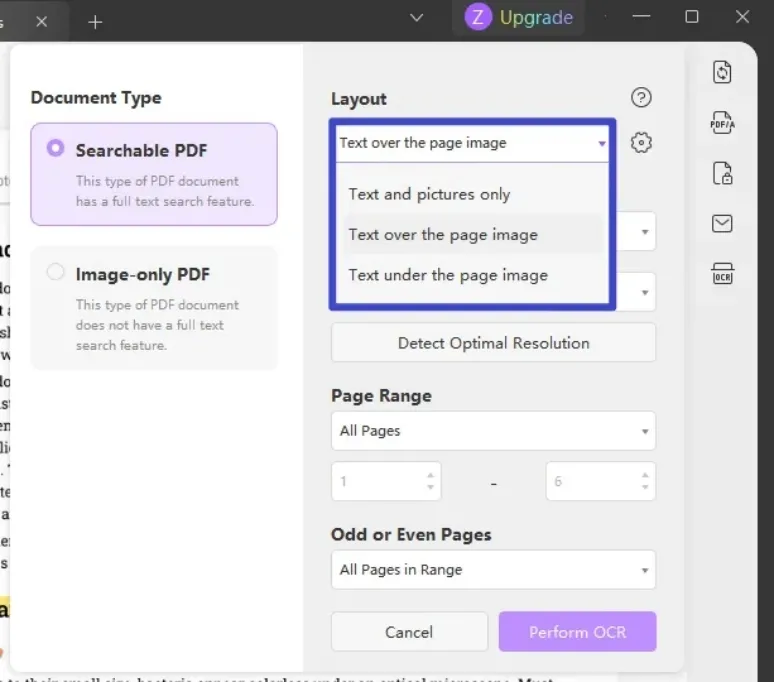
Step 4: Click on the Gear icon next to the layout option. From the four options that appear, check mark "Keep pictures."
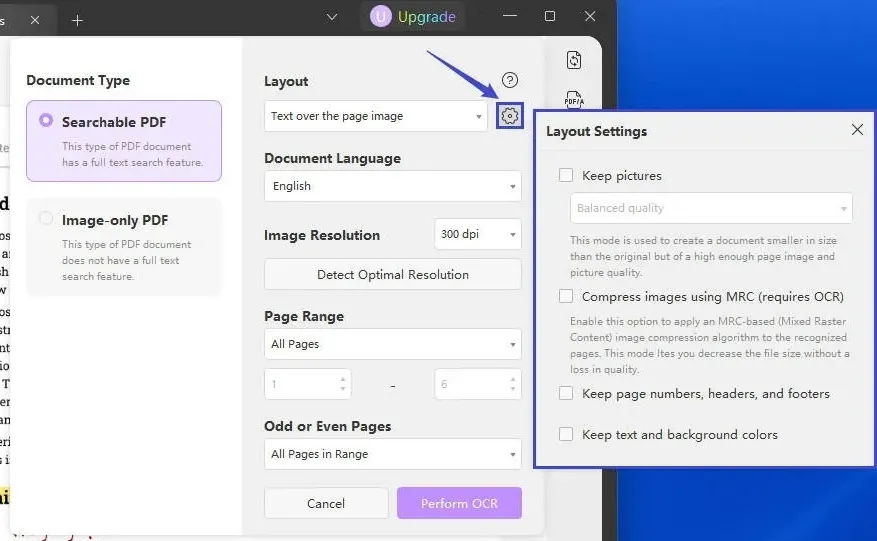
Step 5: Adjust the document language, image resolution and page range. Then, click on "Perform OCR."
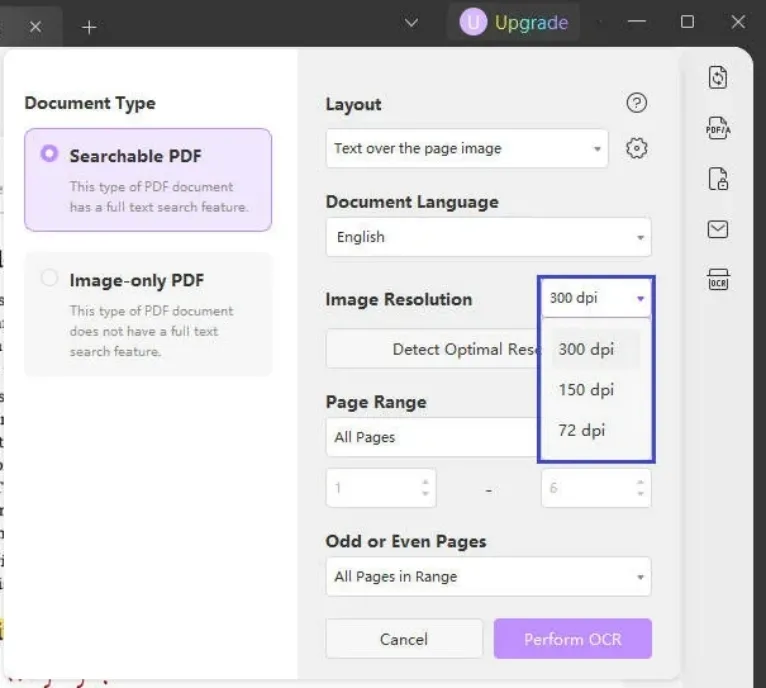
Step 6: Once the OCR is complete, go to the Edit tab in the left panel.
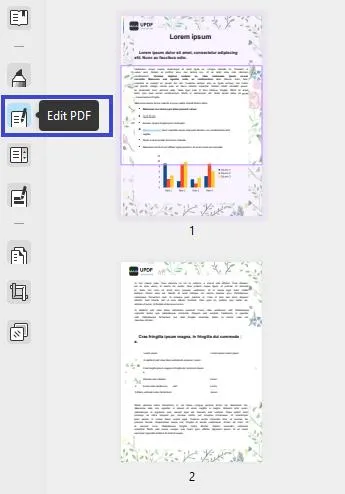
Step 7: Right-click on the background image and select "Extract Image."
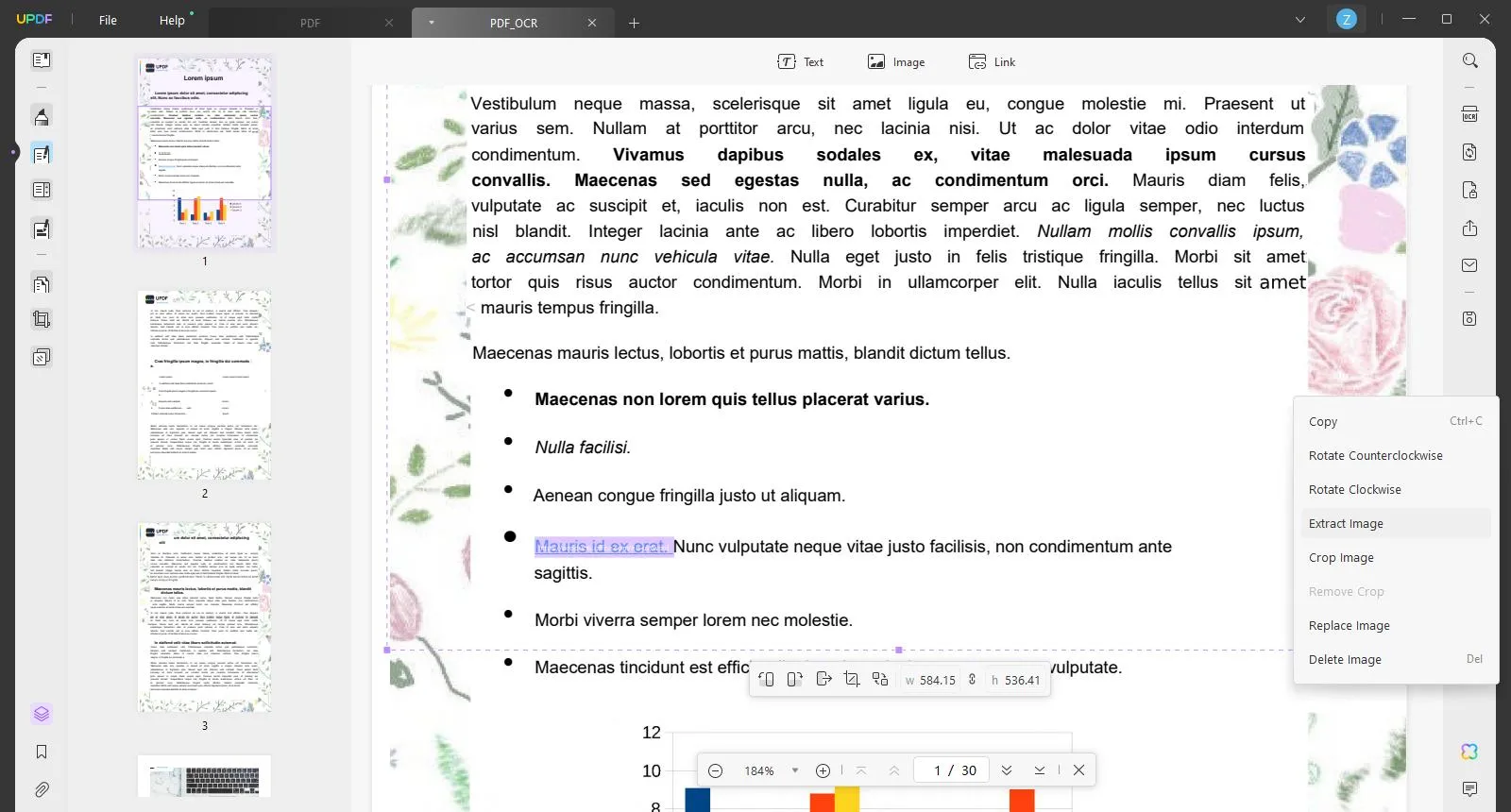
Step 8: Select the format in the pop up window. Then, save the image on your computer and voila – your background image is extracted!
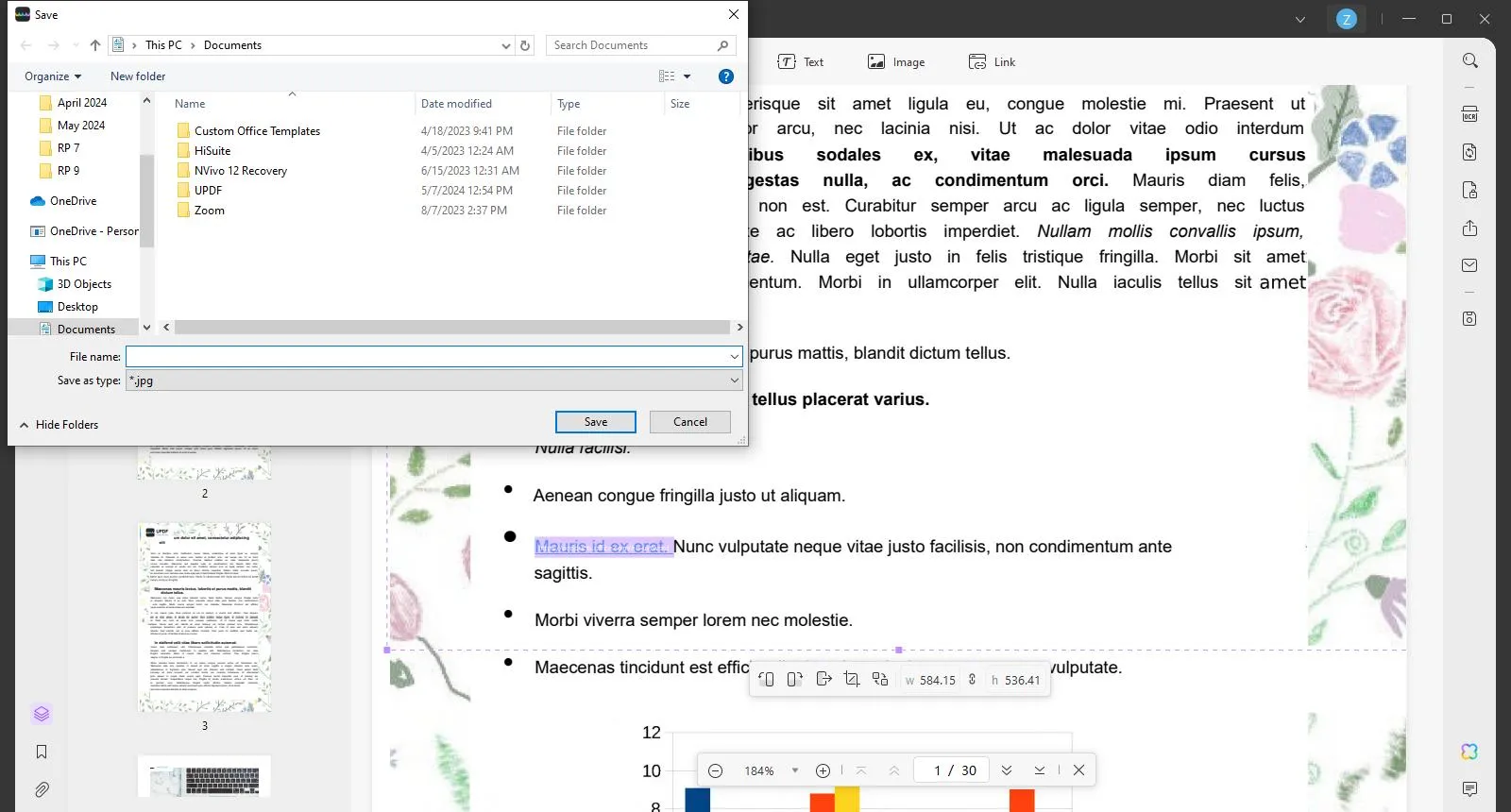
Feeling empowered by your PDF skills? UPDF rocks! Download it and discover more!
Windows • macOS • iOS • Android 100% secure
Way 4: Extract the Image from a Scanned PDF
Scanned PDFs often pack images in a format that's hard to just lift and use. That's where UPDF's OCR feature comes in!
Think of scenarios where you need to pull visuals from old documents, receipts, or anything that started life as a paper document.
Guide to Follow:
Here's the image extraction game plan for scanned PDFs:
Step 1: Open your scanned PDF in UPDF.
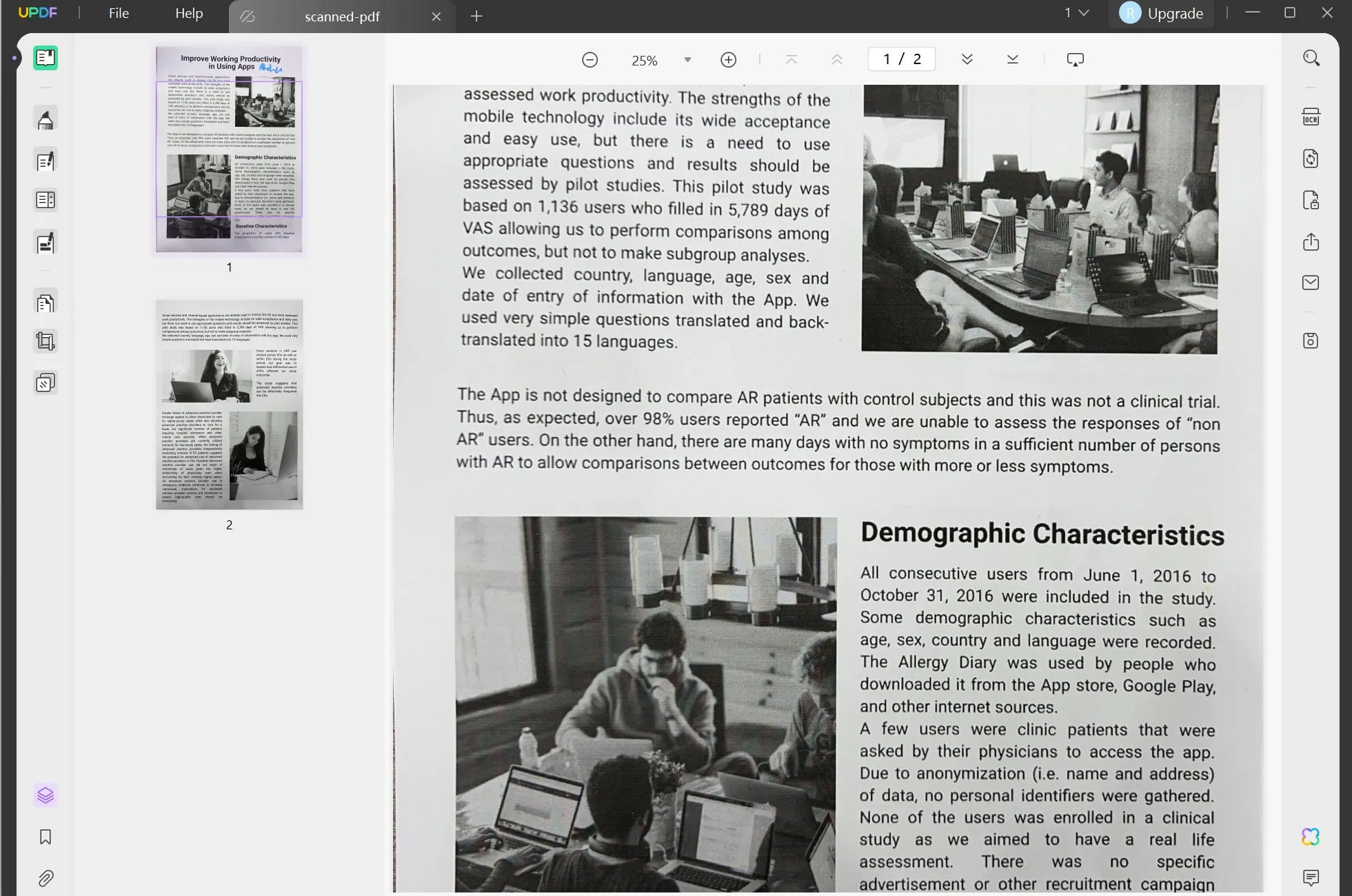
Step 2: Go to the OCR tab in the right panel. Select the "Searchable PDF" option.
Step 3: In the dropdown menu, you will see three different layouts. Choose the "Text and pictures only."
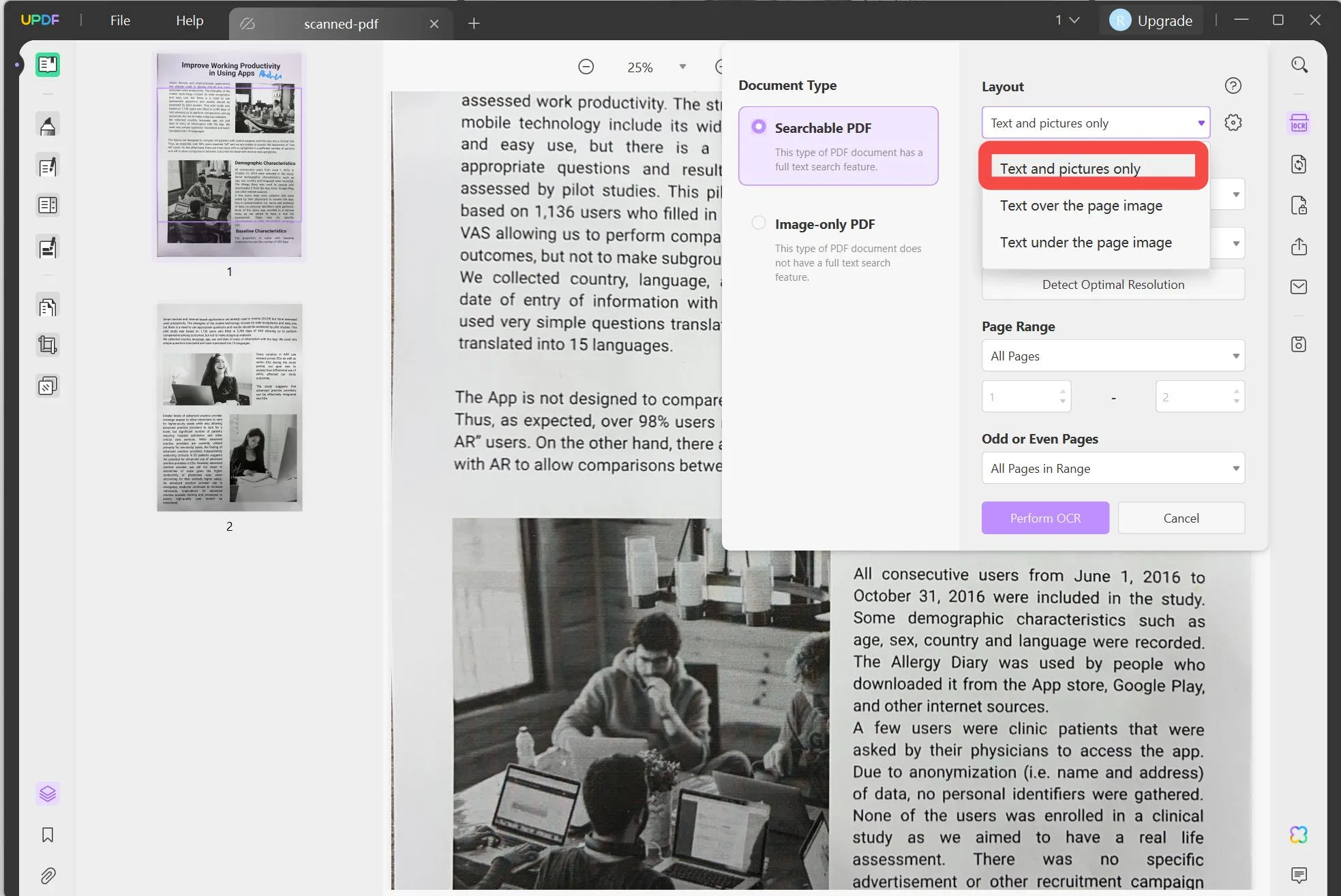
Step 4: Click on "Perform OCR" and wait for the file to convert.
Step 5: Once its ready, go to the Edit tab.
Step 6: Right-click on the image you want within the editable PDF.
Step 7: Choose "Extract Image." Then, save it and you're done!
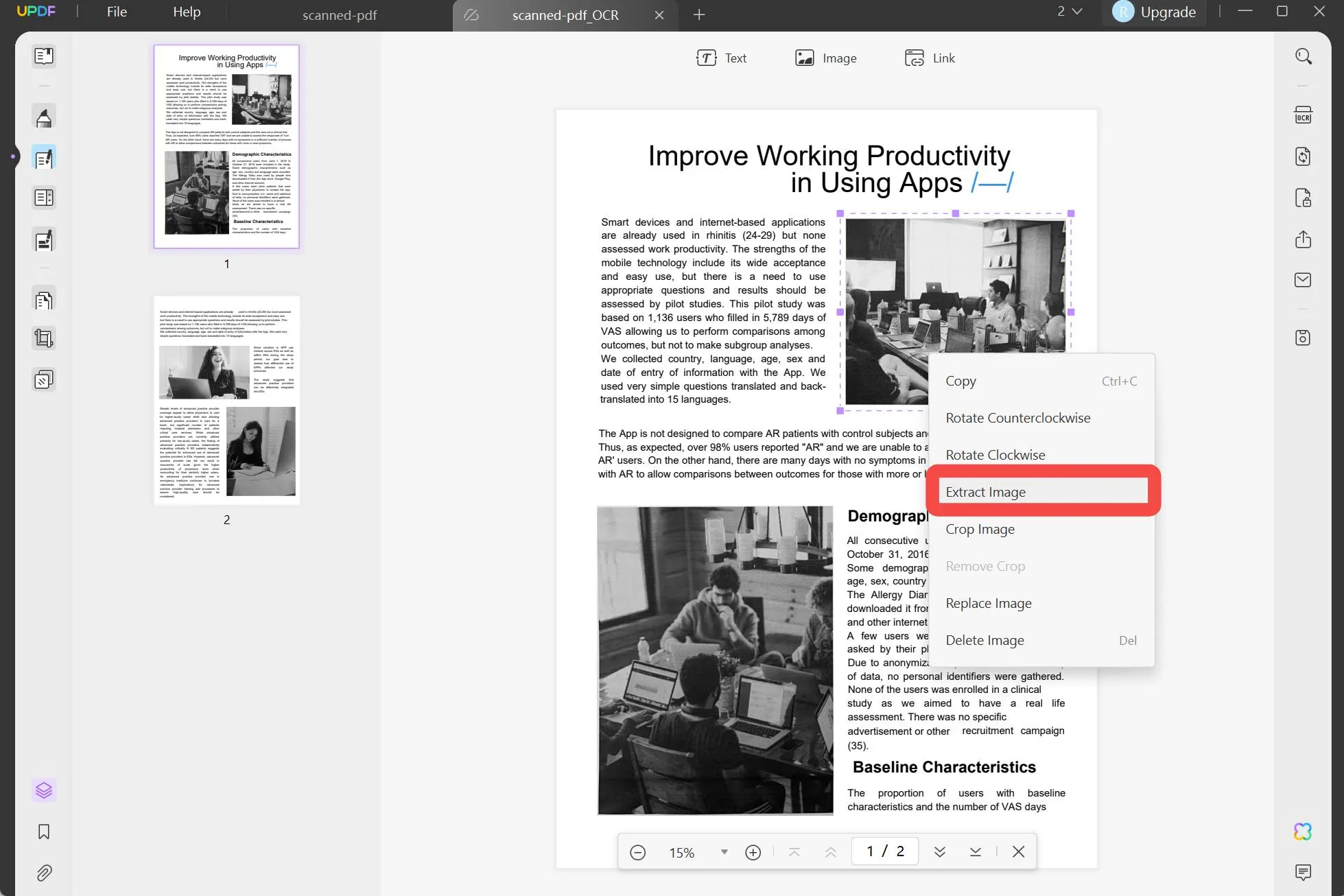
Image extraction is super cool, but UPDF is capable of so much more! Let's explore some of its other impressive features that can transform your PDF workflow.
- Edit Text: Fix typos, change words, and make PDFs your own.
- Annotate: Add notes, highlights, and comments for collaboration and study.
- Organize Pages: Rearrange, delete, and add pages with ease.
- Secure Your PDFs: Password-protect PDF and add e-signatures.
- UPDF AI: Ask for PDF and naything.
Want to see more features of UPDF? Check out the below video. Curious about even more? Download UPDF and start exploring its full range of features! And UPDF has a big discount now, you can upgrade to pro version to unlock all limitations.
Windows • macOS • iOS • Android 100% secure
Part 2. How to Extract Images from PDF with Adobe Acrobat?
We've seen how UPDF is a total lifesaver for image extraction. But hey, maybe, you have Adobe Acrobat on your computer! Adobe Acrobat has image extraction too. However, if image extraction is the only thing you need from it and you do not have its license, we do not recommend you to use this tool. Its subscription fee is very high.
For those who have Adobe Acrobat, you can follow the below guide to extract image from PDF.
Guide to Follow:
Here is how you can extract images from PDF with Adobe Acrobat.
Step 1: Open Acrobat Pro and open your PDF.
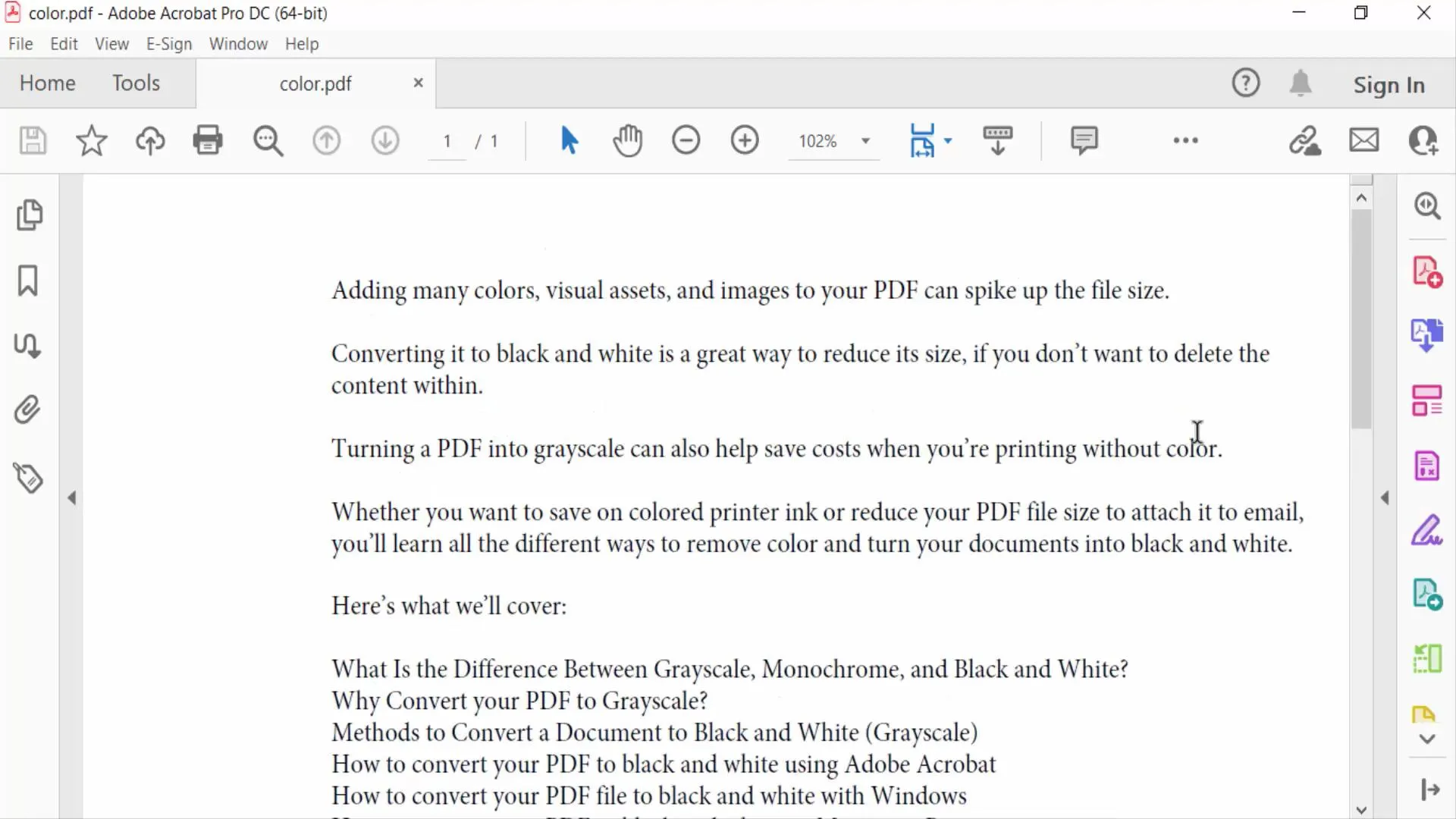
Step 2: Go to Tools > Edit PDFs.
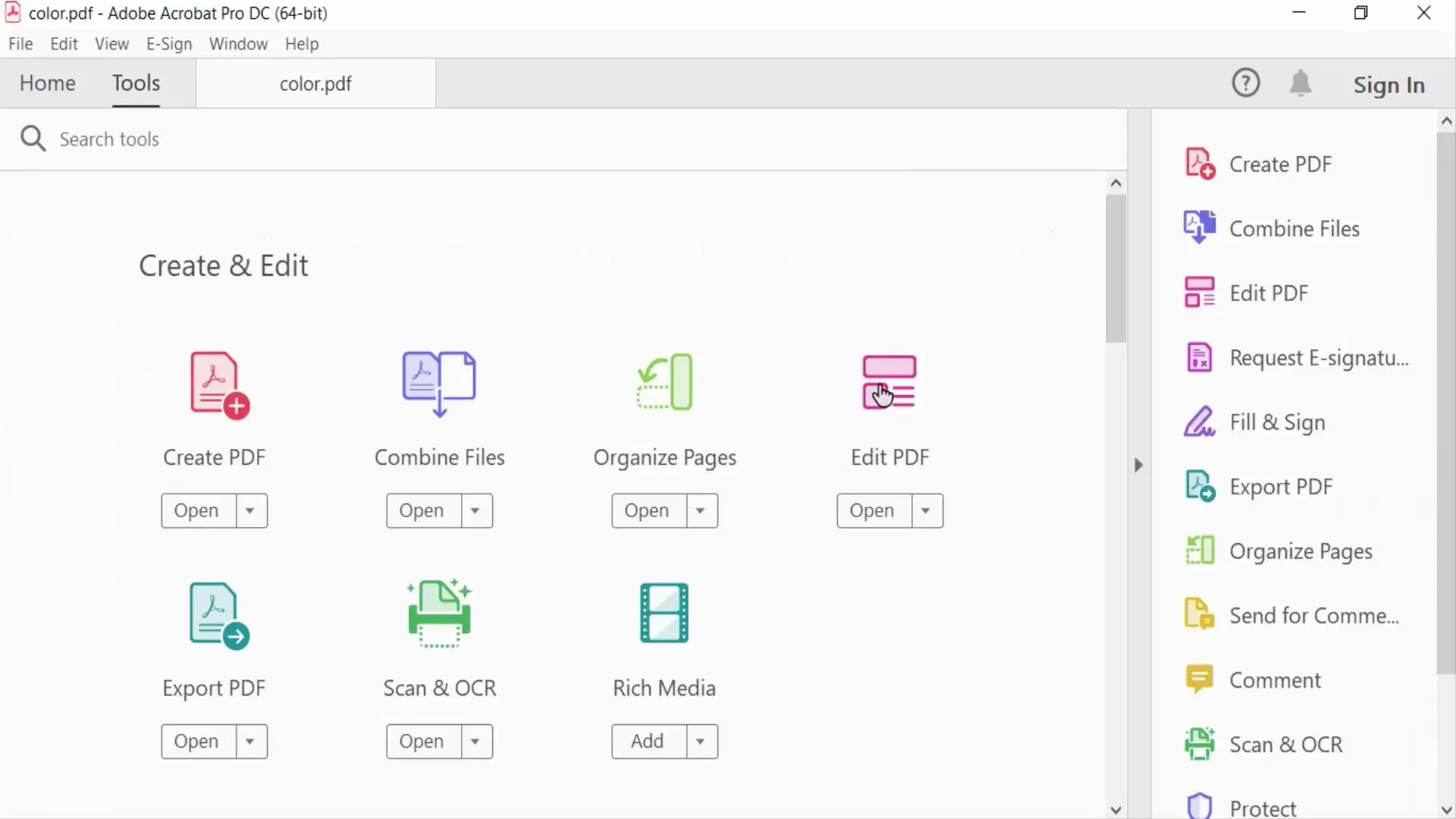
Step 3: Click directly on the image you wish to extract.
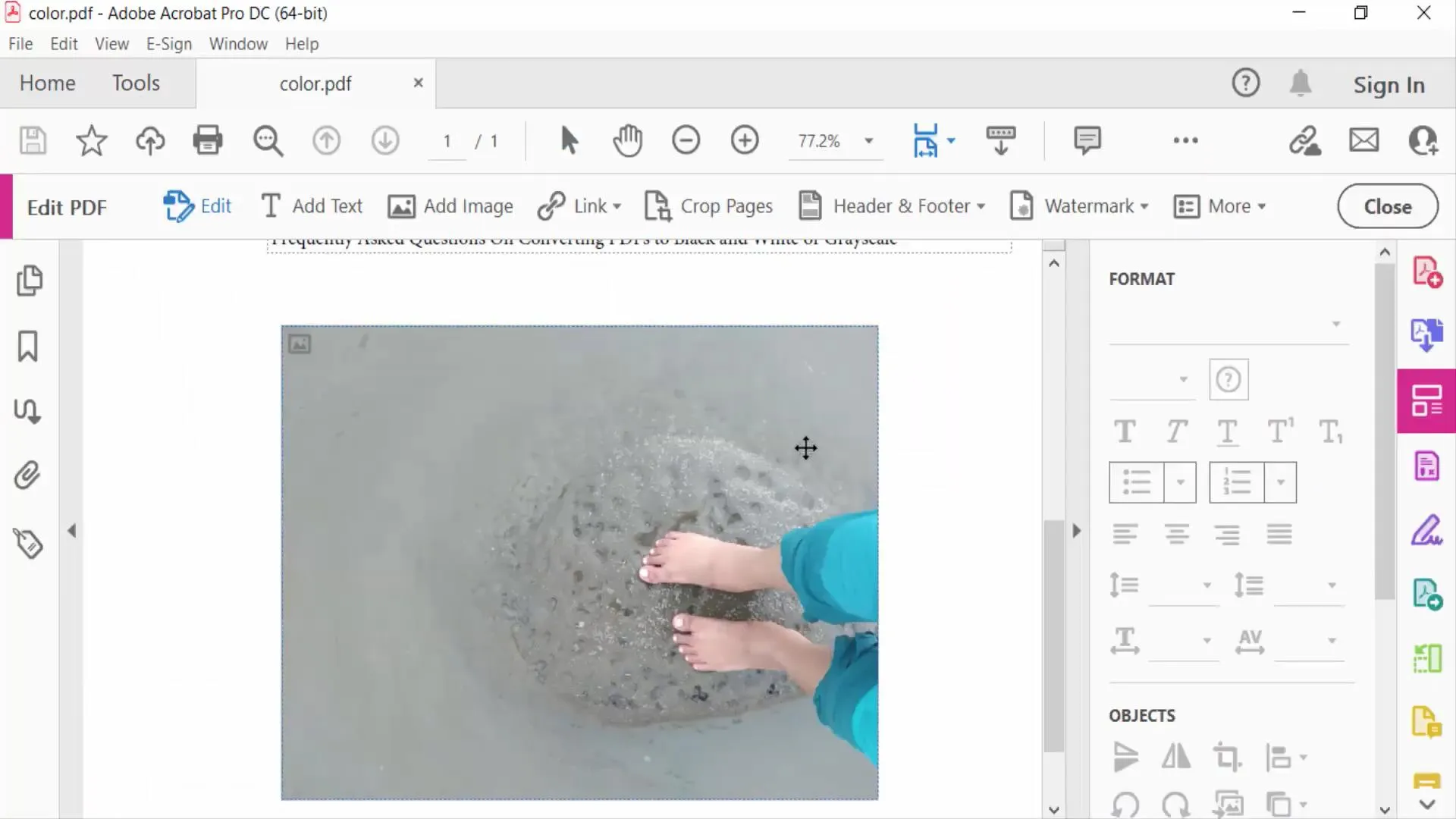
Step 4: Right-click on it and click on "Copy."
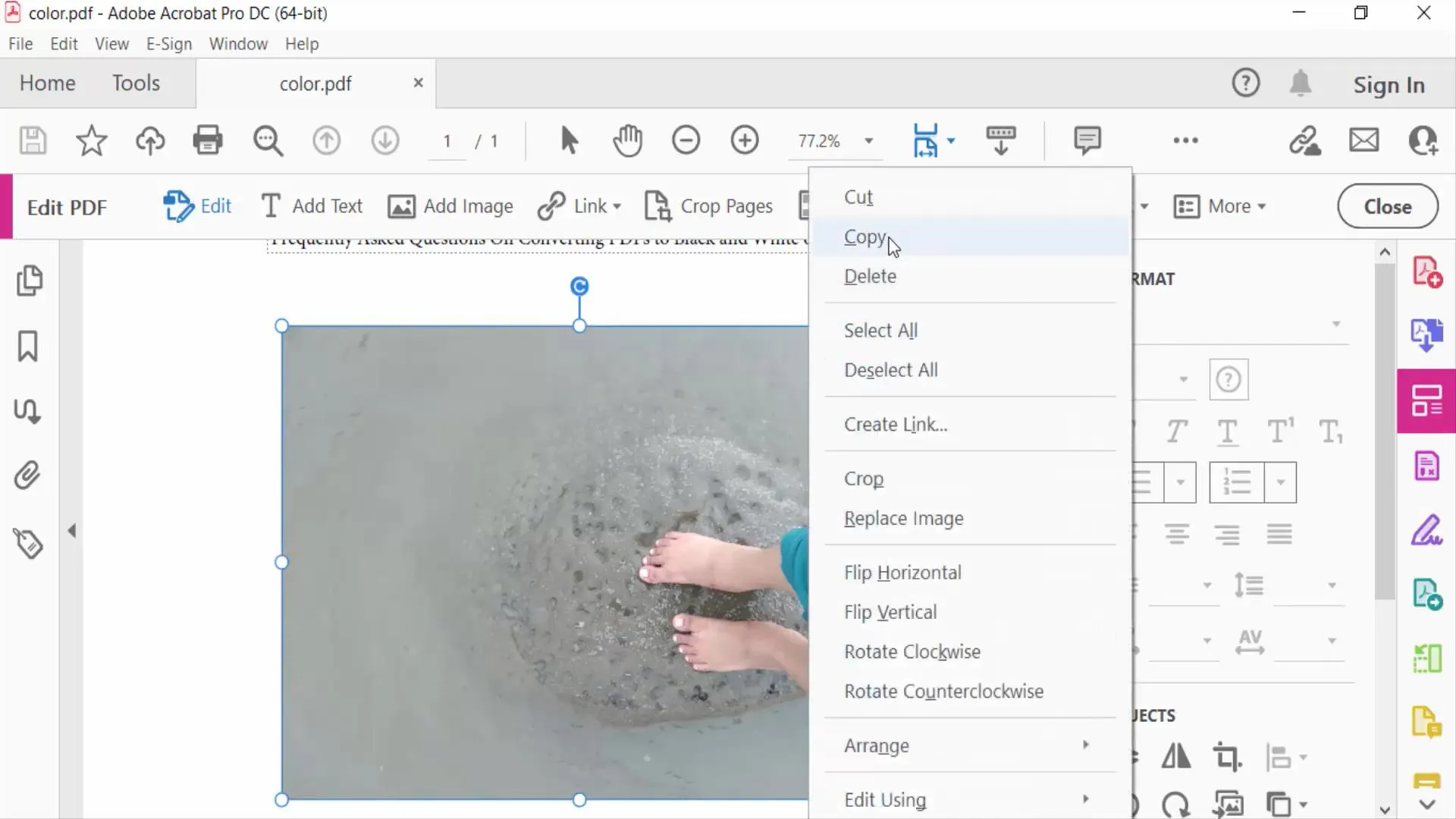
Step 5: Open your preferred image editor (or even a word processor) and paste the copied image (Ctrl+V or right-click, "Paste").
Step 6: Finally, save it as a JPEG, PNG, or any other suitable image format.
Adobe Acrobat is reliable, but honestly, there are faster and easier ways to get those images out if that's all you need.
Also Read: Adobe Acrobat Vs UPDF
Part 3. How to Extract Images from PDF with Bluebeam?
Bluebeam is a big name. Their main product Bluebeam Revu is a specialized designing software. It's built for handling those crazy blueprints and stuff. It also has great tool to help you extract them from PDFs.
If such super technical PDFs are your everyday life, Bluebeam might be worth a look.
Just a heads-up though, it's not the easiest thing to use if all you want is a quick image grab.
Guide to Follow:
Ready to try it out? Here's how to extract images with Bluebeam tool:
Step 1: Open your PDF in Bluebeam.
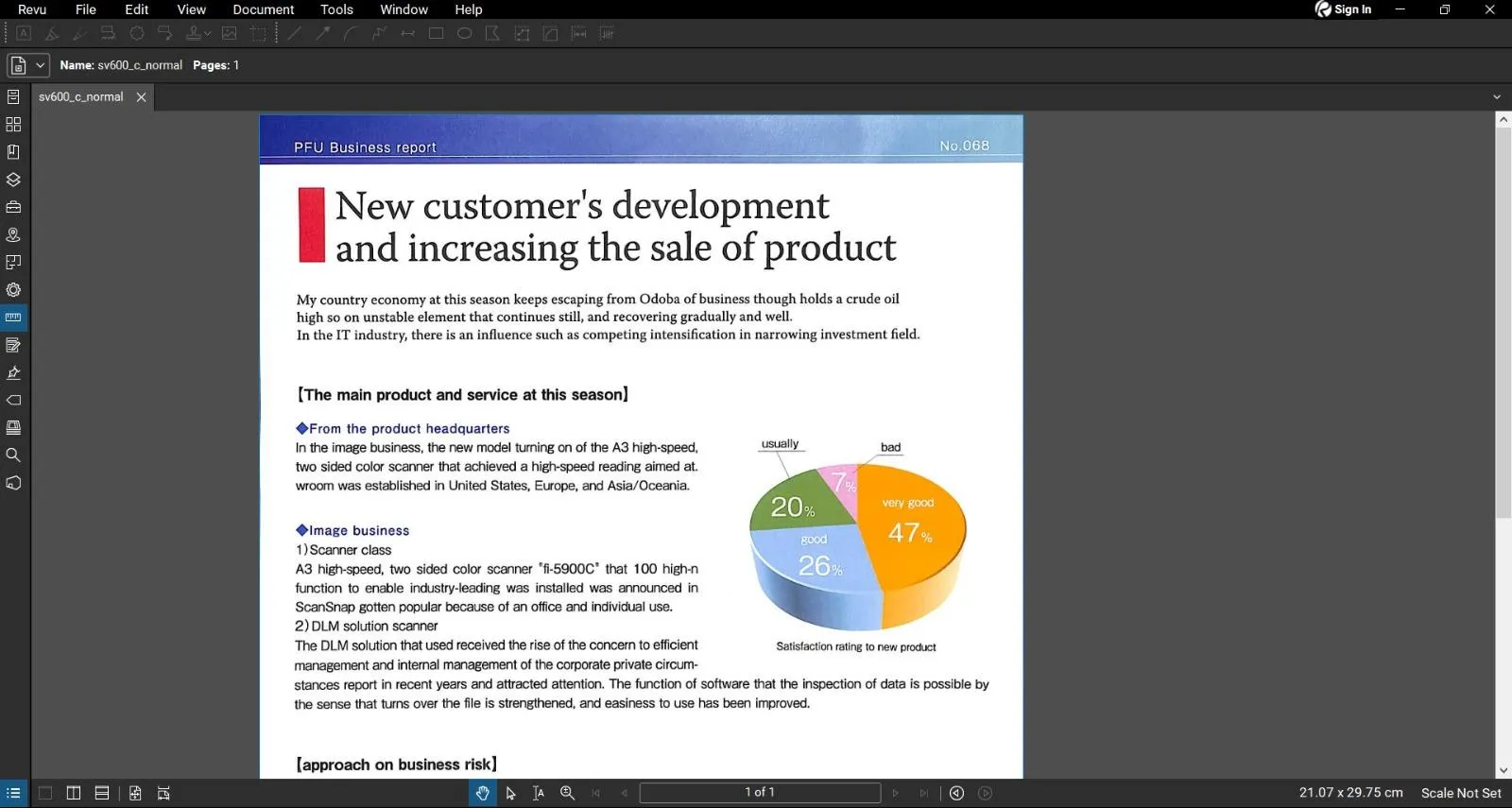
Step 2: Find the Snapshot tool. It's hiding under 'Edit' > 'Snapshot'.
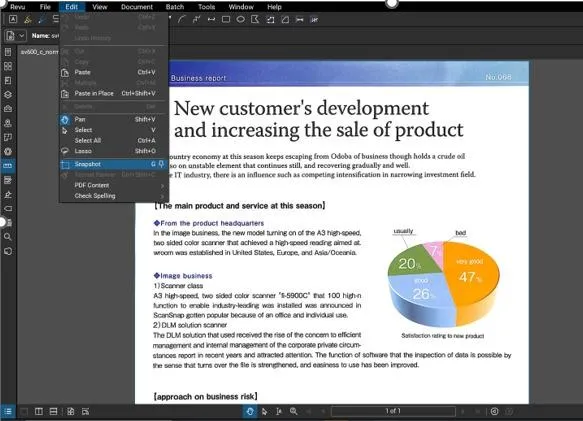
Step 3: Draw a box right around the image you want. The image will be automatically copied.
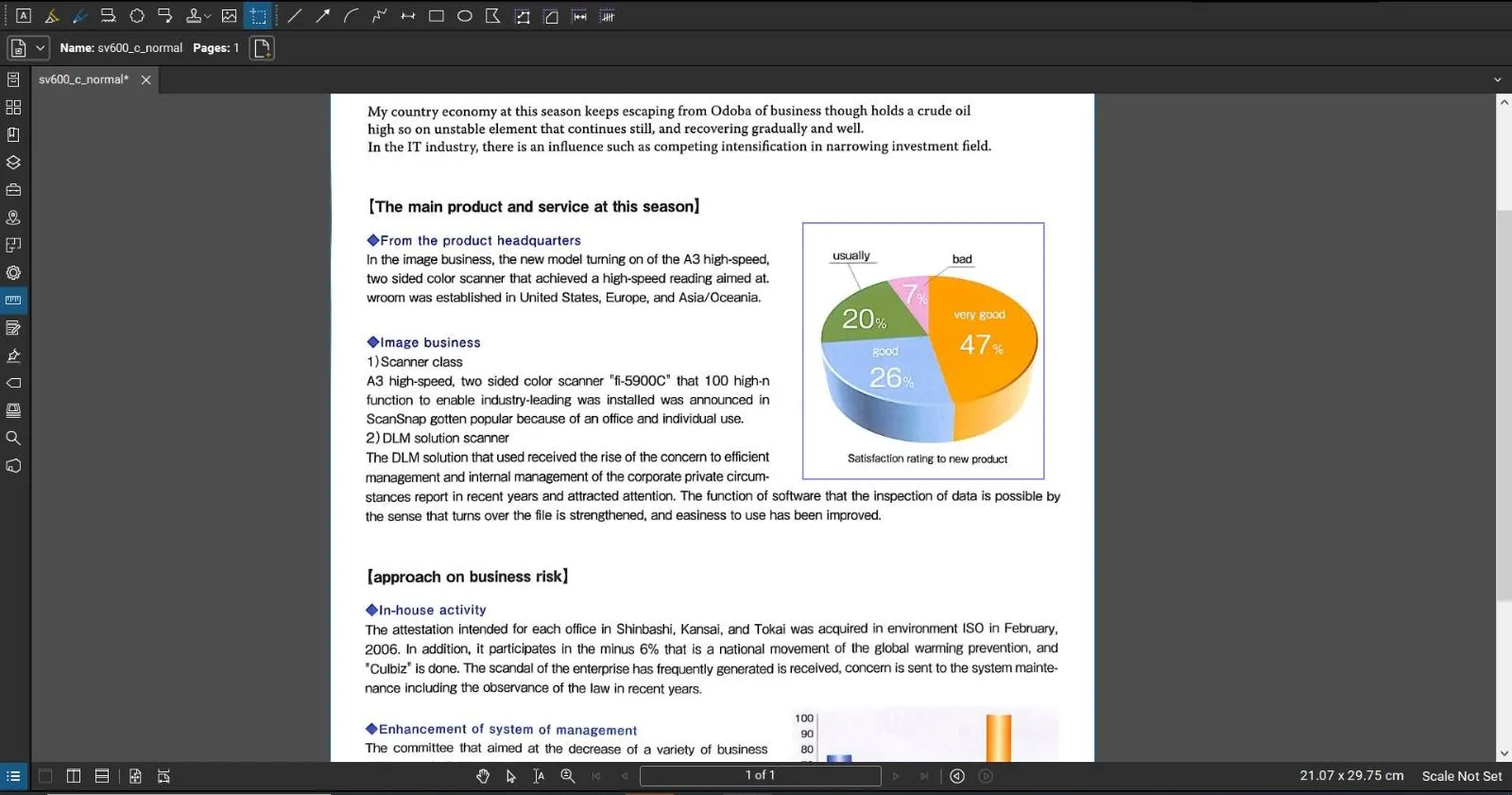
Step 4: Open your favorite image editor (or even Word!) and paste that snapshot in.
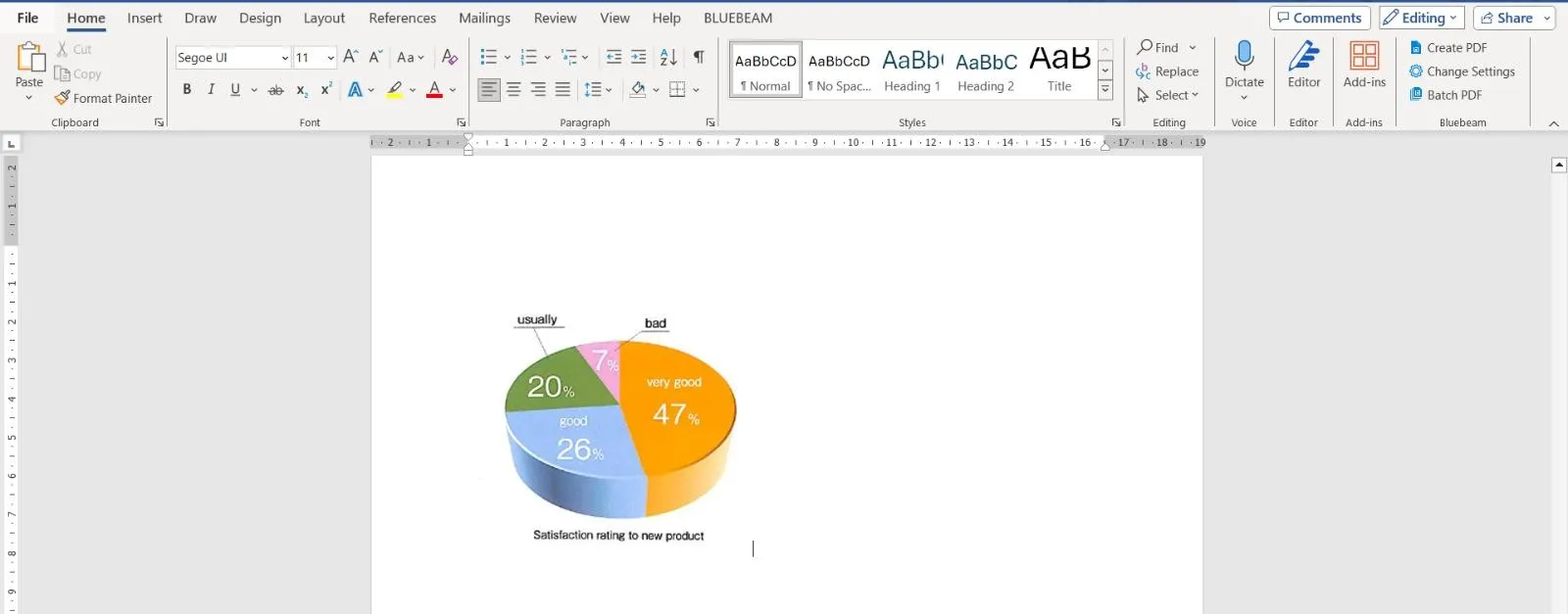
Step 5: Now, you can save it as an image file like a JPG or PNG.
Bluebeam is a powerful tool, but is it the right fit for your needs? Let's explore a tool with a different approach to image extraction – Foxit.
Also Read: Bluebeam Alternatives for Mac
Part 4. How to Extract Images from PDF with Foxit?
Foxit is another big name in the PDF world. It offers a variety of tools for working with PDFs, including editing, creating, and signing. Foxit is a popular alternative to Adobe Acrobat and is known for its user-friendly interface and efficient features.
If you already use Foxit for editing PDF, it is easy to use its image extraction. Just be warned – it's not the absolute easiest to use if you're new to PDF editing.
Let's check out two ways to extract images from PDF with Foxit:
Method 1: Use the "Select Text and Image" Tool
The first method is to use the "Select Text and Image" tool. Here is how to use it for image extraction:
Step 1: Open your PDF in Foxit.
Step 2: Go to Home > Select > Select Text and Image.
Step 3: Click on the image you want. It'll get highlighted.
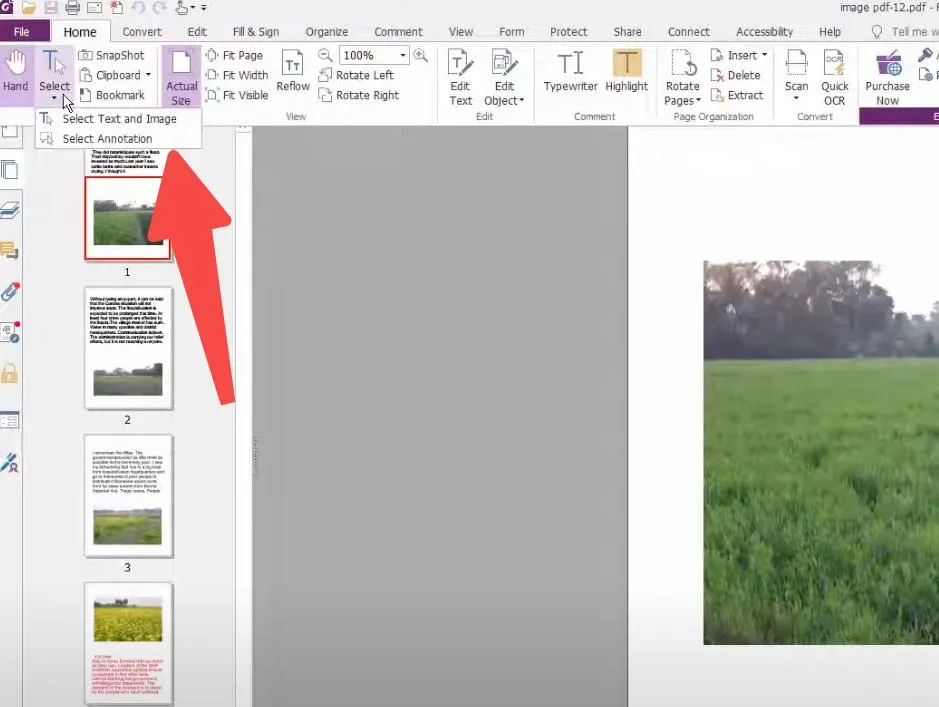
Step 4: Right-click on that image and pick "Save Images As."
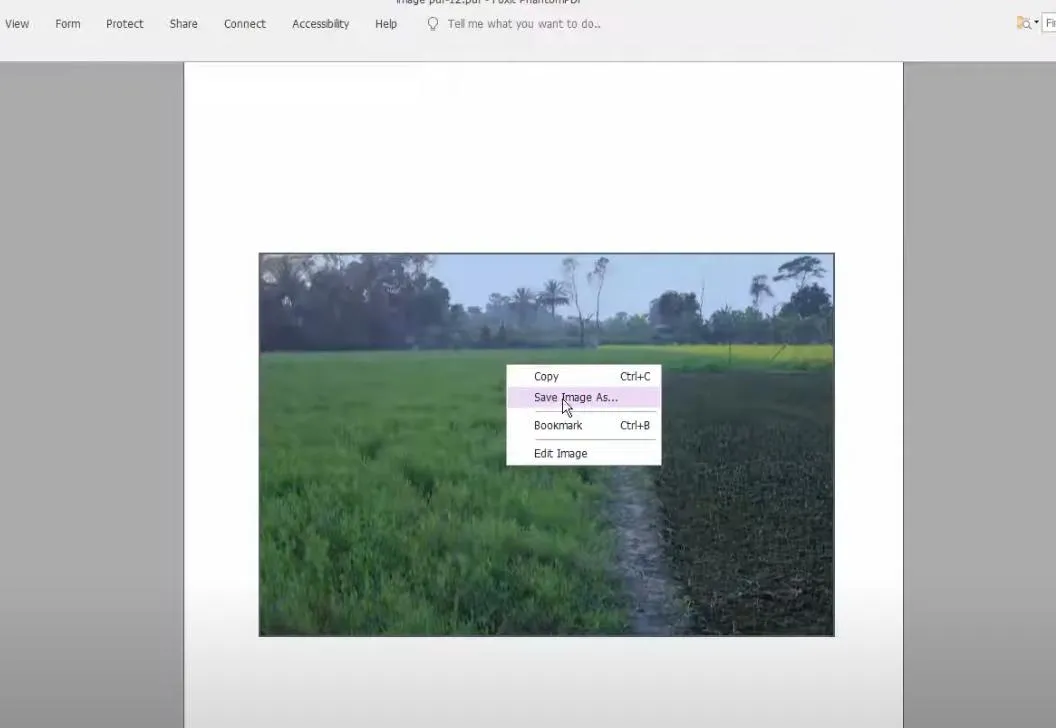
Step 5: Select your favorite image format (JPG, PNG, etc.).
Step 6: Give your image a name and click "Save."
Method 2: Use the "Edit Mode"
For the Edit mode option, follow the steps below:
Step 1: Open PDF in Foxit and head to the "Edit" tab.
Step 2: Find "Edit Object" and then click "Image."
Step 3: Double-click on the image you want to extract.
Step 4: Look for the "Save as Image" button. Click it!
Step 5: Like before, pick your format, name it, save it, and you're done.
Foxit actually offers more ways to extract images, but these two are pretty easy to get started with.
Should you go with Foxit? If you already have Foxit on your computer, give it a try! If you're looking for a super simple tool just for extracting images from PDF, there are even easier-to-use options like UPDF.
Part 5. FAQS About Extracting Images from PDF
Now, let's answer some common questions you might have about extracting images from PDF.
Q1. How to Extract Images from PDF Online?
If you need an online solution, you can try iLovePDF. Click here to visit the official website, Just upload your PDF, choose the Extract Images, click on the "Convert to JPG" to extract them all and download your images.
Q2. How to Extract Images from PDF With Python?
For Python users, libraries like PyPDF2 or pdf2image can simplify image extraction from PDFs. Install your chosen library, open your PDF file, and then iterate through the pages. These libraries provide built-in functions to extract images.
Q3. How to Extract Images from PDF on Linux?
Linux users, the command-line tool "pdfimages" is here to help. Open your terminal, navigate to where your PDF is in, and run the "pdfimages" command followed by your PDF's filename.
Q4. How to Extract Images from PDF on Mac?
UPDF is your go-to tool for easy image extraction on Mac. Open your PDF in UPDF, enter "Edit PDF" mode, click on your image, right-click, and hit "Extract Image".
Q5. How to Extract Images from PDF in Android?
Try Xodo PDF Reader & Editor from the Google Play Store. Open your PDF in the app, tap the image you want, and use the tools menu to find the "Extract" option. These apps often have slightly different steps, so explore the tools!
Final Words
We've covered many ways to extract images from a PDF! You can choose any tool you like from the list.
You can use different tools, including online options and some powerhouses like Adobe and Bluebeam. But if you want the easiest experience with tons of PDF features, definitely try UPDF.
Download it today and extract images from PDFs right away!
Windows • macOS • iOS • Android 100% secure
 UPDF
UPDF UPDF for Windows
UPDF for Windows UPDF for Mac
UPDF for Mac UPDF for iPhone/iPad
UPDF for iPhone/iPad UPDF for Android
UPDF for Android UPDF AI Web
UPDF AI Web UPDF AI
UPDF AI Convert PDF
Convert PDF OCR PDF
OCR PDF Batch PDF
Batch PDF Edit PDF
Edit PDF Organize PDF
Organize PDF Compress PDF
Compress PDF View PDF
View PDF Annotate PDF
Annotate PDF Fill and Sign
Fill and Sign UPDF Cloud
UPDF Cloud Protect PDF
Protect PDF User Guide
User Guide Tech Spec
Tech Spec FAQs
FAQs Contact Us
Contact Us Newsroom
Newsroom UPDF Reviews
UPDF Reviews About Us
About Us Education Discount
Education Discount What's New
What's New Affiliate Program
Affiliate Program Reseller Program
Reseller Program Template Library
Template Library

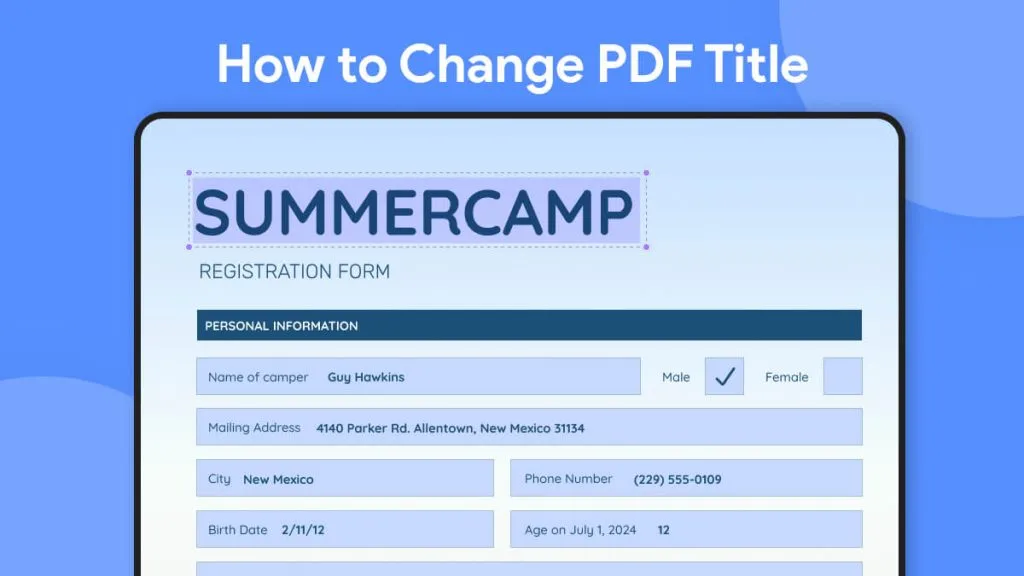

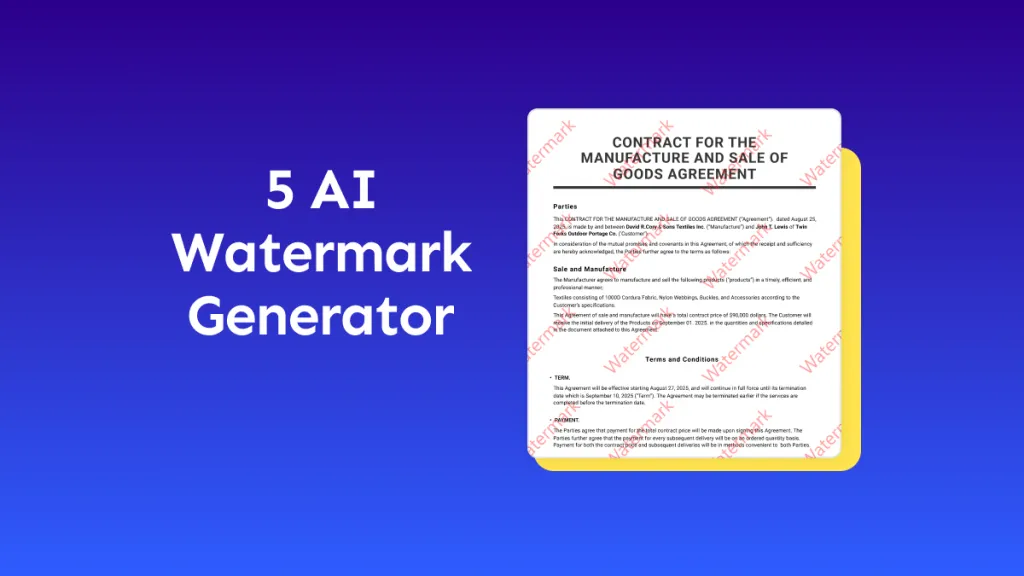
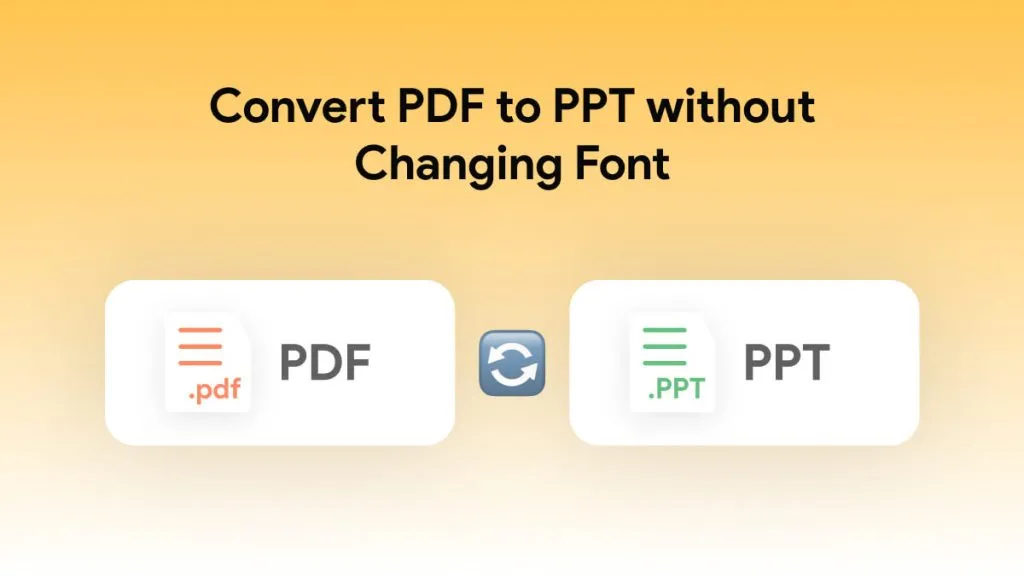
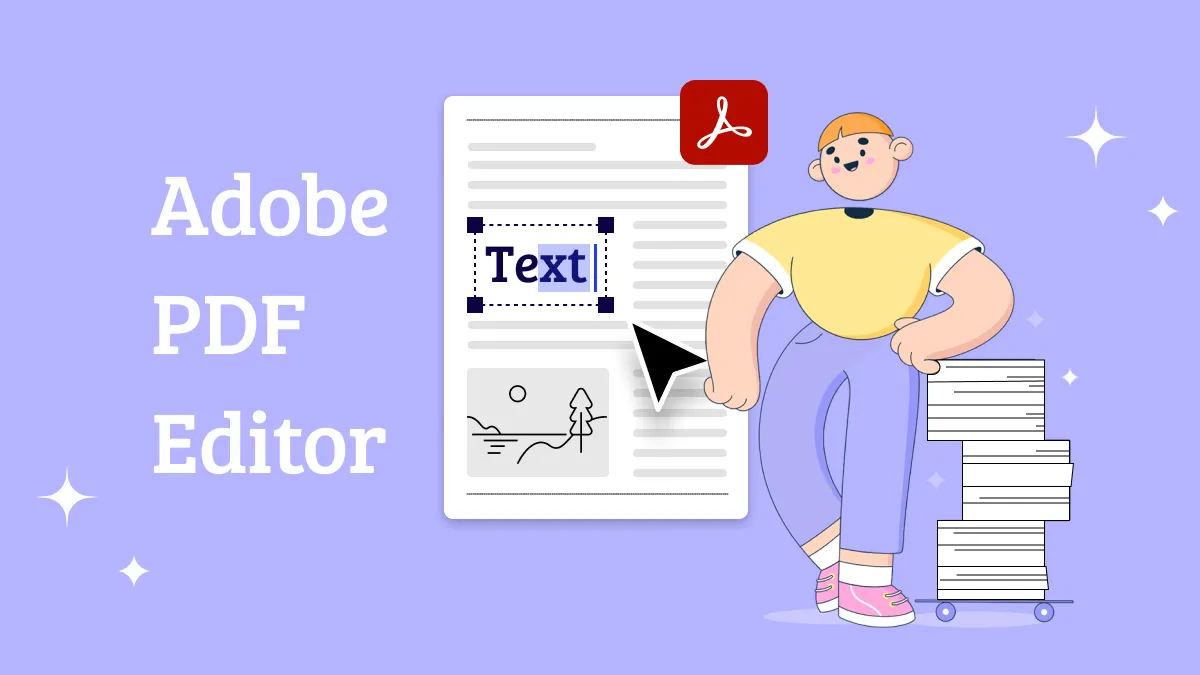
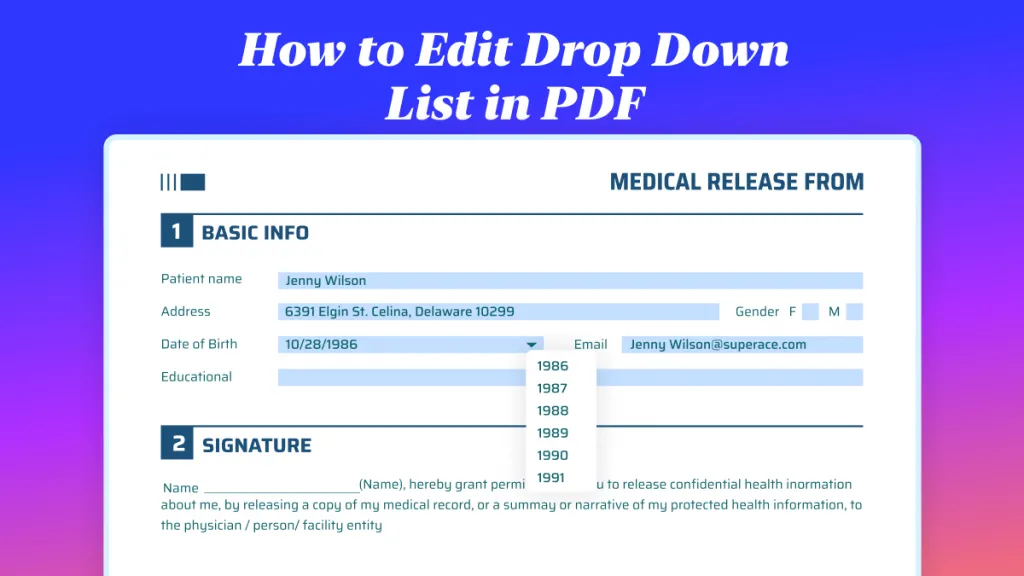
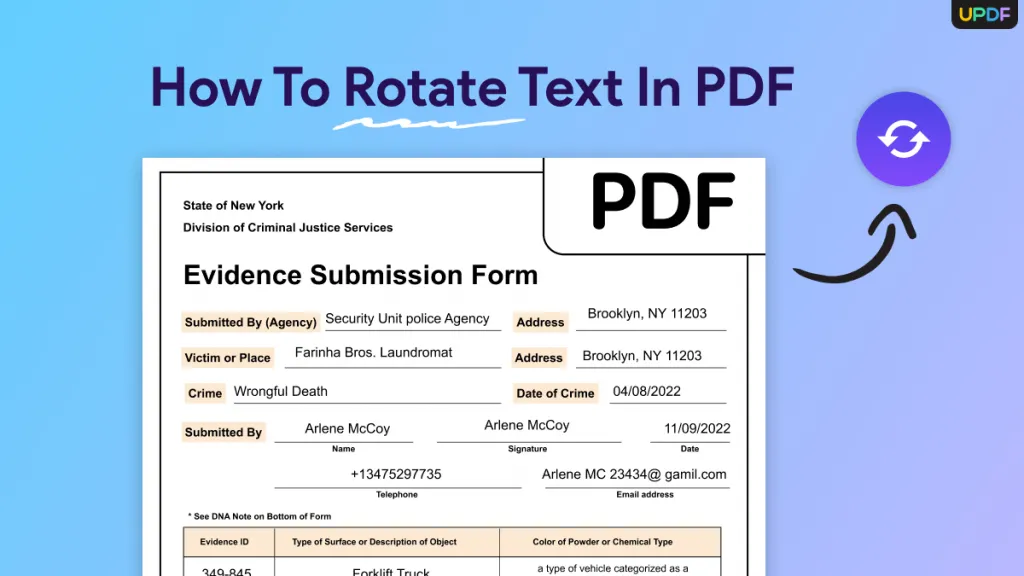
 Lizzy Lozano
Lizzy Lozano