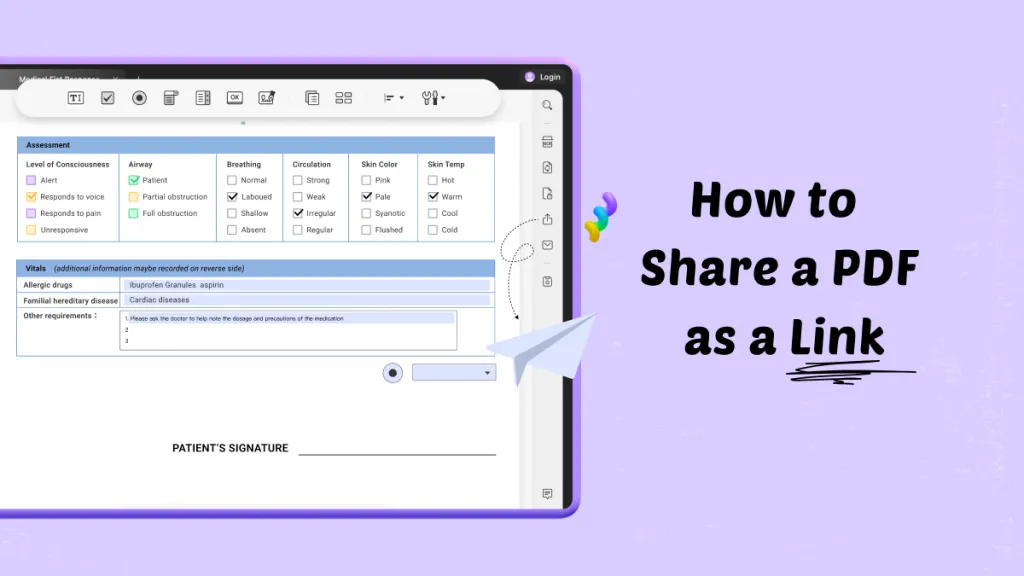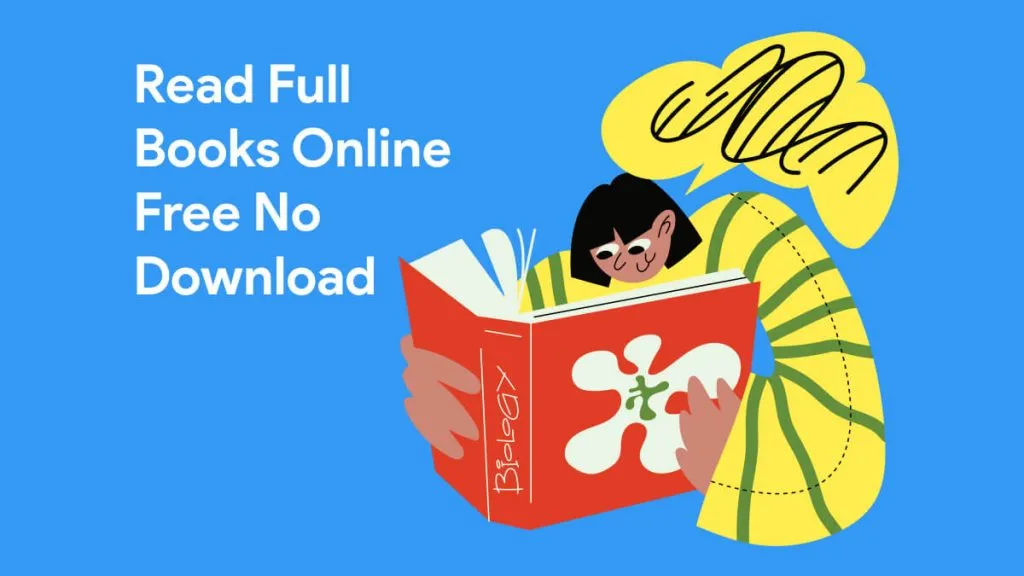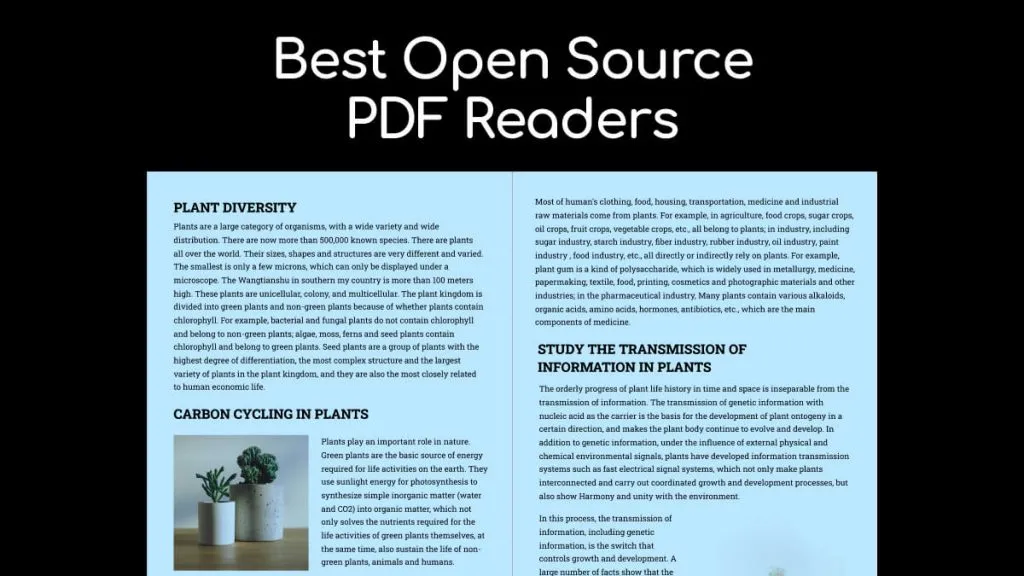eBook reading has prevailed throughout the 21st century, and PDF has remained a reliable file format for downloading and sharing. Just like reading paper-based books, you also find the need to add bookmarks to eBooks. Several PDF editors have made doing this much easier than one could expect.
Though you can find multiple guides on Google explaining how to add a bookmark to PDF, we will explain how to remove bookmarks from PDF in this guide. You can do so with multiple PDF editors; we have listed guides for removing bookmarks from PDF with UPDF and Adobe Acrobat.
How to Remove Bookmarks from PDF with UPDF
Let us introduce the ultimate PDF editing tool you can rely on, not only for removing bookmarks from PDFs but also for all your other PDF-related tasks. Wondering what it is? Allow us to introduce UPDF! This exceptional software from Superace excels in editing, annotating, protecting, converting, sharing, printing, compressing, reading, creating, and, in short, providing solutions to all your PDF-related needs. It's indeed the ideal PDF editing tool to streamline your PDF processing.
With UPDF, you can easily add, remove, and manage your bookmarks through a simple list. Compatible with Windows, Mac, iOS, and Android, UPDF allows you to conveniently read on all platforms and effortlessly manage your bookmarks.
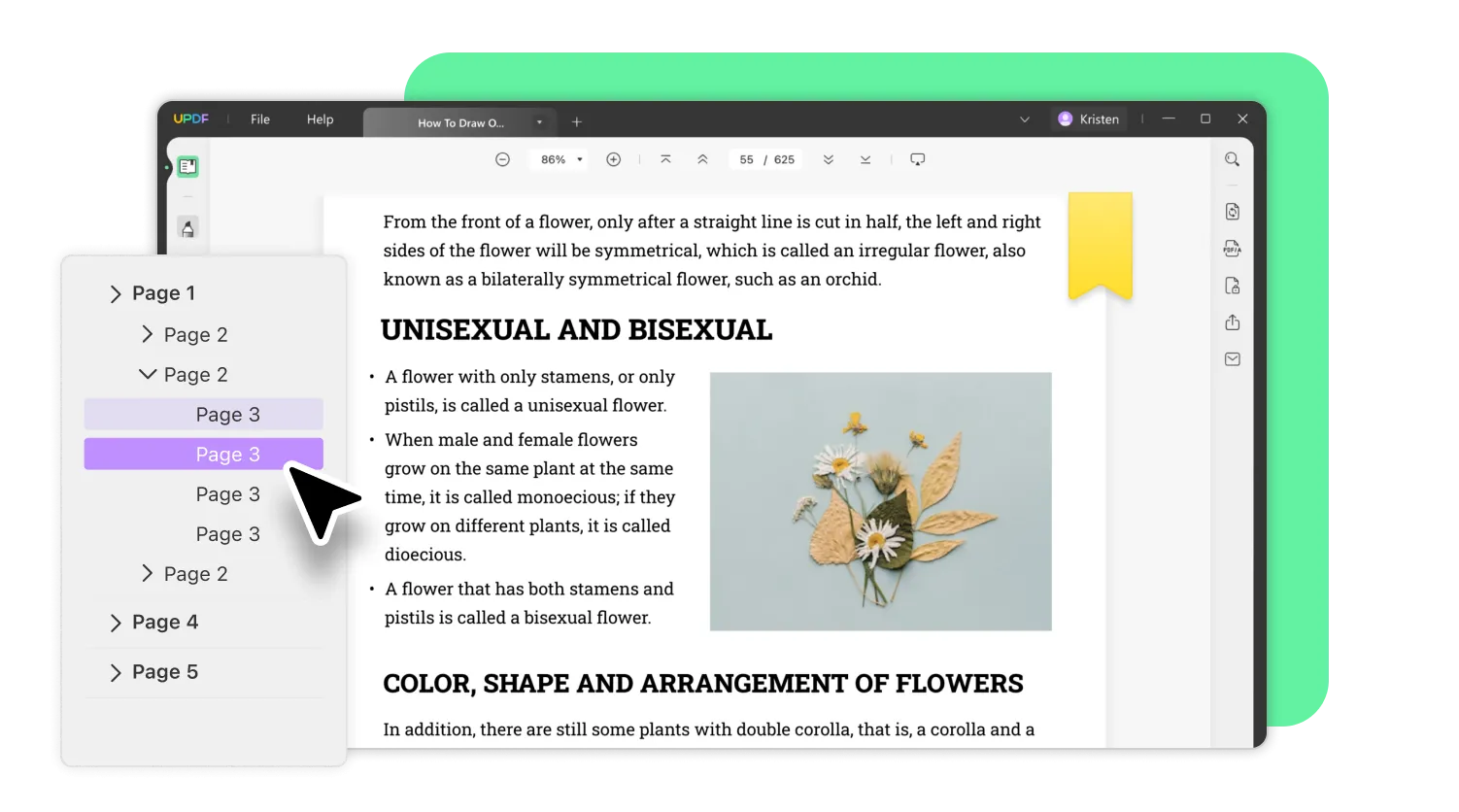
Let's dive into the steps and learn how to remove bookmarks from PDF using UPDF.
- Install UPDF from the button below. Then launch UPDF and open the desired PDF file.
Windows • macOS • iOS • Android 100% secure
- Once opened, click on the Bookmark icon at the bottom left-screen corner.
- A small menu with all the bookmarks will show up.
- To delete a parent bookmark with all its child entries, right-click on it and select Delete. (To remove one or more child bookmarks, you will have to delete them separately by right-clicking on the specific bookmark and hitting Delete.)
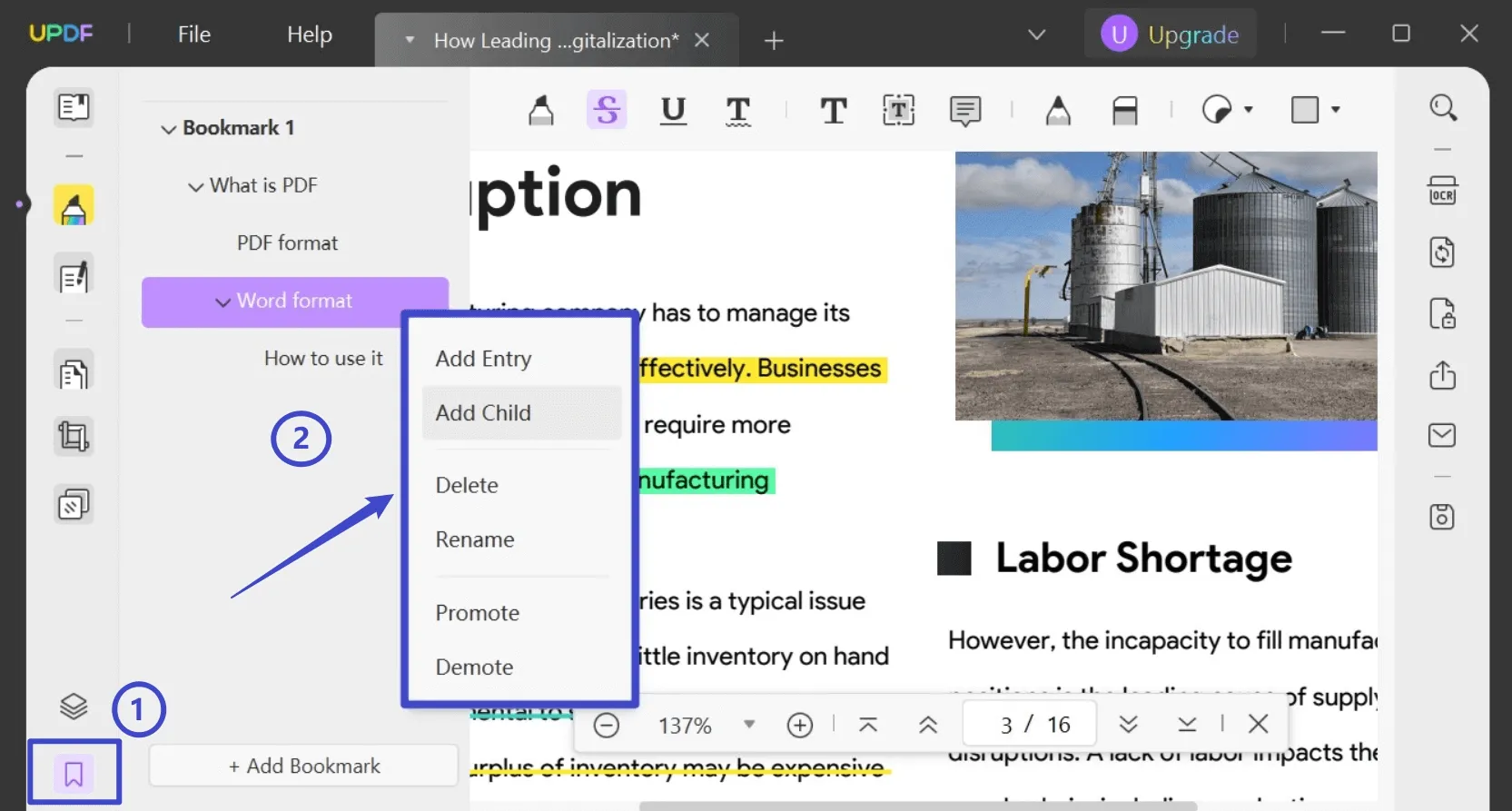
Tip: Want to delete all the bookmarks at once? Drag and drop them in a single bookmark to make them all child entries of that specific parent bookmark. Now, proceed with deleting it.
Also Read: How to Split PDF by Bookmark?
How to Hide Bookmarks in PDF with UPDF
If you want to delete the bookmarks just because the bookmark bar is blocking your view, we suggest hiding the bookmark bar instead.
To do so, you just need to re-click the bookmark icon in the bottom left-screen corner. That's it! Your bookmarks will remain saved; you can jump to them whenever you want by opening the bookmark bar and clicking on the required bookmark.
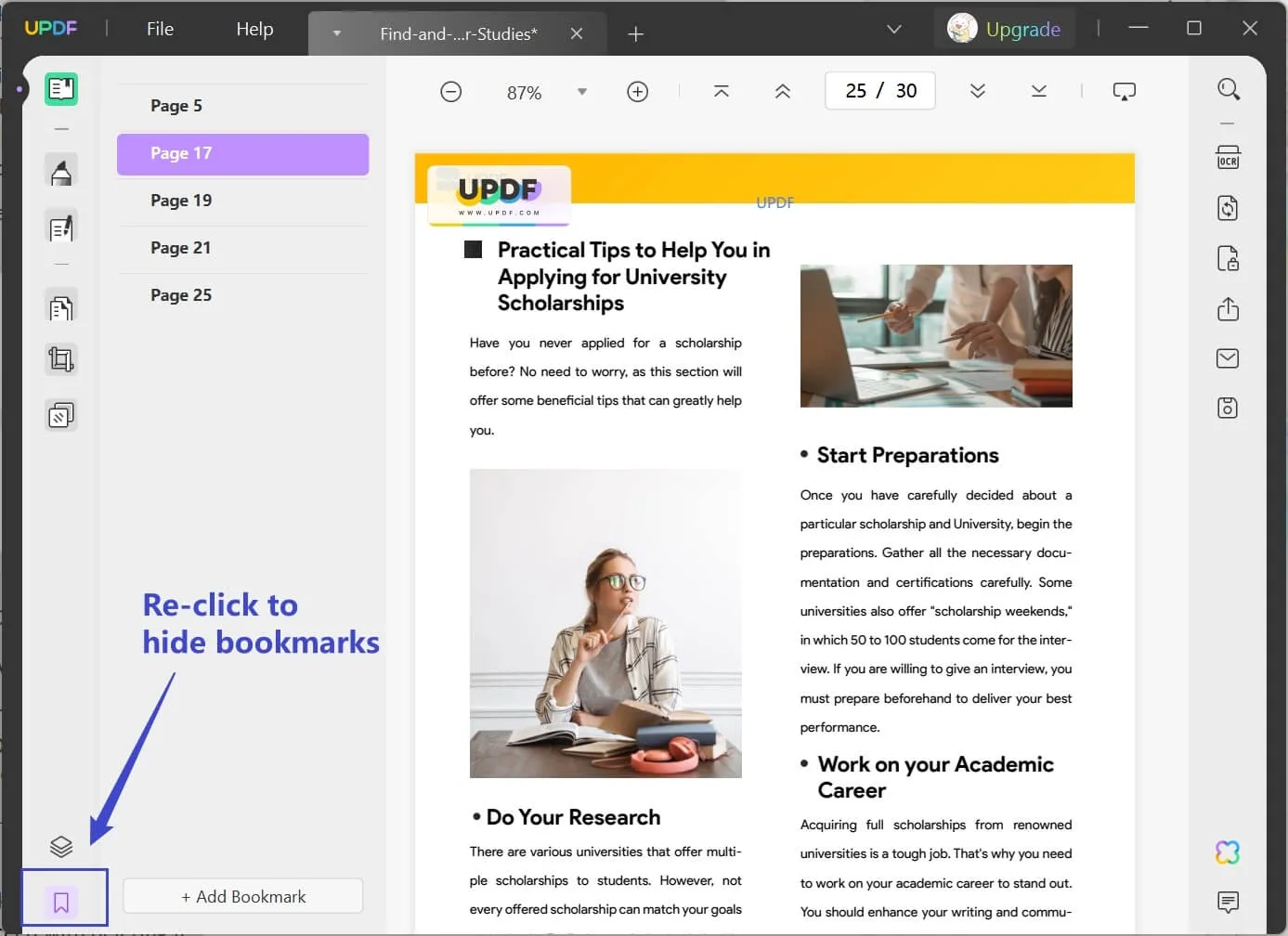
Why not give UPDF - a powerful PDF tool that effortlessly manages bookmarks a try? It could save you a lot of hassle.
Windows • macOS • iOS • Android 100% secure
Bonus
How to Remove PDF Bookmarks with Adobe Acrobat?
If you want to delete bookmarks along with the corresponding pages, you can do so with Adobe Acrobat. Let's have a look at the detailed how-to guide.
- Launch Adobe Acrobat and open the PDF file by going to the File > Open option.
- Once opened, navigate to the Plug-in tab, choose 'Bookmarks' > 'Modify Bookmarks' > 'Delete Bookmarks and Corresponding Pages…'.
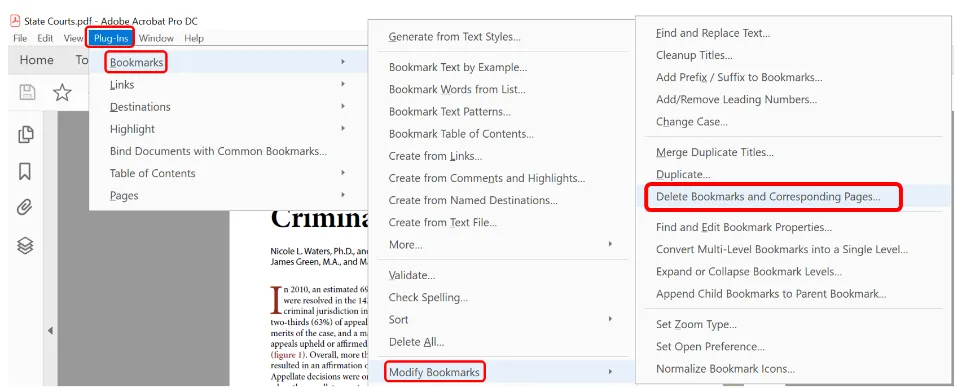
- Checkmark the boxes to make selections. For deleting child bookmarks, you can expand or collapse bookmarks using "+/-" boxes.
Tip: To verify your selection choices, click on a bookmark on the tree view. This will display the page that the bookmark is pointing to.
- Once done, hit OK.
- Verify your selections again in the following dialogue box and hit OK to confirm.
- This last step has removed all your selected bookmarks and the linked PDF pages.
Note: Selecting a parent bookmark will mean deleting all the child bookmarks and their corresponding pages. Moreover, this action will only delete bookmarks that are using "Go to a page in this document" actions.
This way, you can delete any bookmark and the corresponding pages will get deleted if the bookmarks are pointing to the pages in the same document. It can also effortlessly delete multiple bookmarks added to a single page.
Tip: When Is It Better for You to Delete the Bookmarks in PDF?
Wondering when you should delete bookmarks in PDFs? We have got the potential scenarios listed for you below!
Privacy Insurance
We usually bookmark important points to get back to them instantly instead of wasting time searching for them. However, if you own a PDF with confidential or sensitive info, you must delete any added bookmarks. This way, you can eliminate the risk of unauthorized users directly accessing the bookmarked sections.
Make Navigation Easier
Have you added too many bookmarks to your PDF, and it now feels cluttered, making it difficult to navigate PDF to certain sections? You may also need to delete unnecessary bookmarks from your PDF file.
Ensure Unified Bookmark Selection for Collaboration
Different collaborations have different preferences and, thus, different bookmarks. However, when collaborating with multiple parties using the same PDF file, you must delete bookmarks, if any, and create a unified bookmark structure.
Re-adding Bookmarks After Restructuring the PDF File
When re-organizing the PDF layouts, we often require adding new bookmarks and deleting the previous ones. It's because restructuring affects the content placement, but bookmarks don't move with the content.
For instance, if you have bookmarked the 2nd page for Section III and later moved the section to any other page above or below, the PDF will continue to show the 2nd page as bookmarked until you delete it from the bookmark list.
FAQs on Removing PDF Bookmarks
Can Bookmarks be deleted?
Yes, you can delete bookmarks from your PDF files with UPDF. It also helps hide the bookmark bar if you don't want to see the bookmarks instead of deleting them.
Why can't I delete my bookmarks?
Are you stuck with being unable to delete your bookmarks? Fret not; UPDF is there to help you out, as sometimes it's just the PDF editor causing issues. Changing the tool to UPDF will surely solve the issue. You can rely on the how-to guide mentioned above for deleting the bookmarks.
Why do deleted bookmarks keep coming back in Chrome?
Such issues occur only when you have logged your Google Chrome account on multiple devices, and one or more of these devices are inactive when trying to delete bookmarks. The device can be any of the supported ones, Windows, Mac, iOS, and Android.
How do I select multiple bookmarks in PDF?
To select multiple bookmarks in a PDF simultaneously, press and hold the Ctrl key when selecting them. Some PDF editors like Adobe Acrobat require checking boxes to select multiple bookmarks simultaneously. In short, it also depends on the PDF tool you are using. You can refer to your specific tool's user guides for convenience.
Wrapping It Up!
By now, you must have known that the process of PDF removal of bookmarks is a piece of cake. Though you may find multiple PDF watermark-removing tools, relying on UPDF is a great decision. It effortlessly performs the task in a few clicks. If you haven't acquired UPDF till now, don't wait anymore, and download it from the button below now! You can then try its free trial.
Windows • macOS • iOS • Android 100% secure
That was everything you need to know to answer the query, "How to delete bookmarks PDF?" Hope you find this info helpful. Stay tuned for more informative guides.
 UPDF
UPDF UPDF for Windows
UPDF for Windows UPDF for Mac
UPDF for Mac UPDF for iPhone/iPad
UPDF for iPhone/iPad UPDF for Android
UPDF for Android UPDF AI Web
UPDF AI Web UPDF AI
UPDF AI Convert PDF
Convert PDF OCR PDF
OCR PDF Batch PDF
Batch PDF Edit PDF
Edit PDF Organize PDF
Organize PDF Compress PDF
Compress PDF View PDF
View PDF Annotate PDF
Annotate PDF Fill and Sign
Fill and Sign UPDF Cloud
UPDF Cloud Protect PDF
Protect PDF User Guide
User Guide Tech Spec
Tech Spec FAQs
FAQs Contact Us
Contact Us Newsroom
Newsroom UPDF Reviews
UPDF Reviews About Us
About Us Education Discount
Education Discount What's New
What's New Affiliate Program
Affiliate Program Reseller Program
Reseller Program Template Library
Template Library

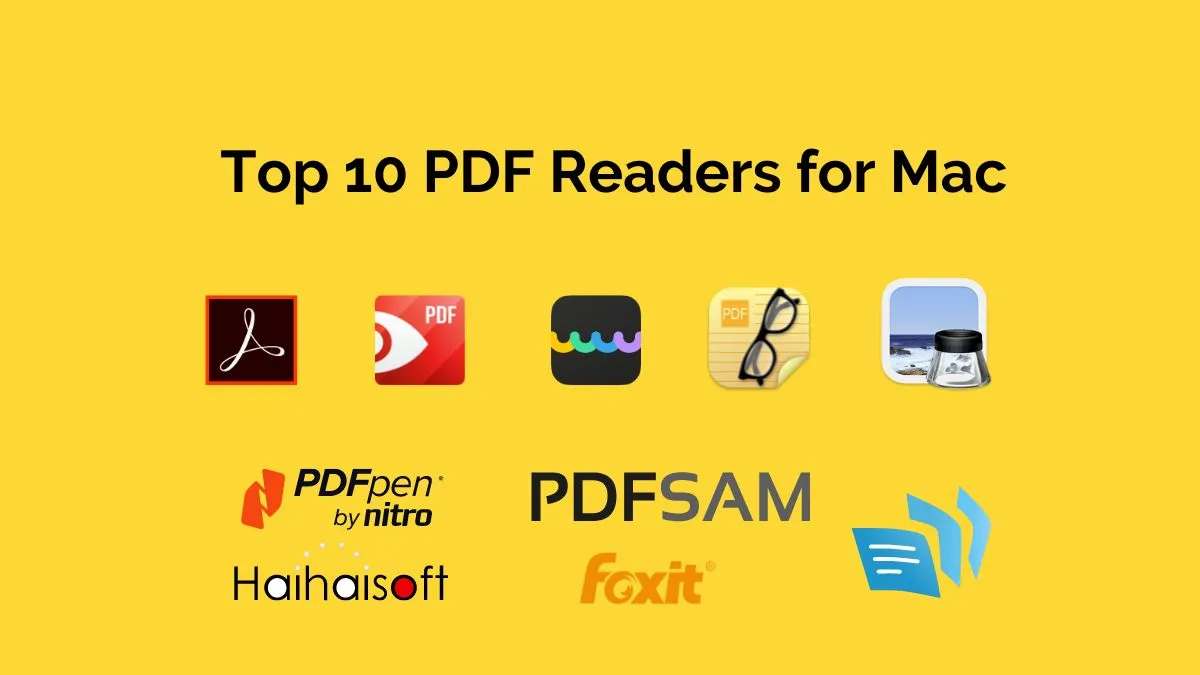
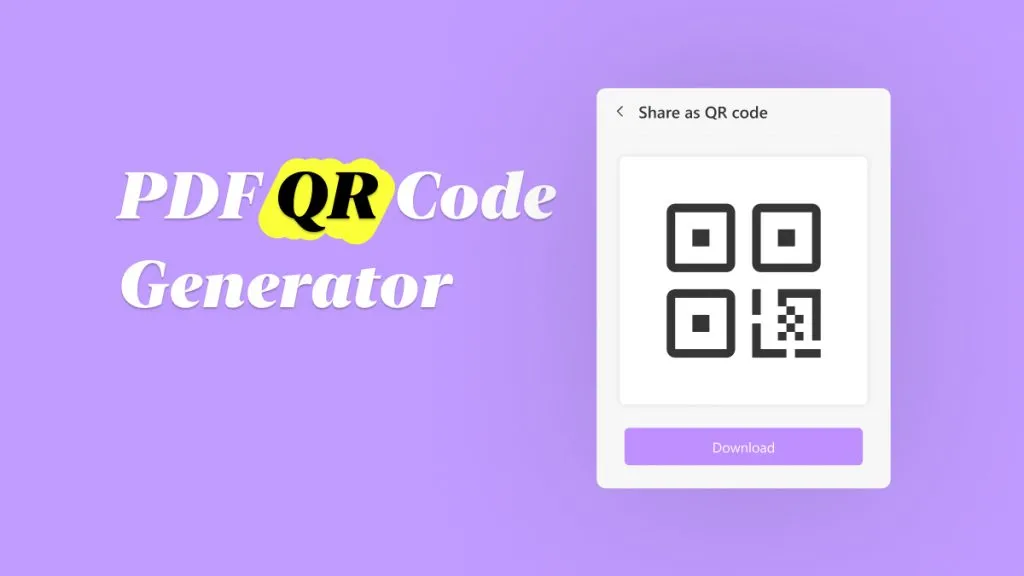

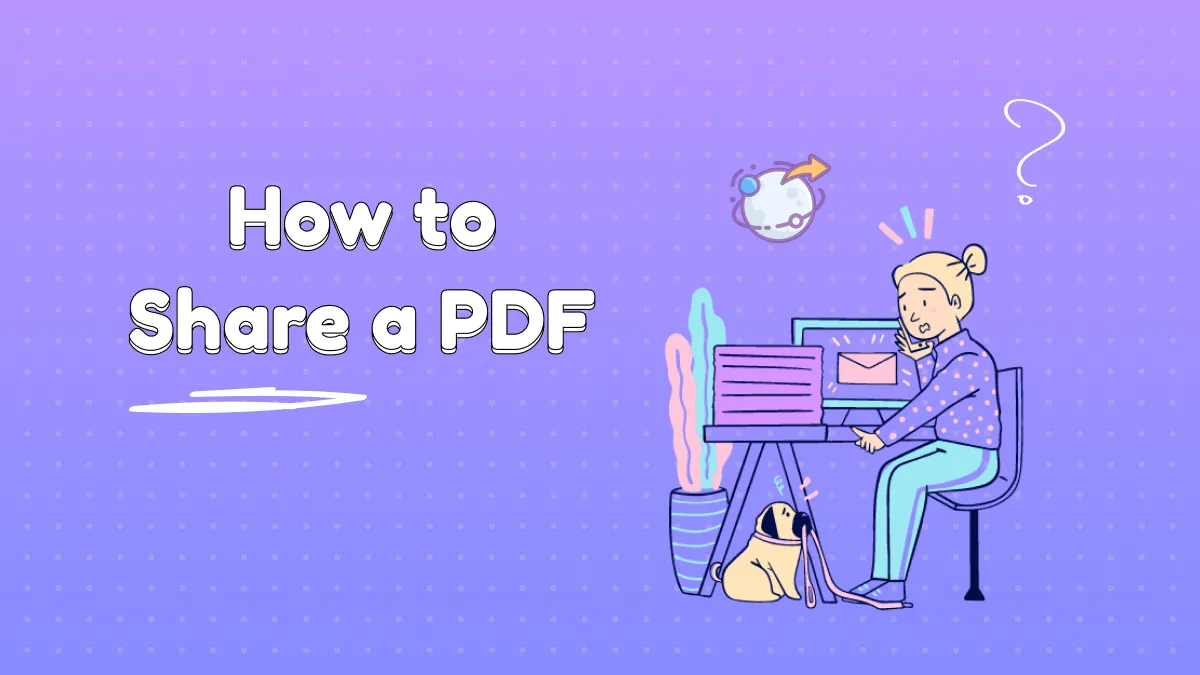
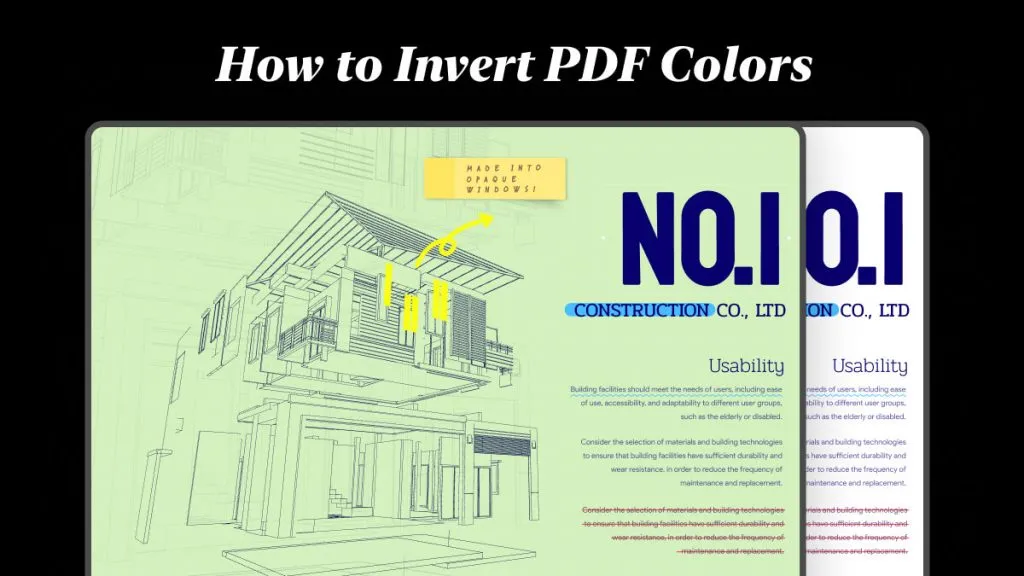
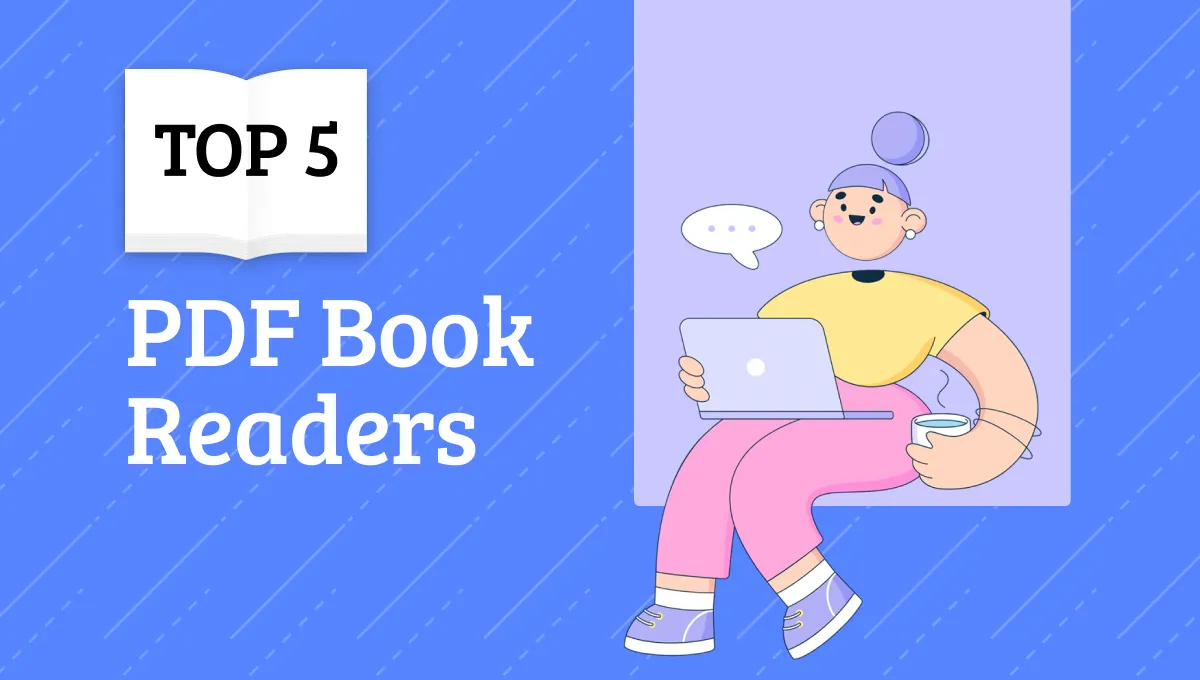
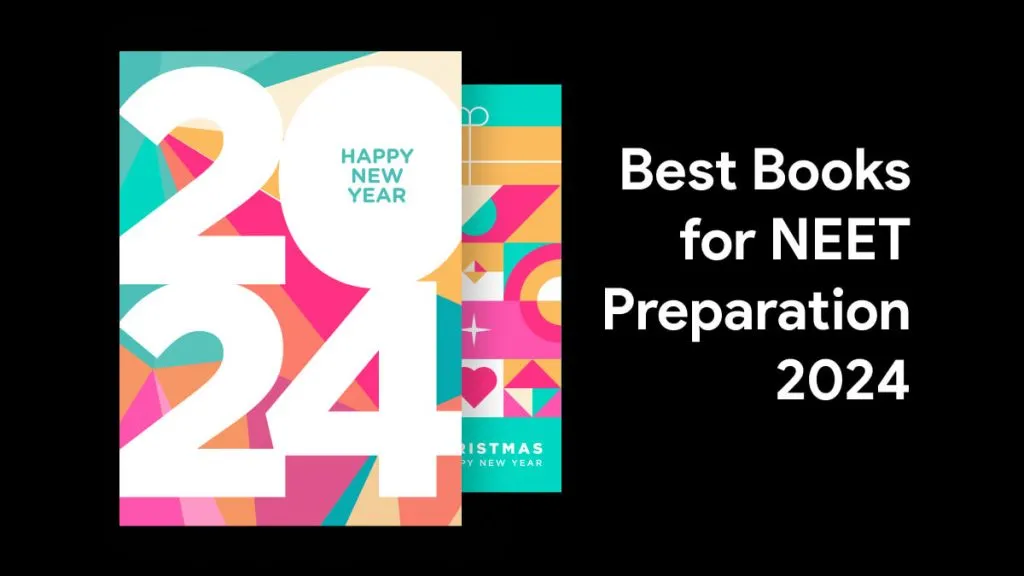
 Donnie Chavez
Donnie Chavez 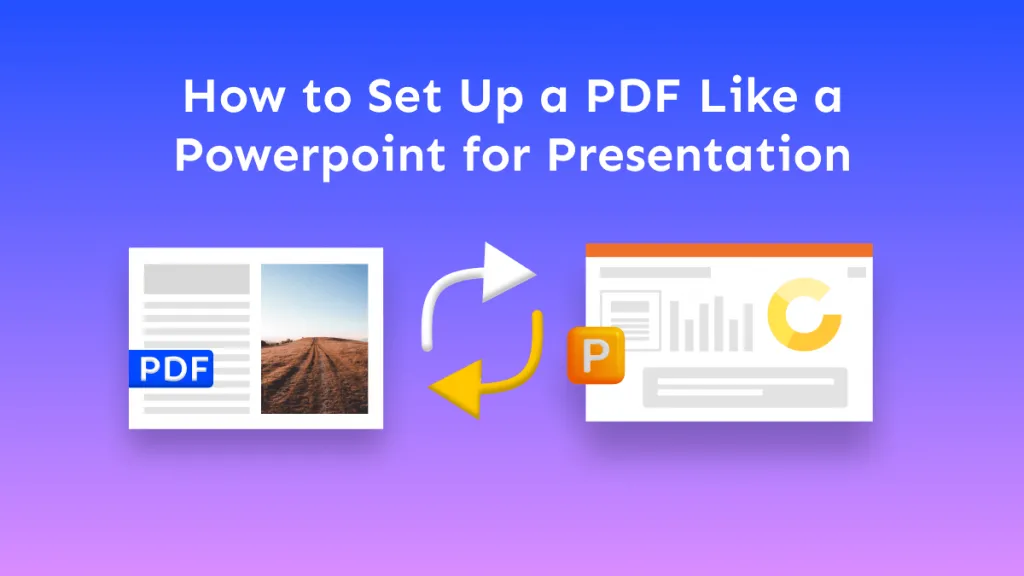
 Bertha Tate
Bertha Tate