Caso esteja procurando a melhor maneira de apresentar ou distribuir documentos que possam ser acessados em diversos dispositivos, aplicativos e sistemas operacionais, a solução ideal é o formato PDF. Ao compartilhar fotos em formato PDF, você assegura que quem receber o arquivo conseguirá visualizá-lo em qualquer dispositivo. No entanto, para compartilhar as fotos do dispositivo iOS dessa forma, é preciso primeiro convertê-la em um arquivo PDF. A seguir, apresentamos como salvar foto em PDF no iPhone para simplificar o processo de compartilhamento.
Como Salvar uma Foto/Fotos em PDF no iPhone
O UPDF para iOS representa a solução definitiva para o gerenciamento de diversos tipos de documentos em seus dispositivos com sistema operacional iOS. Ele está disponível para download na App Store e, após a instalação, possibilitará o carregamento, visualização, organização, compartilhamento e a segurança de documentos diretamente no iPhone. O UPDF oferece uma versão gratuita a experimentar as funcionalidades. Baixe agora mesmo!
Windows • macOS • iOS • Android Seguro 100%
Aprenda como utilizar o UPDF para converter imagens em PDFs no iPhone:
Salvar uma Única Foto em Formato PDF
Passo 1: Inicie o UPDF no seu iPhone e será apresentada uma visualização de todos os documentos que você possa ter carregado para o aplicativo.
Passo 2: Encontre a imagem que pretende converter em PDF e pressione continuamente o ícone do arquivo para marcá-la. Alternativamente, clique no ícone "...".
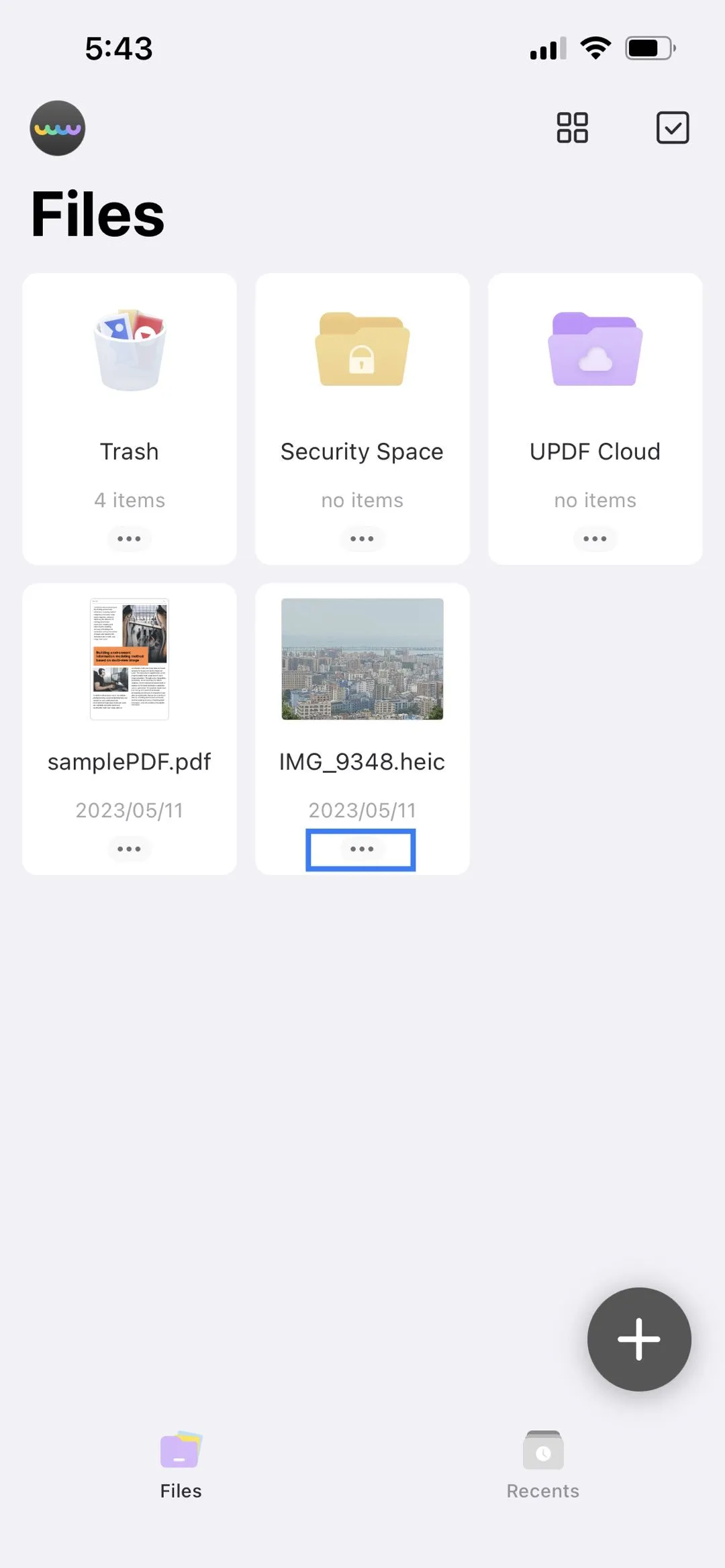
Passo 3: Opte pela escolha "Converter em PDF".
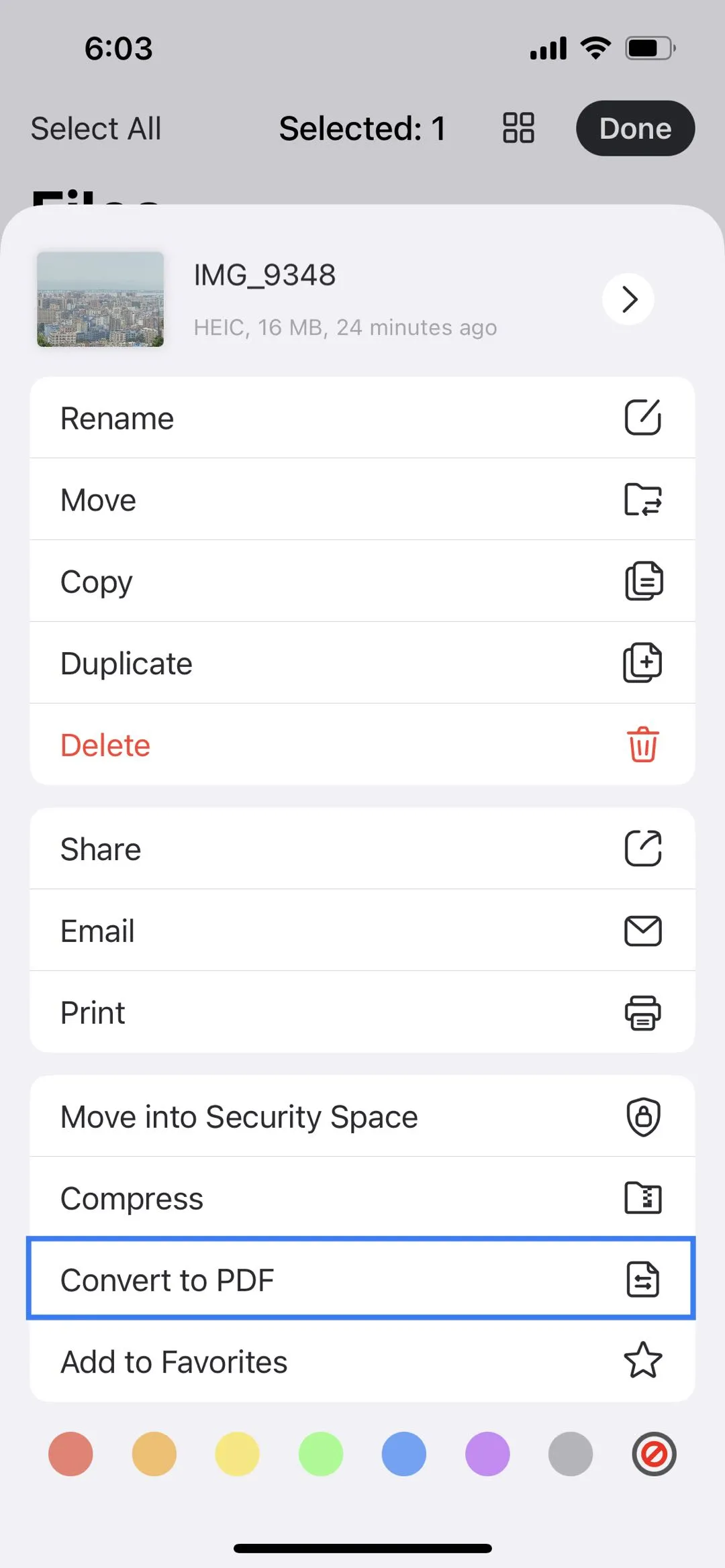
Passo 4: O software produzirá um arquivo em formato PDF, cujo nome será igual ao da imagem, mas com a adição da extensão ".pdf".
Salvar Múltiplas Fotos em Formato PDF
Passo 1: Caso queira converter diversas imagens, clique na caixa de seleção localizada no canto superior direito e, depois disso, toque em cada foto individualmente para marcá-las.
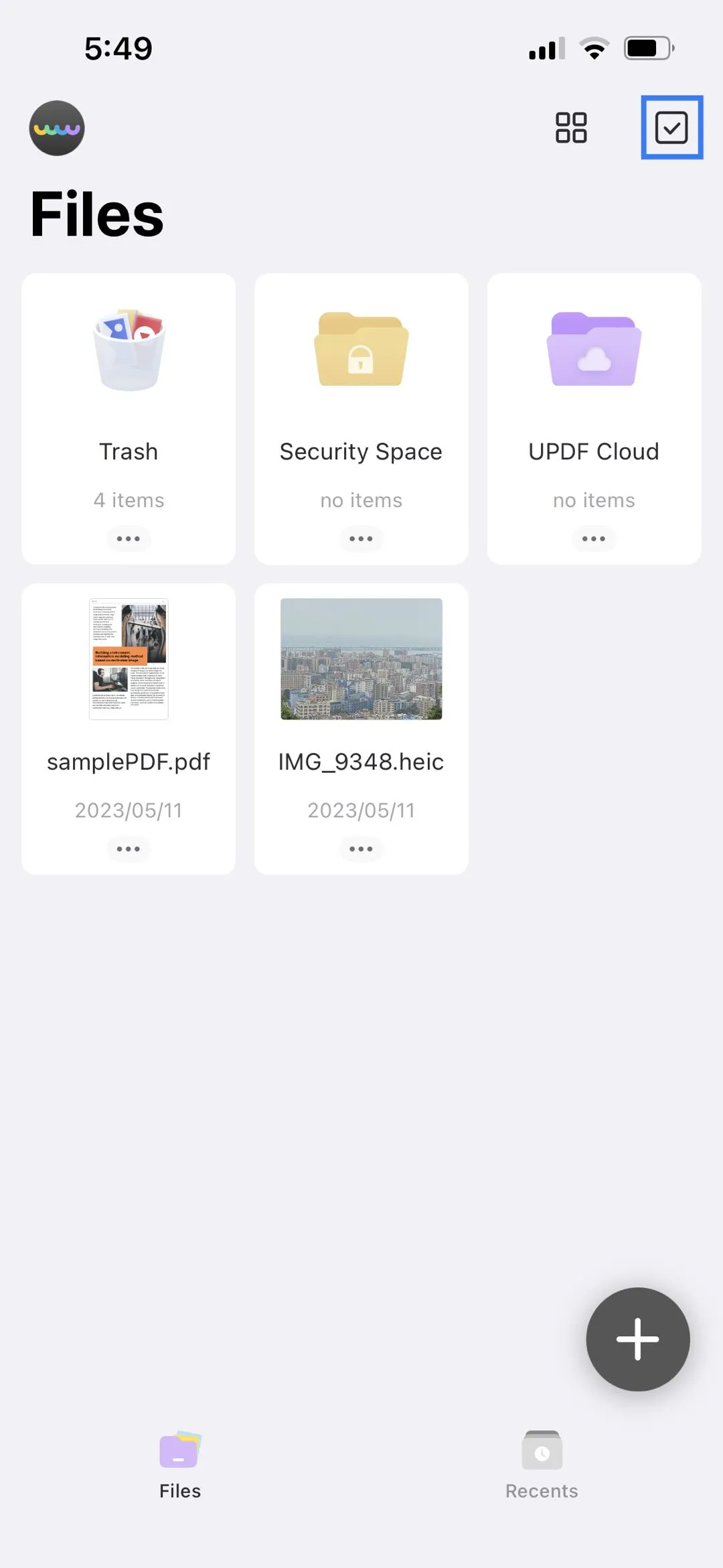
Passo 2: Selecione a alternativa "Mais" na barra de ferramentas inferior.
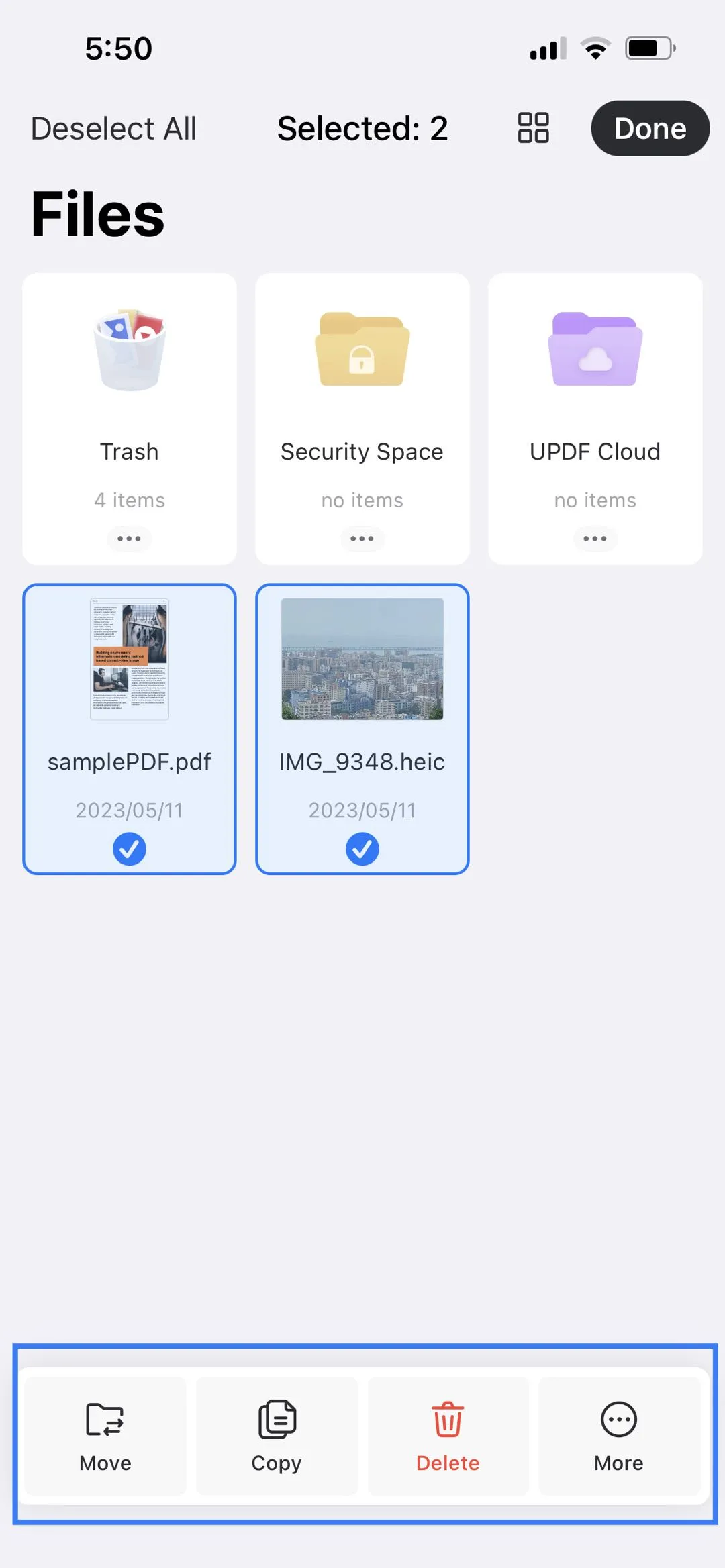
Passo 3: Selecione a opção "Converter para PDF" para salvar todas as fotos como arquivos PDF. Você poderá localizá-los na interface do UPDF.
Como Salvar Foto em PDF no iPhone com a Função Escanear do UPDF
O UPDF possibilita a digitalização de diversos itens por meio da câmera do iPhone, seguida pela conversão da digitalização em um PDF. Essa operação pode ser realizada de duas maneiras distintas:
A partir do Aplicativo Fotos:
Passo 1: Inicie o UPDF e clique no ícone de adição "+" localizado na parte inferior.
Passo 2: Selecione a opção "Escanear" e depois toque no ícone do aplicativo Fotos.
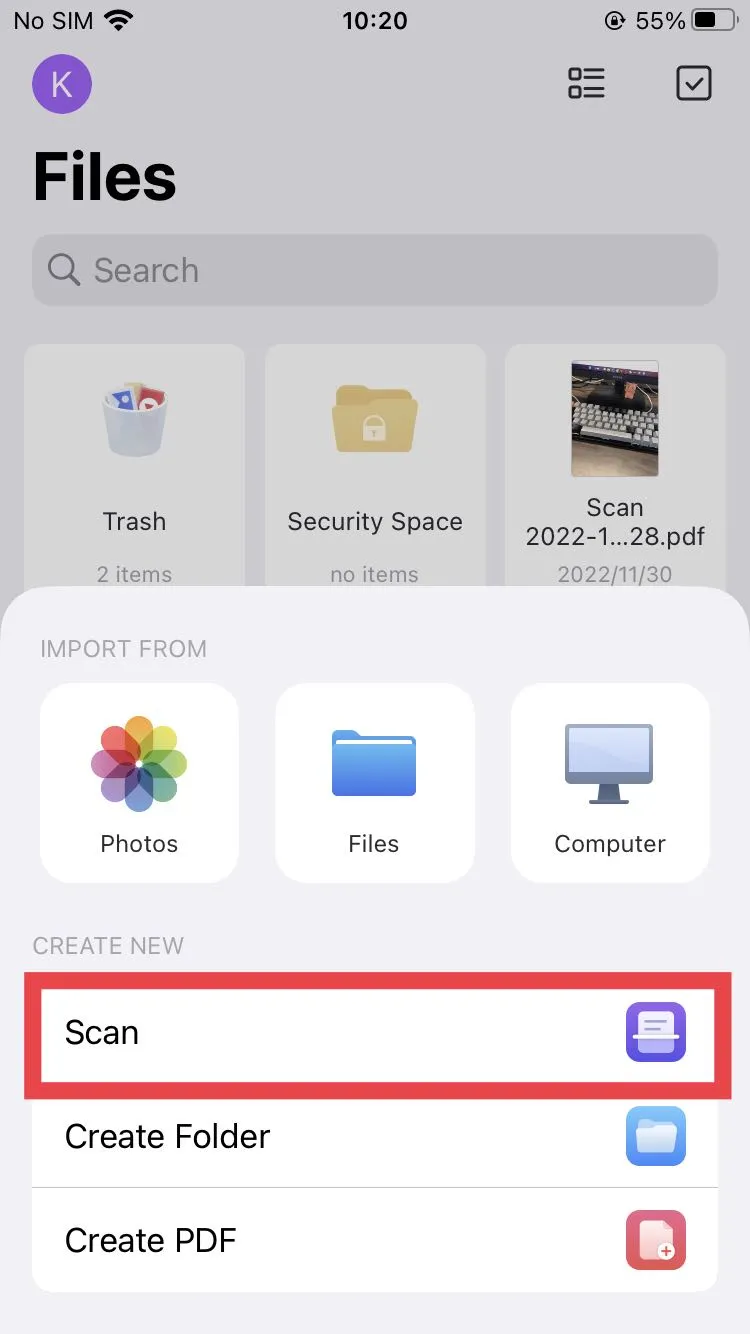
Passo 3: Selecione uma ou várias fotos na aplicação Fotos ou em um dos seus álbuns e toque em "Adicionar" para trazer as imagens selecionadas para o UPDF.
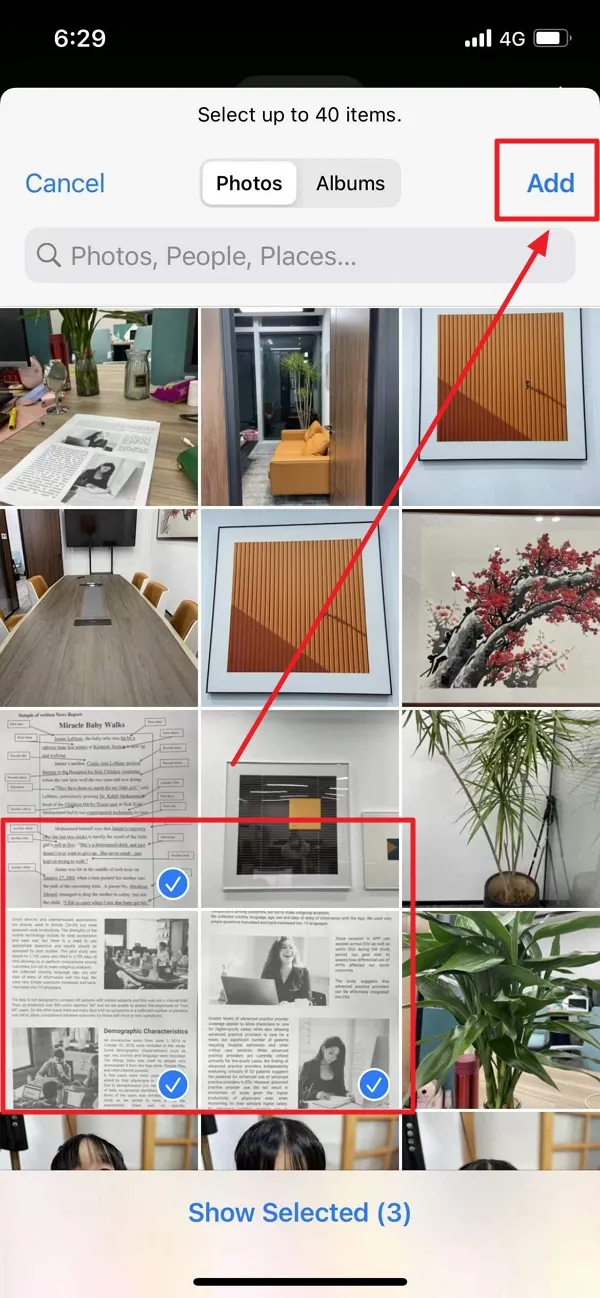
Passo 4: Clique no ícone contendo o número de digitalizações na parte inferior.
Passo 5: Se assim desejar, você tem a opção de editar as imagens no PDF de várias maneiras, incluindo rotação, corte e aplicação de filtros. Além disso, é possível adicionar mais imagens.
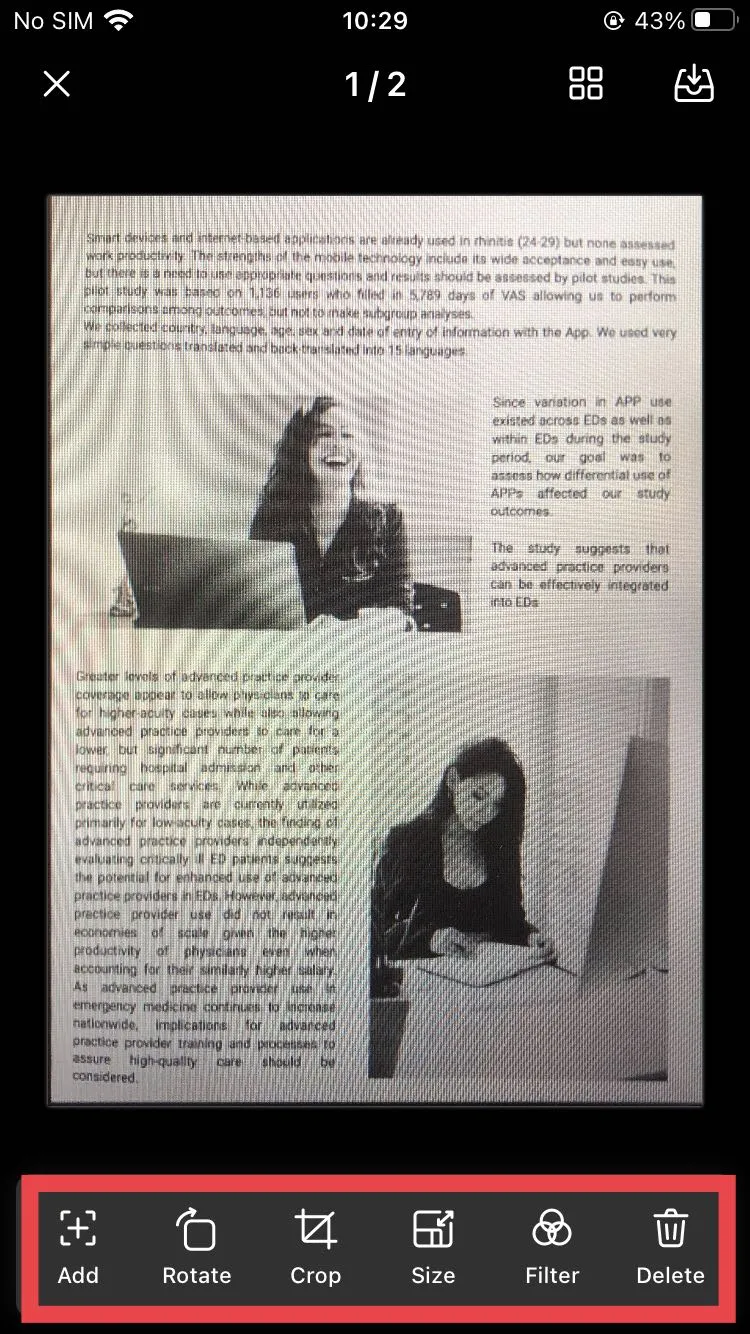
Passo 6: Então, toque no ícone "Download" na parte superior para incluir os arquivos no UPDF.
Tire as Fotos Diretamente:
Passo 1: Toque no ícone de "+" no canto inferior direito.
Passo 2: Opte por "Escanear" no menu que é mostrado.
Passo 3: Capture uma imagem do documento que você pretende converter em PDF. O UPDF oferece uma função de captura automática que auxilia na digitalização da região desejada para transformar em PDF. Depois de digitalizar, é possível aparar, girar ou aplicar um filtro para assegurar que a imagem fique com a clareza desejada.
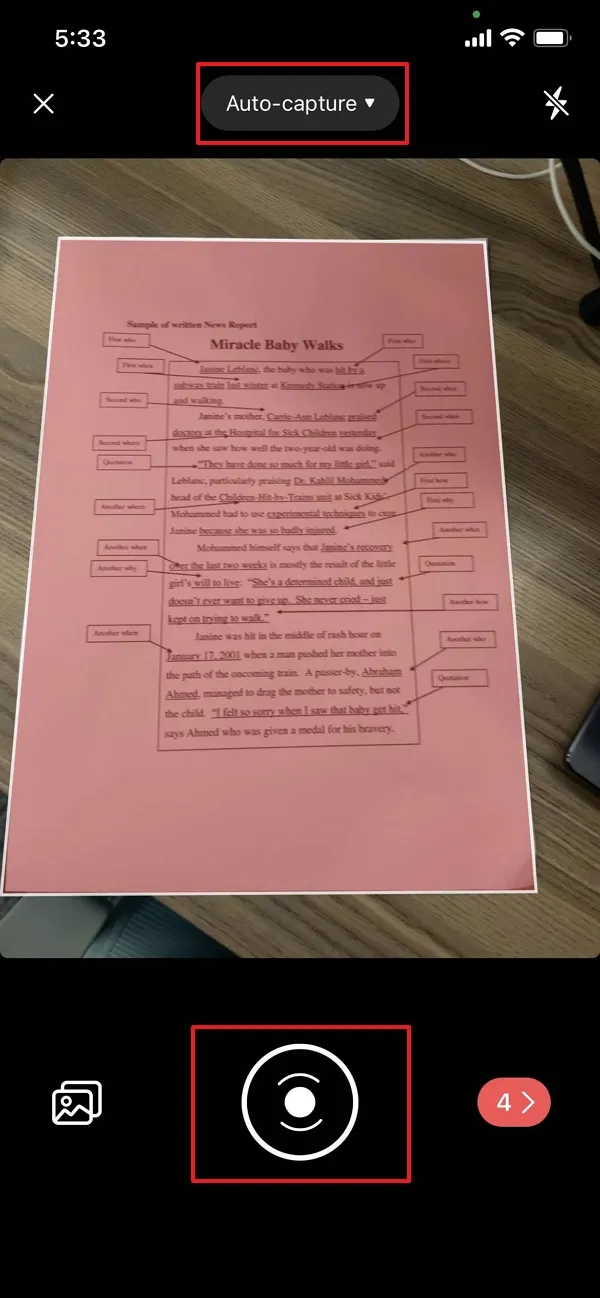
Passo 4: Quando estiver preparado, pressione o ícone "Download" localizado no canto superior direito para transformar a imagem em PDF usando o UPDF.
É fácil e rápido lidar com esses problemas com o UPDF, não é? Faça o download e experimente.
Windows • macOS • iOS • Android Seguro 100%
Como Salvar Foto como PDF no iPhone com a Opção Impressão
Outro método ótimo para converter fotos em PDFs no iPhone é por meio da funcionalidade de impressão. Como o nome sugere, esse processo requer que você imprima as imagens através do aplicativo Fotos. Siga estas etapas:
Passo 1: Inicie o aplicativo Fotos no seu dispositivo e encontre a imagem que você pretende transformar.
Passo 2: Pressione a imagem de maneira prolongada e faça a escolha de "Compartilhar". Se a intenção for transformar várias imagens, clique na opção "Selecionar" e, em seguida, toque em cada foto para selecioná-las.
Passo 3: Após selecionar todas as fotos desejadas, toque em "Compartilhar" e opte por "Imprimir" nas opções exibidas.
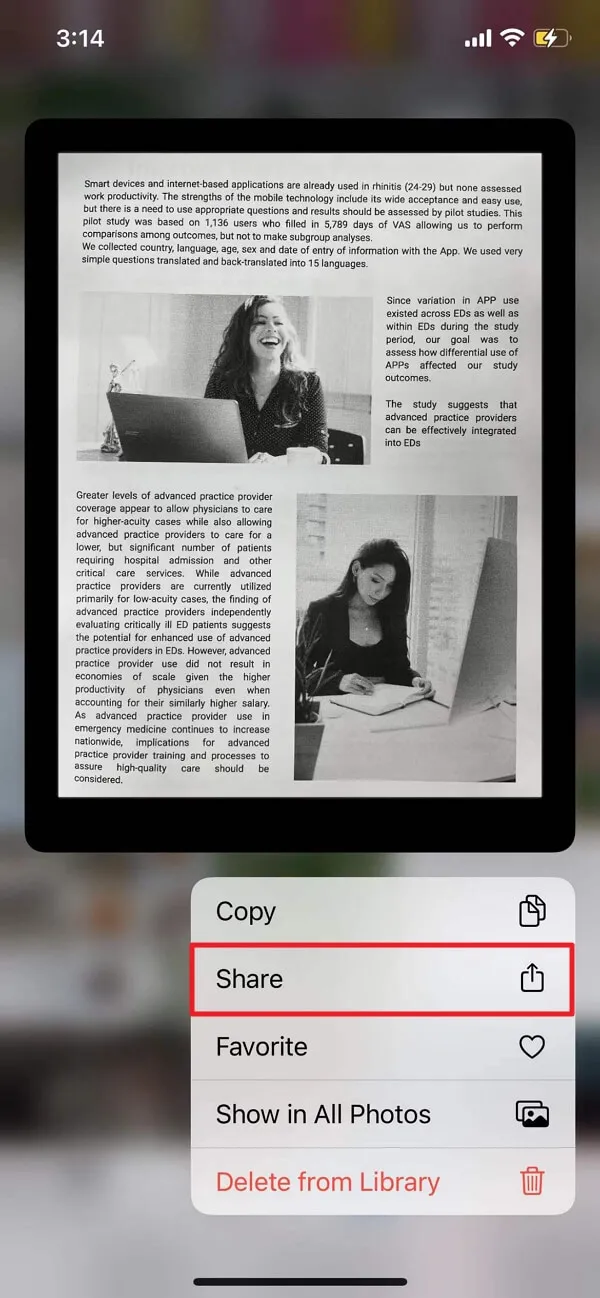
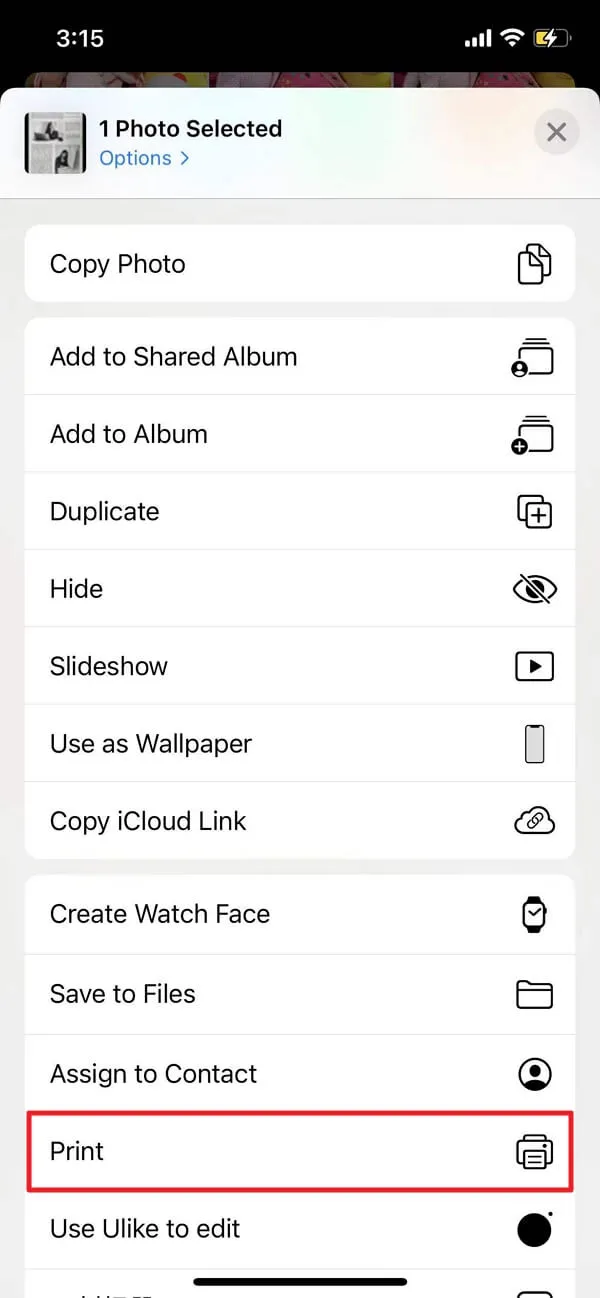
Passo 4: Realize o gesto de zoom nas opções da impressora, e as fotos que foram selecionadas serão transformadas em PDF.
Passo 5: Posteriormente, toque no ícone "Compartilhar" e selecione a opção de imprimir ou salvar os PDFs no aplicativo Arquivos.
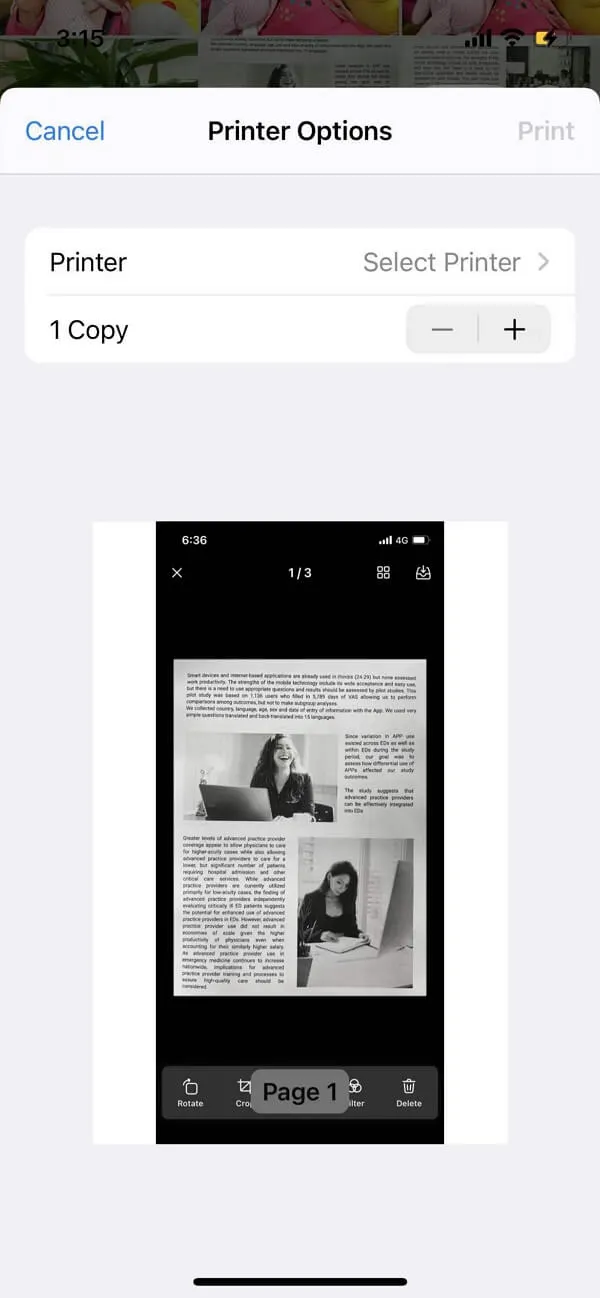
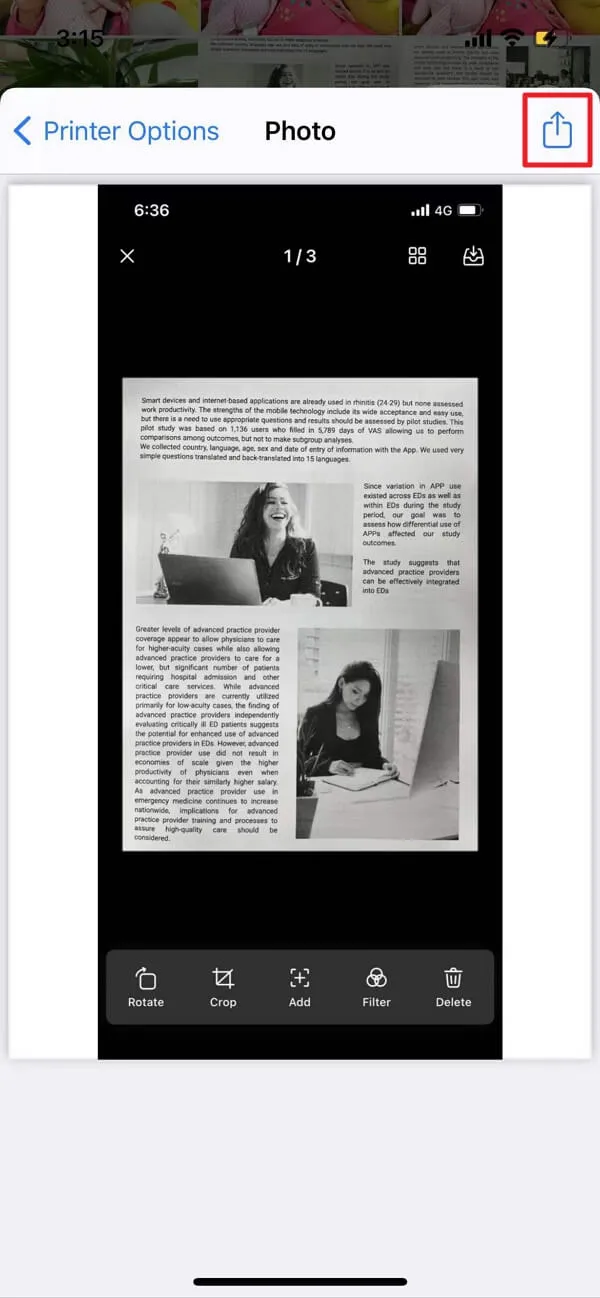
Como Salvar Fotos em PDF no iPhone pelo Aplicativo Livros
É possível também compartilhar as imagens do aplicativo Fotos para o Books, resultando na conversão automática das imagens para o formato PDF. Siga as instruções abaixo:
Passo 1: Inicie o aplicativo Fotos no iPhone e encontre a imagem que pretende transformar em um arquivo PDF.
Passo 2: Pressione e segure a imagem e selecione a opção "Compartilhar". Caso deseje escolher várias imagens, toque em "Selecionar" na parte superior e, em seguida, toque em cada foto que deseja selecionar.
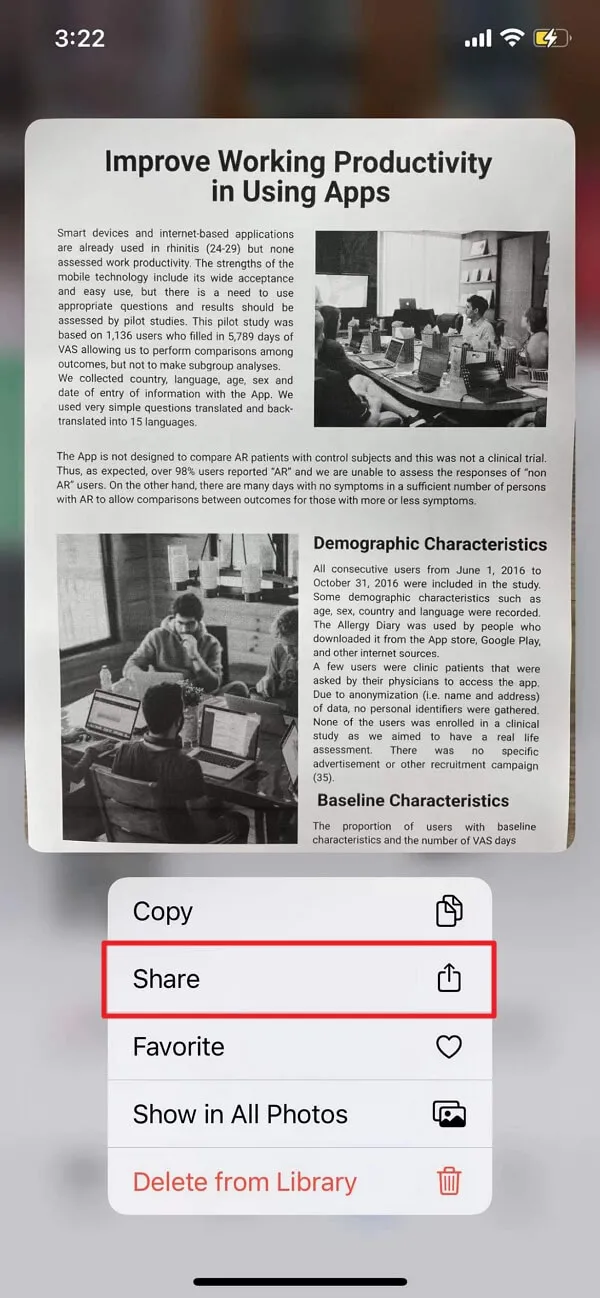
Passo 3: Opte por "Compartilhar" e, na sequência, escolha o aplicativo Books.
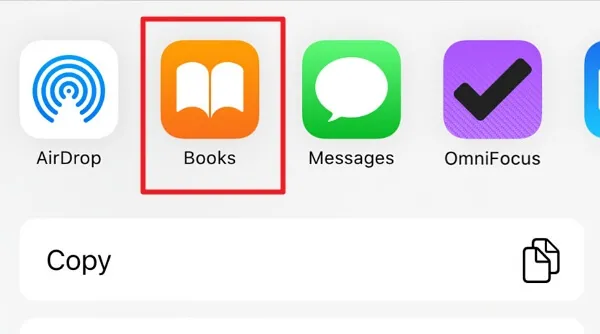
Dessa forma, as imagens serão automaticamente transformadas em arquivos PDF.
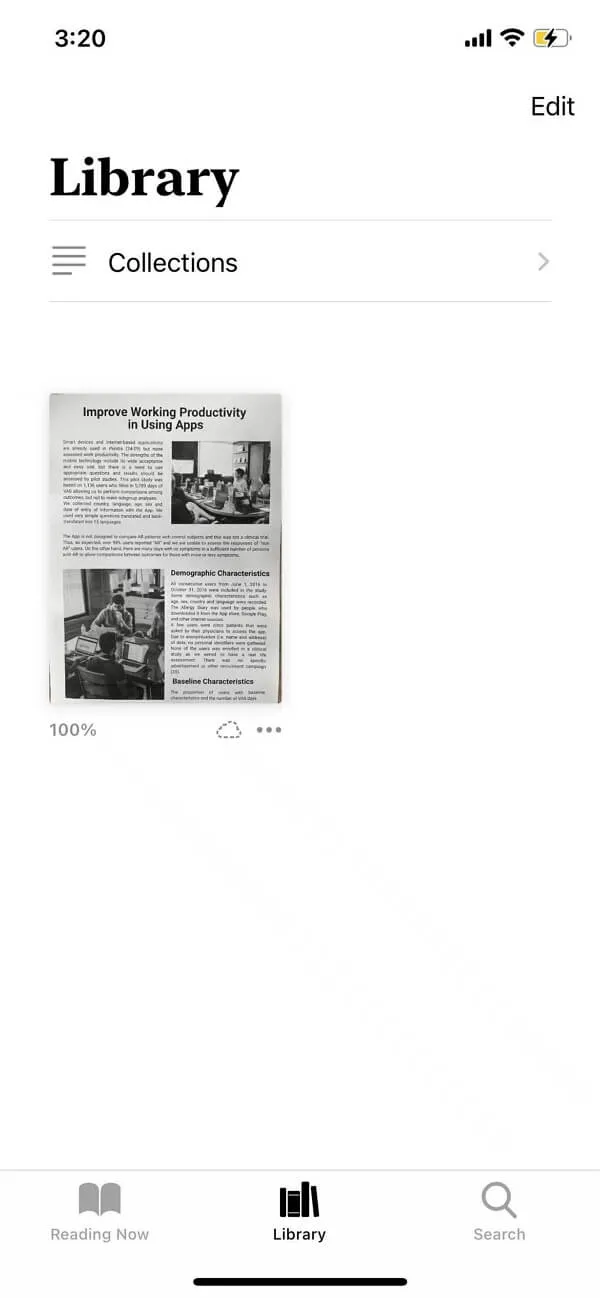
Como Salvar a Foto em PDF no iPhone com o Aplicativo Arquivos
A alternativa final que vamos apresentar é utilizar o aplicativo Arquivos para gerar um PDF usando uma imagem. Esse método é mais direto quando a imagem já foi salva no aplicativo Arquivos, pois o procedimento envolve apenas pressionar a imagem e selecionar a opção "Criar PDF" no menu exibido.
Caso a imagem ainda não esteja presente no aplicativo Arquivos, execute os passos a seguir para inseri-la e salvá-la como um PDF:
Passo 1: Inicie o aplicativo Fotos e selecione a imagem ou imagens que pretende utilizar.
Passo 2: Toque na opção "Compartilhar" e, em seguida, selecione "Salvar em arquivos" para escolher a pasta onde deseja preservar os arquivos.
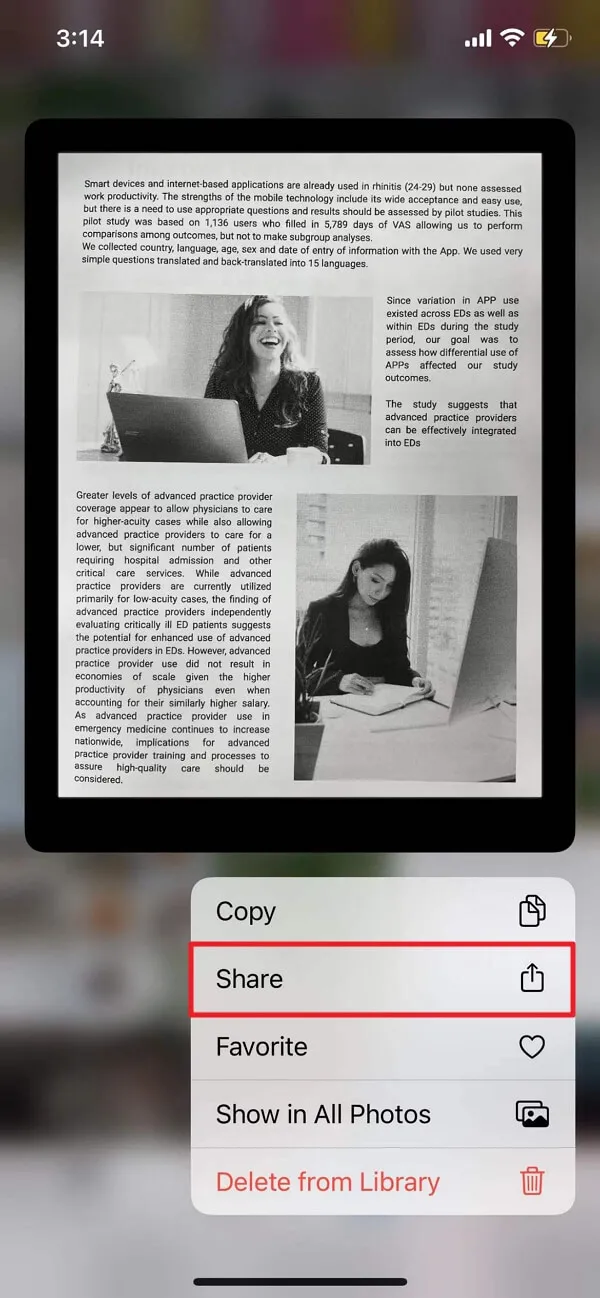
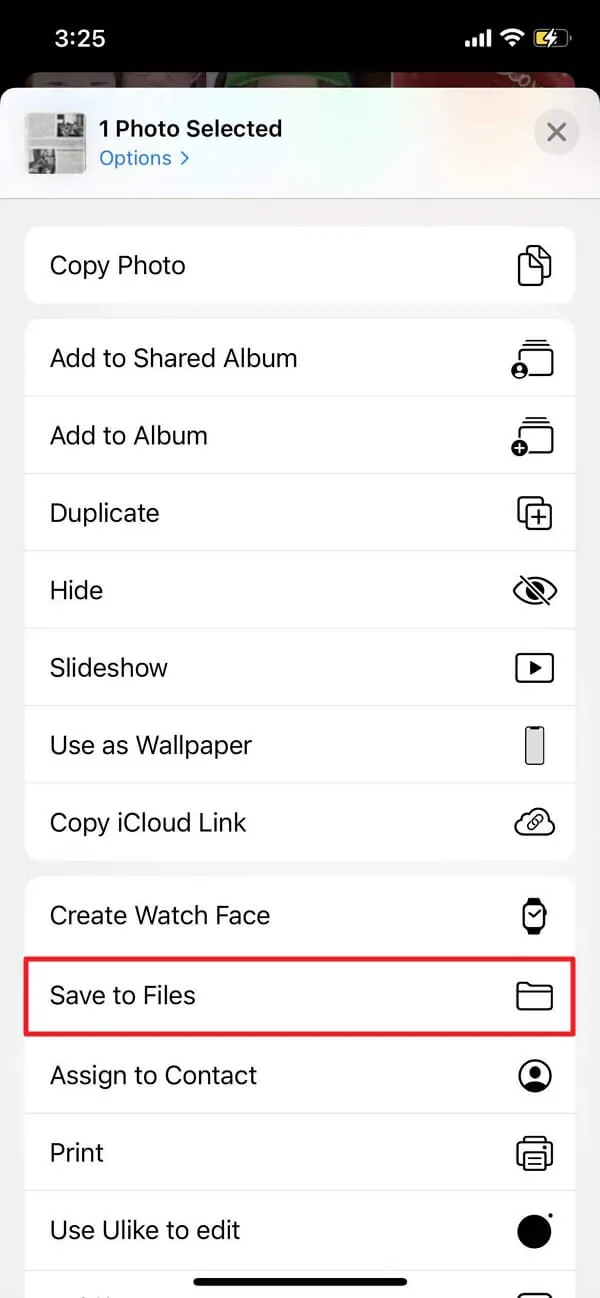
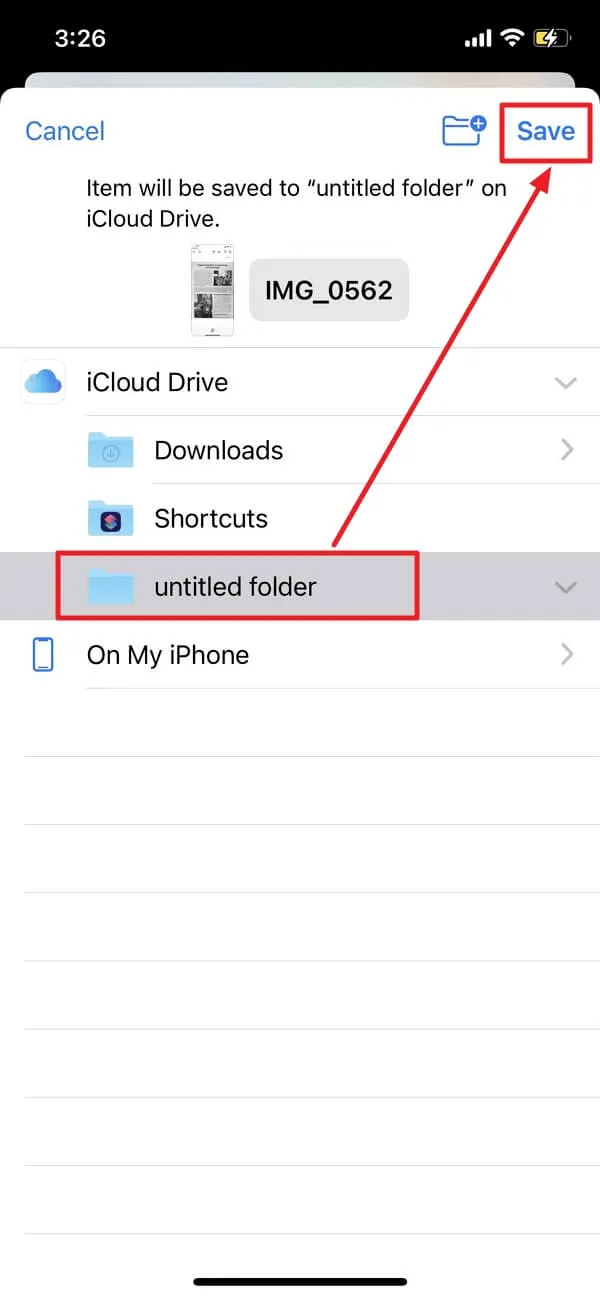
Passo 3: Depois de ter as imagens no aplicativo Arquivos, o processo é direto: inicie o aplicativo, mantenha a imagem pressionada e opte por "Criar PDF". O PDF recém-gerado será salvo no aplicativo Arquivos.
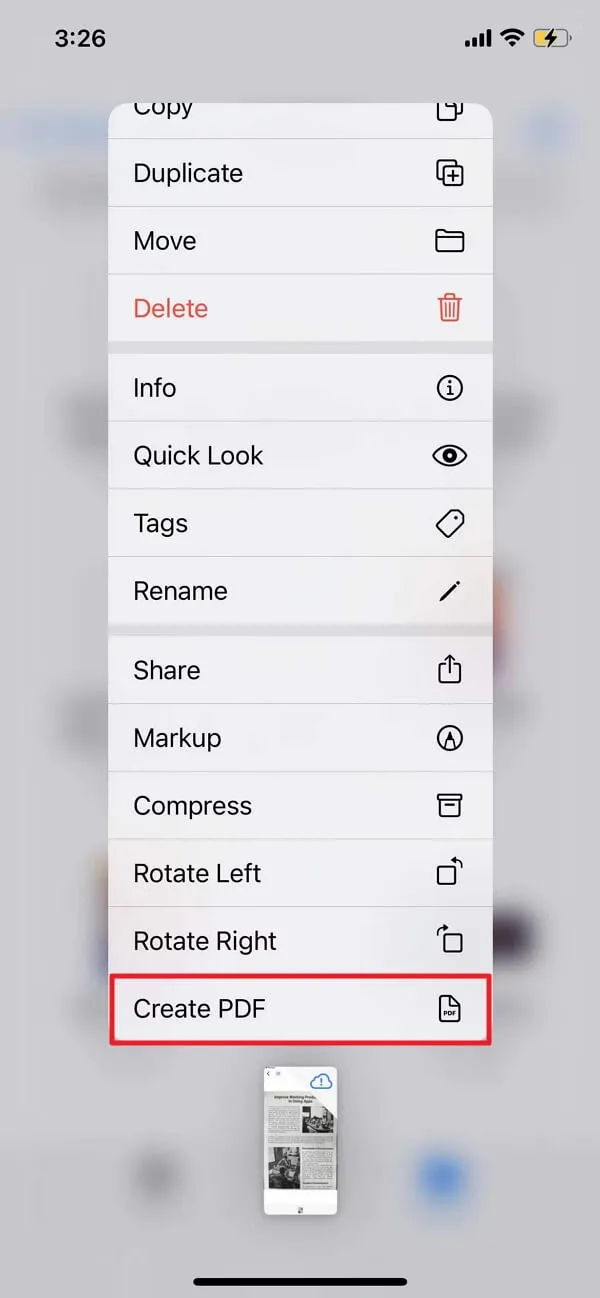
Conclusão
Com o crescente número de indivíduos escolhendo o trabalho remoto, é crucial possuir algumas abordagens simples para compartilhar arquivos em formato PDF diretamente a partir do seu iPhone. As alternativas delineadas acima têm o potencial de simplificar grandemente esse processo, permitindo que você tire uma foto do documento, o preserve e o compartilhe como um PDF. Isso simplifica a experiência para o destinatário, que poderá abrir o documento em qualquer dispositivo.
Contudo, se isso for algo que você realiza frequentemente com diversas imagens, é aconselhável recorrer a uma aplicação como o UPDF. O UPDF se destaca como uma ferramenta de gestão de PDFs líder, possibilitando uma gama de funcionalidades para além da simples conversão de imagens em PDF. A seguir, elencamos algumas razões que evidenciam por que essa é a escolha definitiva:
- O UPDF se destaca como uma solução completa para o controle de PDFs. É possível carregar, visualizar, compartilhar, efetuar o download e assegurar a proteção de arquivos PDF, tudo no mesmo programa.
- Ele conta com uma ferramenta de desenho altamente prática, agilizando consideravelmente a inserção de texto, elaboração de marcações e até mesmo a inclusão de uma lupa para o texto. Esse recurso também se revela extremamente útil para adicionar sua assinatura ao PDF.
- Como mencionado, é possível efetuar a digitalização simples de uma imagem ou capturar uma foto diretamente por meio da câmera do dispositivo e utilizar o UPDF para converter a foto em formato PDF.
- Além disso, o aplicativo também conta com várias funcionalidades de segurança que possibilitam a proteção e salvaguarda dos seus documentos.
A interface amigável garante que mesmo para aqueles que nunca tiveram contato com ferramentas semelhantes, além de salvar foto em PDF, no iPhone, utilizar o UPDF para gerenciar, editar e fazer anotações em PDFs seja uma tarefa descomplicada. Vale a pena experimentar. Clique no botão abaixo!
Windows • macOS • iOS • Android Seguro 100%
 UPDF
UPDF UPDF para Windows
UPDF para Windows UPDF para Mac
UPDF para Mac UPDF para iPhone/iPad
UPDF para iPhone/iPad UPDF para Android
UPDF para Android UPDF AI Web
UPDF AI Web Ler PDF
Ler PDF Converter PDF
Converter PDF UPDF Cloud
UPDF Cloud PDF em Lote
PDF em Lote Anotar PDF
Anotar PDF Organizar PDF
Organizar PDF Compactar PDF
Compactar PDF UPDF AI
UPDF AI Editar PDF
Editar PDF OCR PDF
OCR PDF Preencher e Assinar
Preencher e Assinar Proteger PDF
Proteger PDF Guia do Usuário
Guia do Usuário Especificações Técnicas
Especificações Técnicas Perguntas Frequentes
Perguntas Frequentes Contate-nos
Contate-nos Sala de Notícias
Sala de Notícias Reviews do UPDF
Reviews do UPDF Sobre Nós
Sobre Nós Desconto educacional
Desconto educacional O Que Há de Novo
O Que Há de Novo Programa de Afiliados
Programa de Afiliados Programa de Revenda
Programa de Revenda Biblioteca de modelos
Biblioteca de modelos














