Hay ocasiones en las que querrá convertir una imagen a PDF en iPhone . Tal vez lo necesite como ayuda visual para una presentación, tal vez esté creando una plantilla para uso futuro o desee convertirla en un documento para compartir. Independientemente de por qué desea convertir imágenes a PDF en un iPhone 15, hay muchas formas de hacerlo.
En lugar de transferir esa imagen de su dispositivo a su computadora, escribir laboriosamente el nombre del archivo y la ubicación en su computadora, y finalmente imprimirlo, ¿por qué no ahorrar algo de tiempo? Echa un vistazo a 5 de las mejores formas gratuitas dedicadas únicamente a convertir imágenes a formato PDF en un iPhone.
Cómo convertir una imagen a PDF en iPhone
Una vez que las fotos se importan a UPDF para iOS , puede convertirlas a PDF a través de cualquiera de los siguientes métodos. La aplicación UPDF Mobile ofrece dos formas de convertir fotos a PDF en iPhone . Ambas operaciones mantienen intacta la calidad original de sus imágenes.
Cómo convertir una imagen en PDF en iPhone
Paso 1 Toque el ícono "..." junto a una foto o mantenga presionada la foto que desea usar desde el almacenamiento de su teléfono.
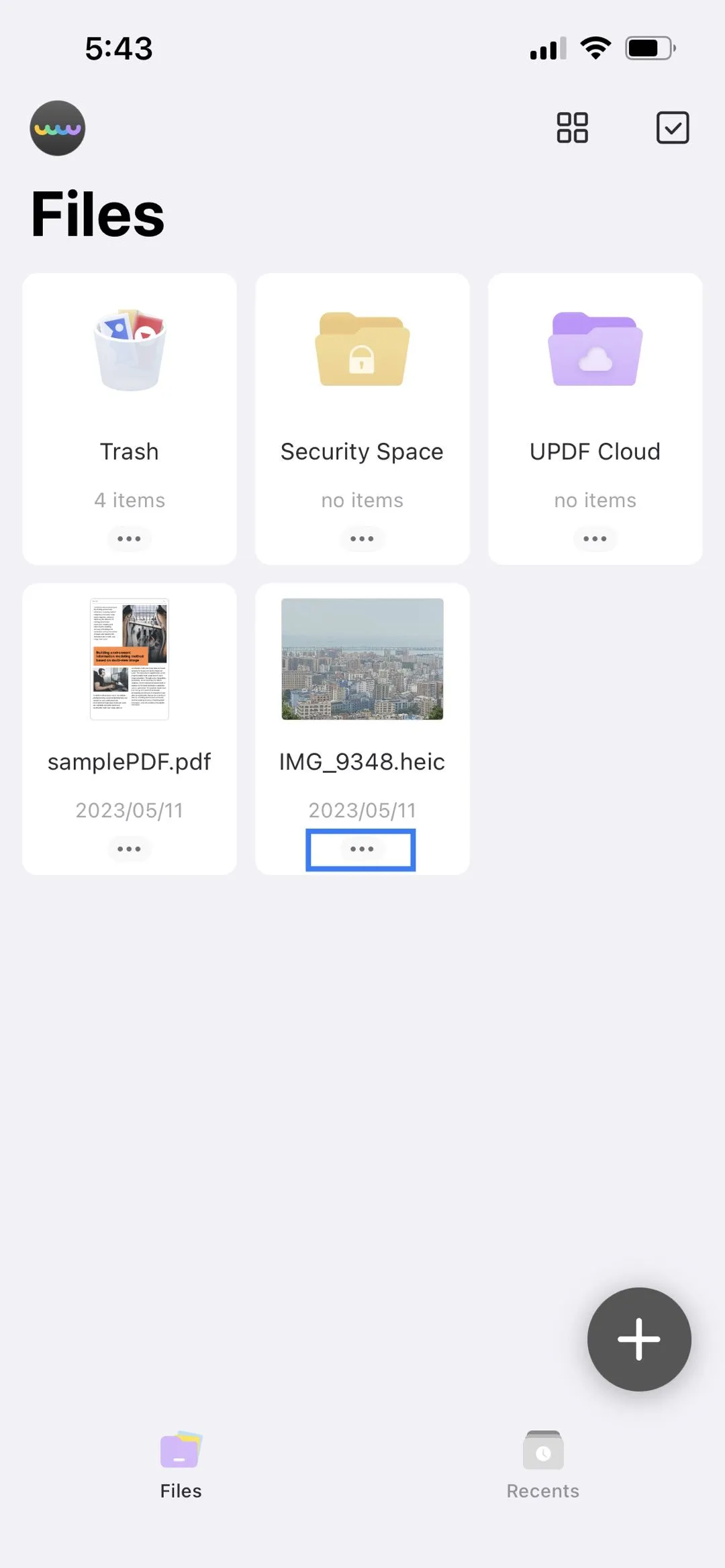
Paso 2 Toque el botón "Convertir a PDF ", que ahora se muestra en la pantalla.
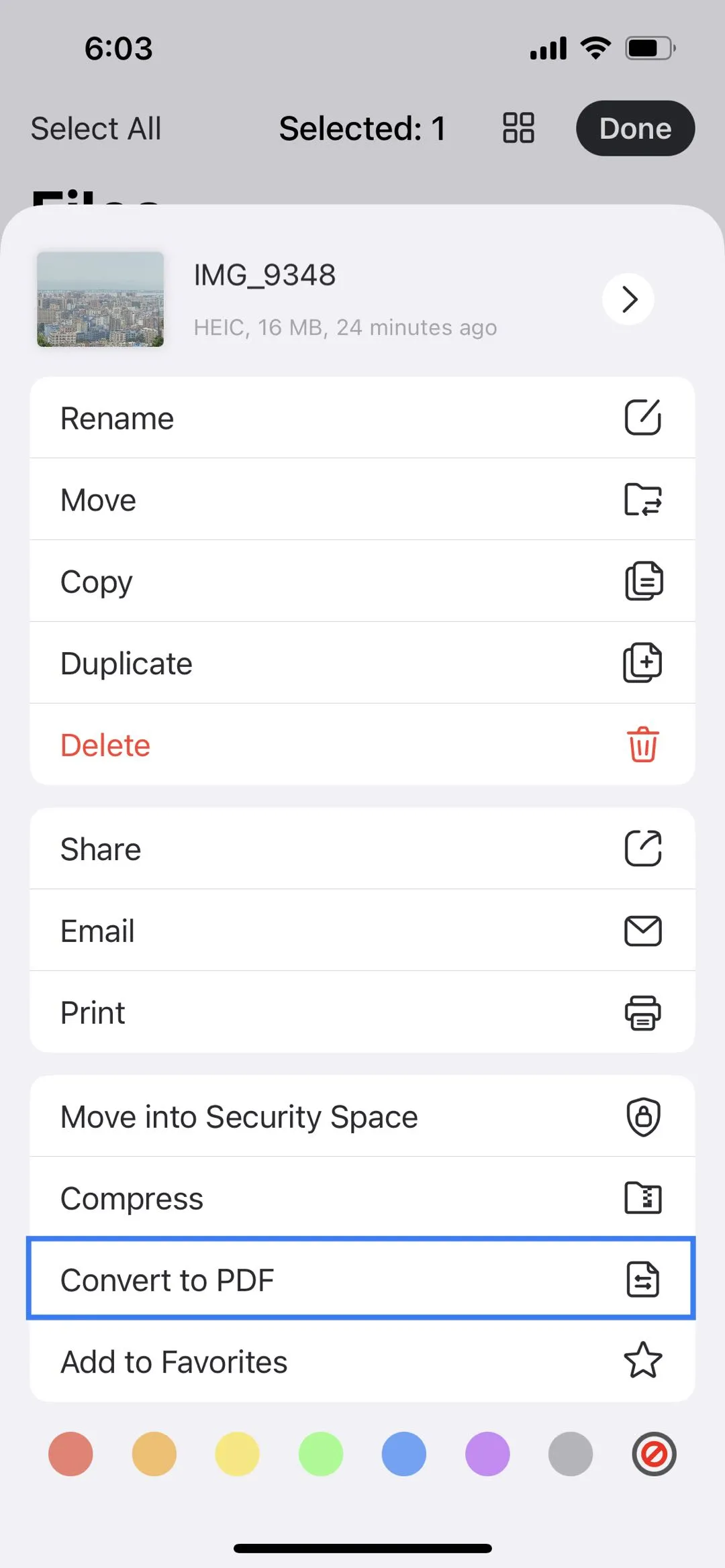
Paso 3 Se genera una copia en PDF del documento. Estará disponible en el mismo nombre del documento que el nombre de la imagen.DESCARGA GRATIS
Cómo convertir múltiples imágenes a PDF en iPhone
Paso 1 Para agregar más de una foto, toque la casilla de verificación en la esquina superior derecha y seleccione las fotos en su álbum.
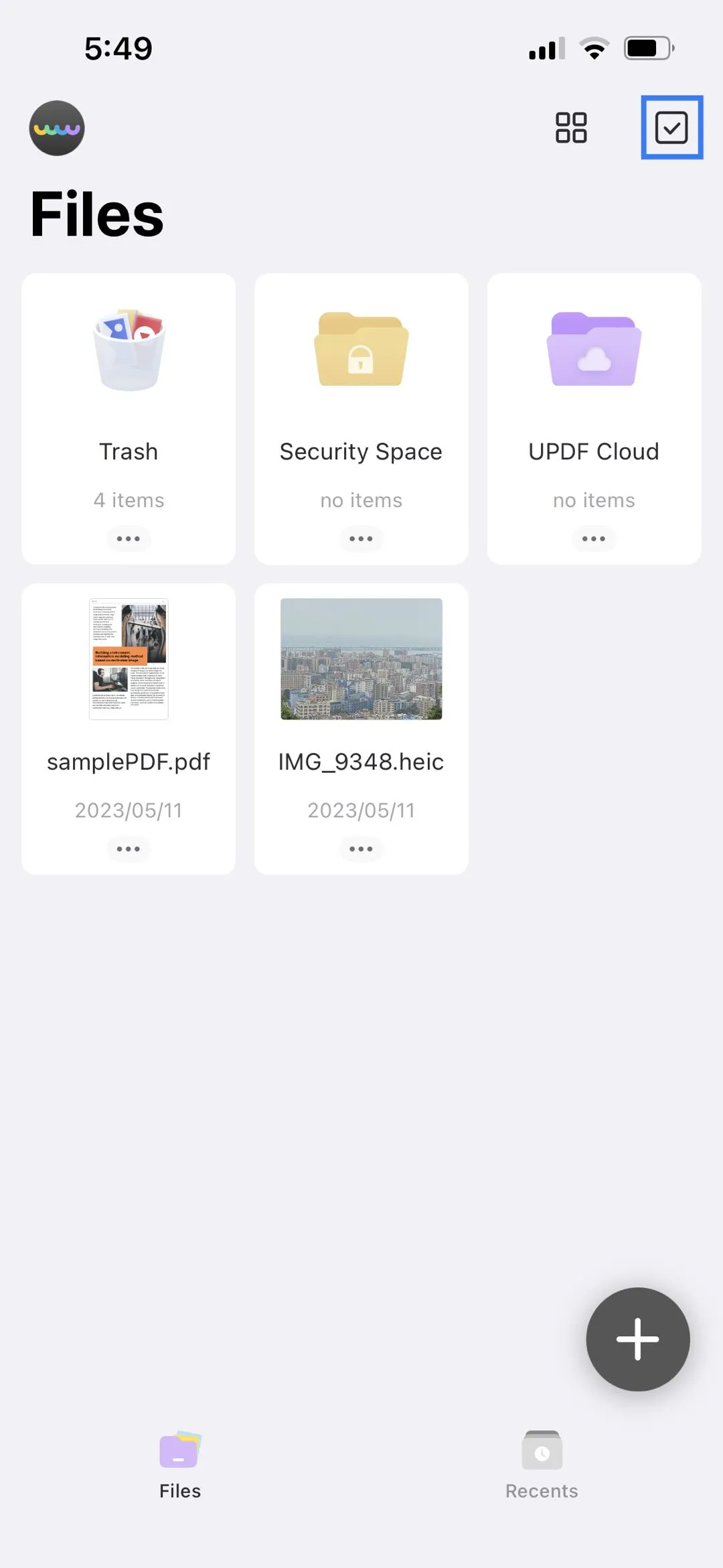
Paso 2 Toque el botón "Más" ubicado en el menú inferior.
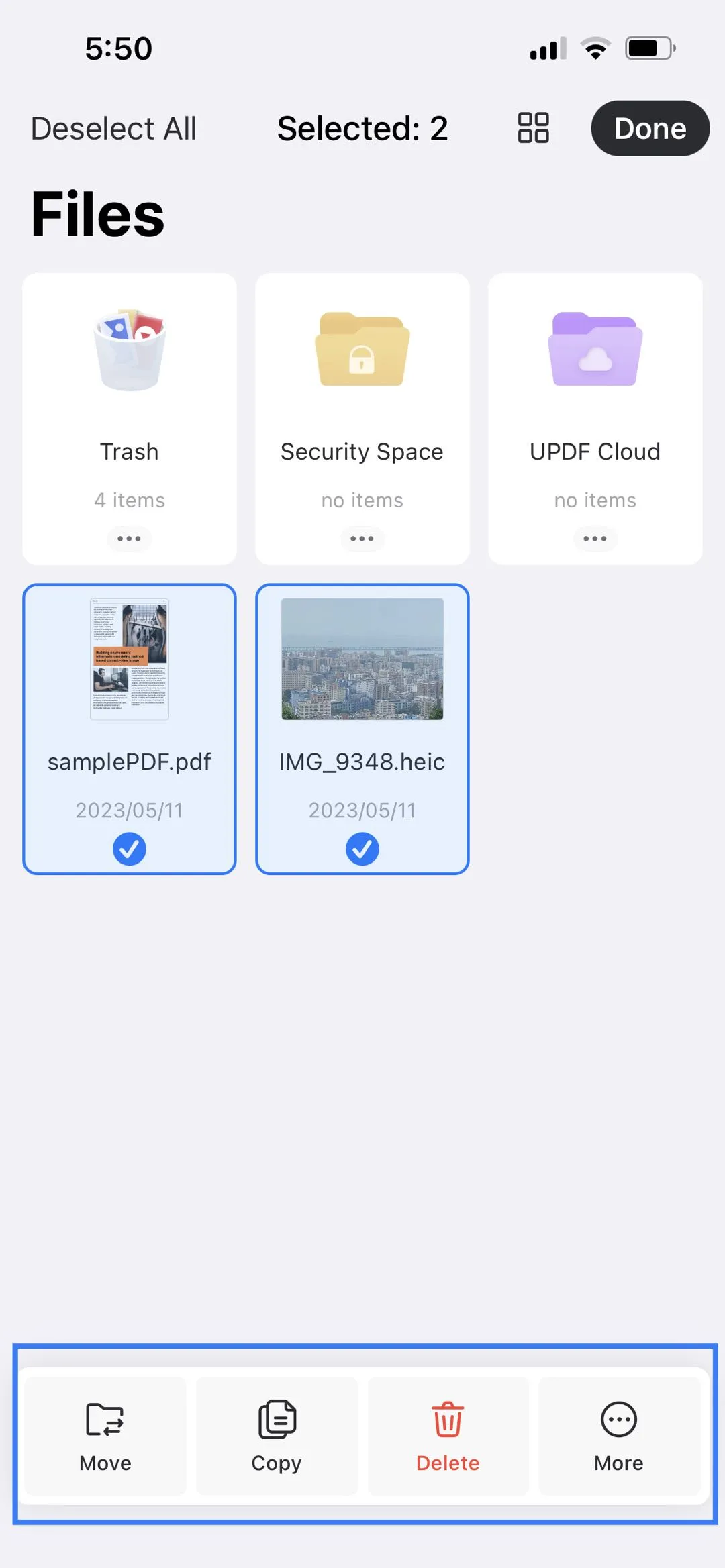
Paso 3 Toque el botón "Convertir a PDF" y convierta las imágenes seleccionadas a PDF en el iPhone 15.
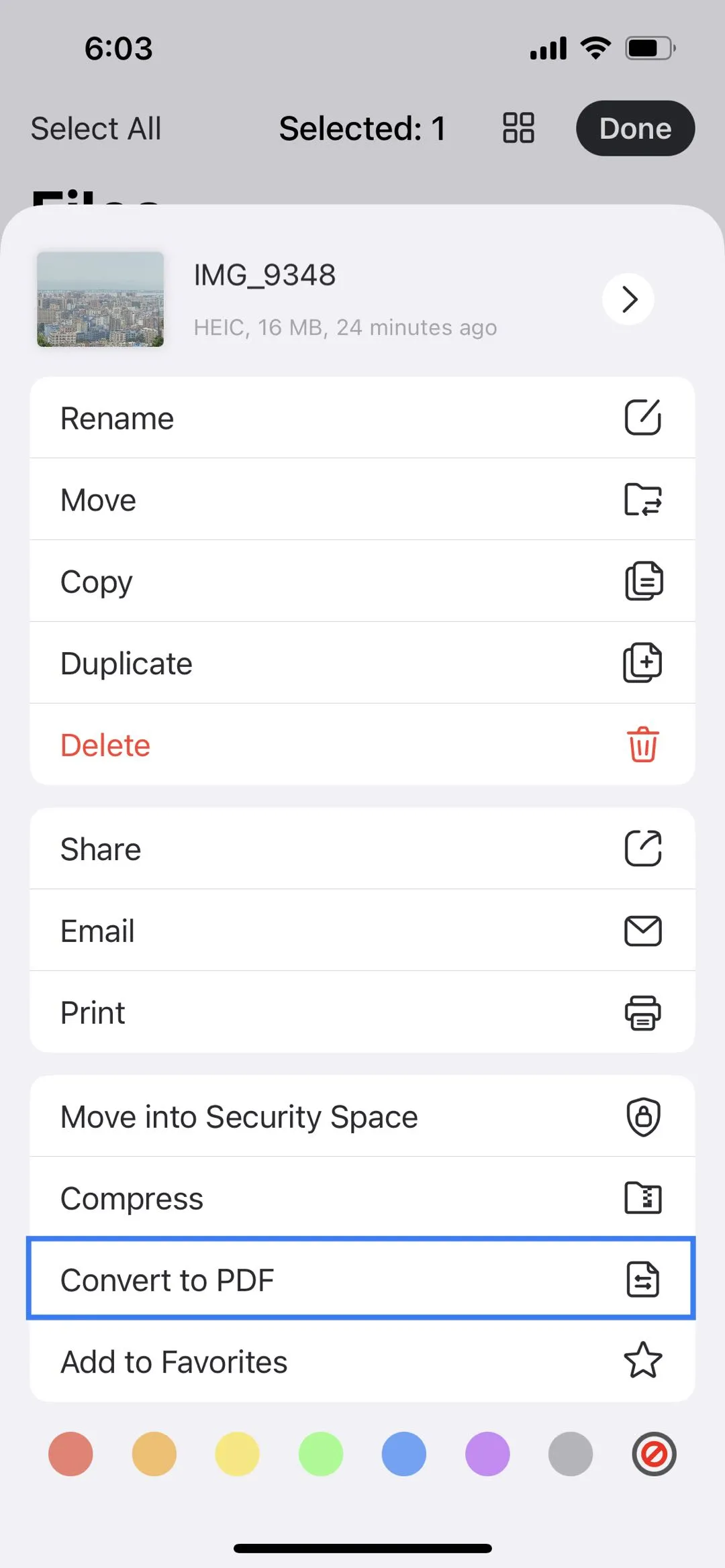
Ha guardado las imágenes seleccionadas como archivos PDF, que tienen el mismo nombre que los archivos de imagen originales.
Cómo cambiar la imagen a PDF en iPhone con la opción de impresora
Cuando desee convertir su imagen a PDF en un iPhone 15, a veces puede sentirse confundido acerca de cómo hacerlo con la ayuda de una opción de impresora. Cuando se trata de conveniencia, ningún dispositivo móvil puede vencer al iPhone 15.
Casi todos los usuarios de iPhone 15 utilizan la cámara del móvil para hacer muchas fotos con la función de cámara de sus iPhones. Sin embargo, a veces es posible que desee imprimir o compartir sus fotos en una pantalla más grande. No te preocupes; le mostraremos cómo convertir imágenes (como HEIC, JPEG, PNG, etc.) a PDF usando la opción de impresora.
No es difícil convertir una imagen a PDF en dispositivos iPhone 15. Solo asegúrese de que su dispositivo acepte el protocolo de impresión. Porque necesitarás una impresora con la opción de imprimir.
Paso 1 : encuentre una imagen que desee convertir.
Paso 2 : abre la foto y presiona el ícono "Compartir".
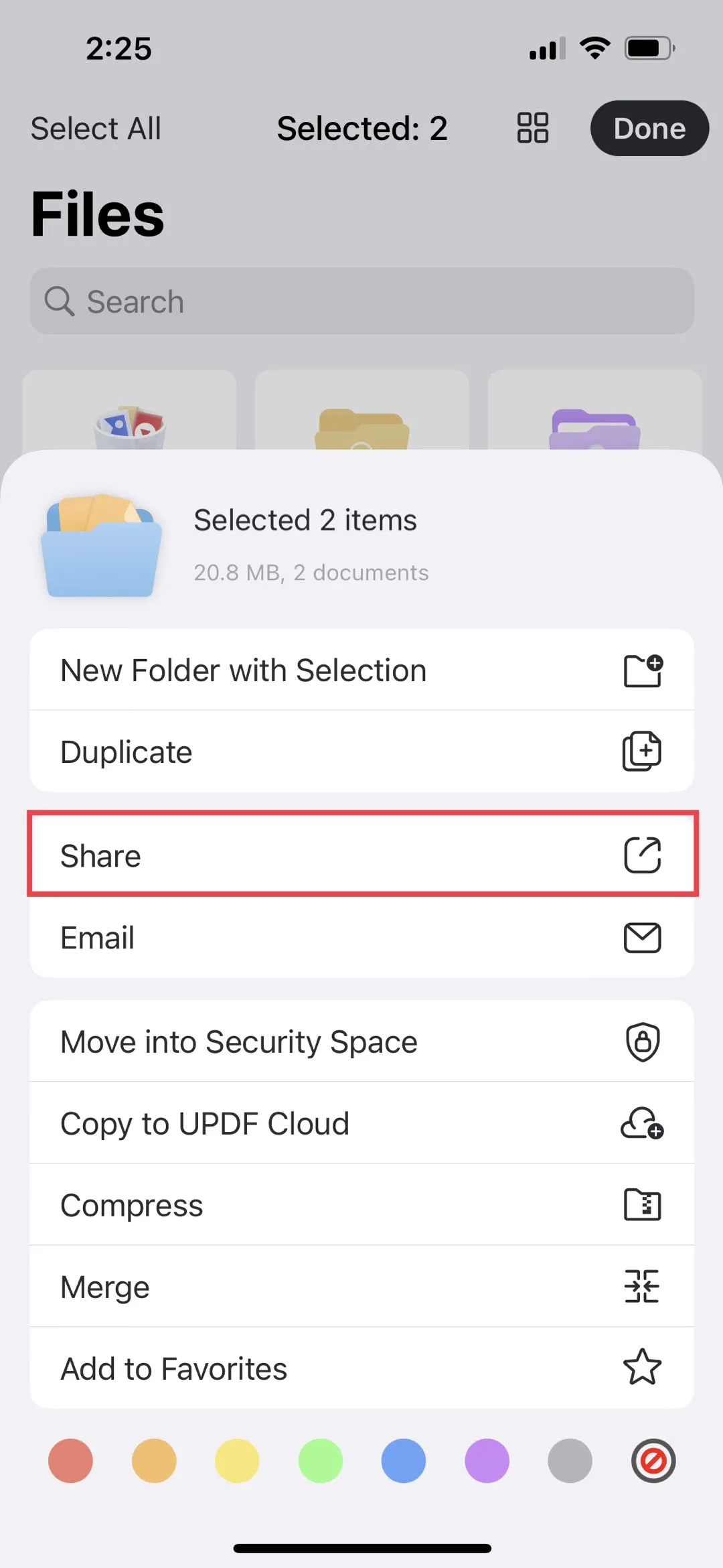
Paso 3 : luego seleccione "Imprimir", la impresora aparecerá en su iPhone 15.
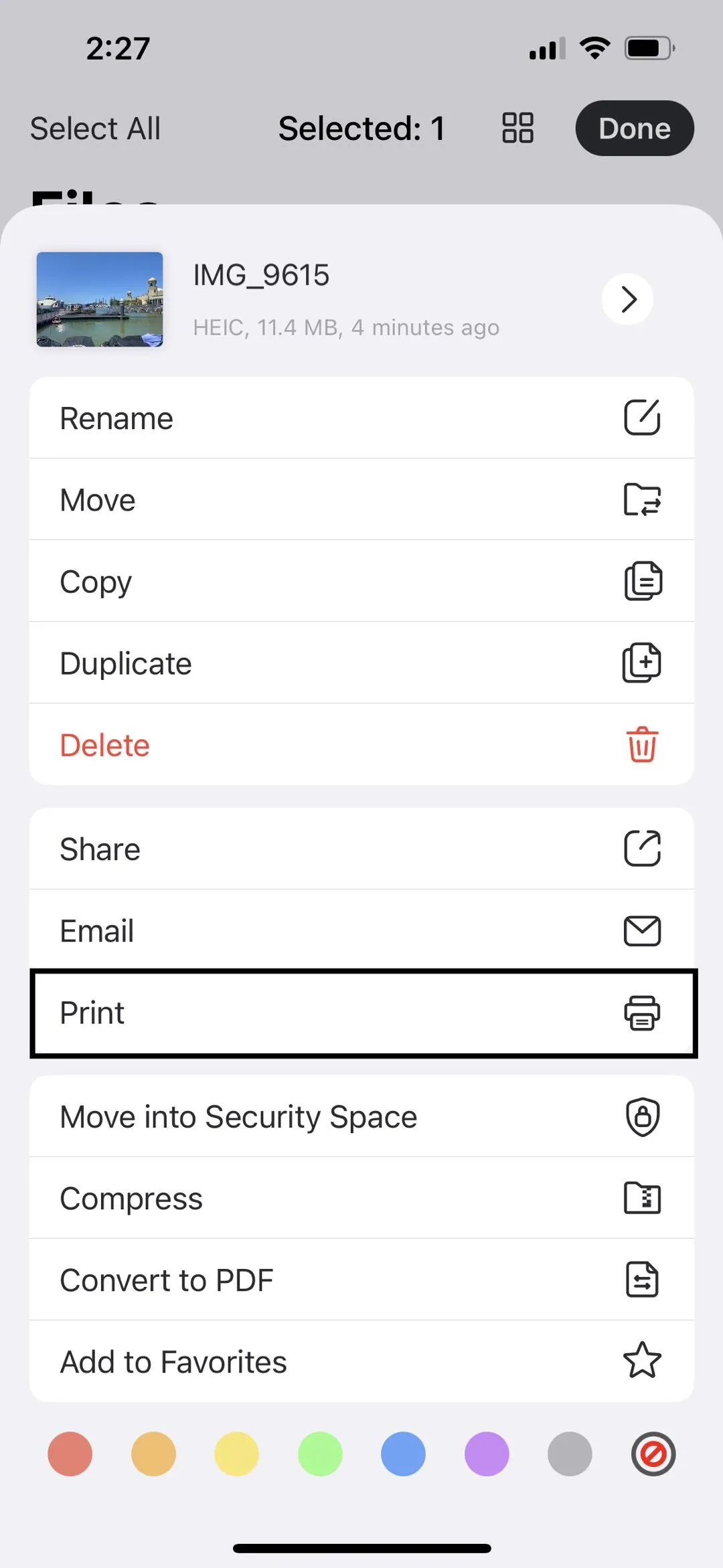
Paso 4. Usando dos dedos, pellizcaremos la pantalla ahora. Debe pellizcar hacia afuera y verá la opción PDF para guardar el archivo de imagen como PDF.
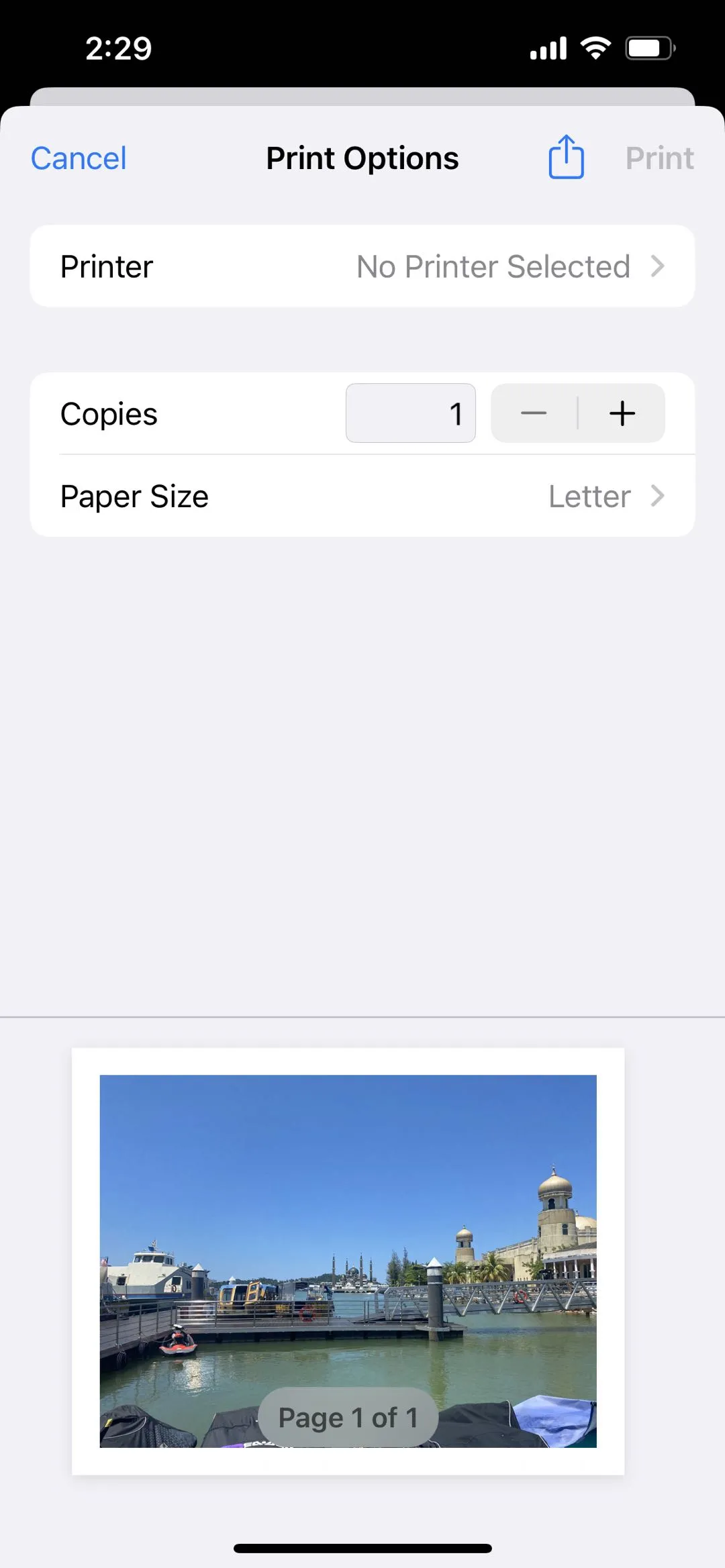
Cómo convertir una imagen a PDF en iPhone con la aplicación Books
La aplicación Apple Books ya está cargada en su dispositivo y le permite ver documentos y archivos PDF, así como libros electrónicos. Esto puede ser extremadamente útil si está buscando una manera de ver sus archivos de imágenes en un formato que sea más conveniente y móvil que verlos en iTunes o cargarlos directamente desde su computadora.
Paso 1: Seleccione la imagen que desea convertir usando la aplicación Libros.
Paso 2: Haga clic en la opción "Compartir".
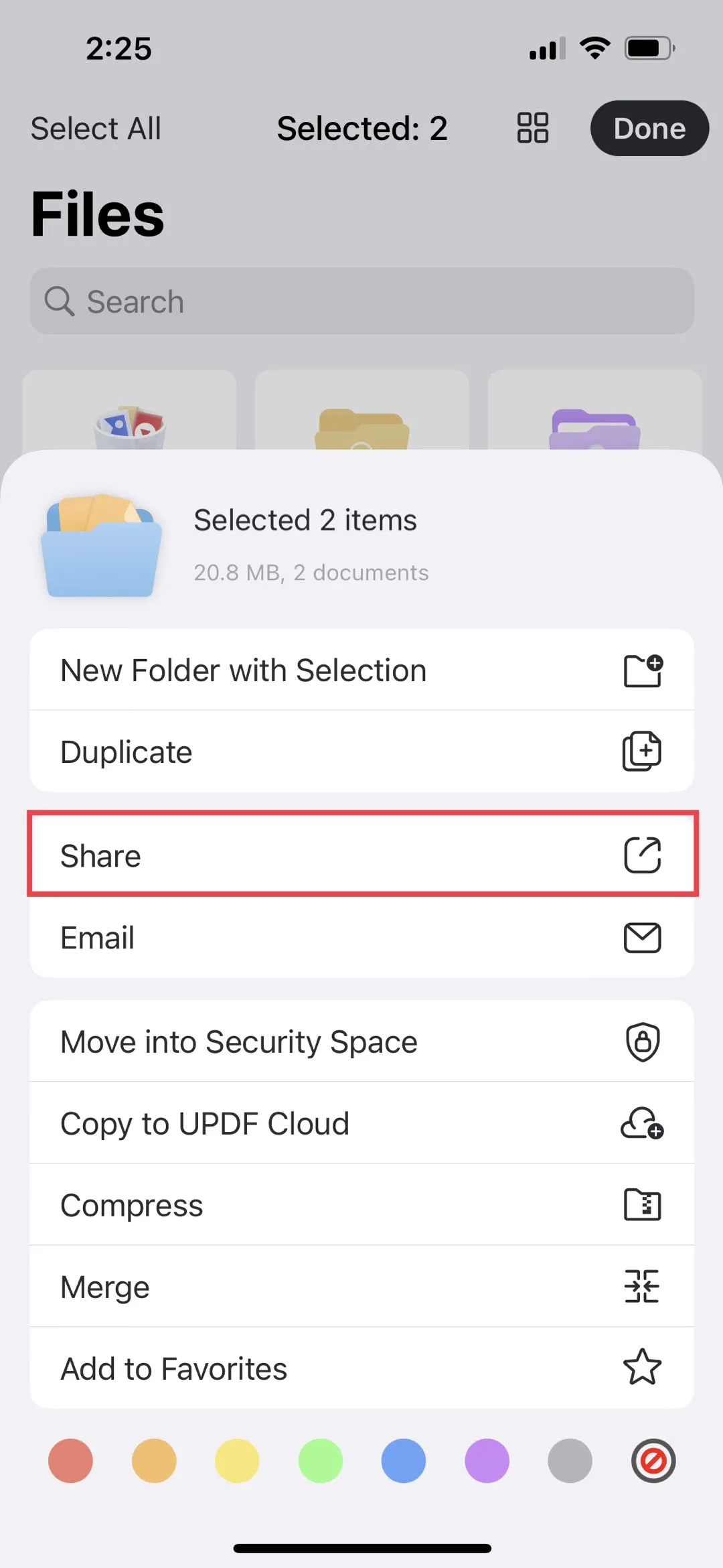
Paso 3 : en todas las opciones en Compartir, elija la aplicación Libros.
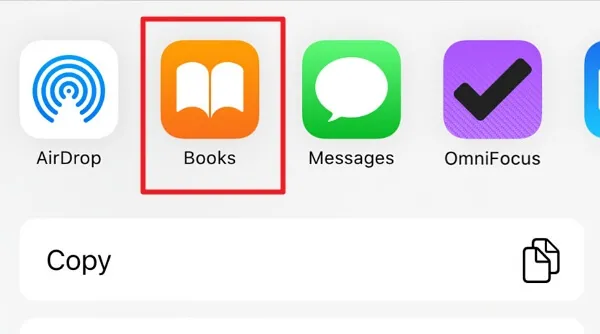
Paso 4: Ahora, la imagen se convertirá automáticamente en un PDF, que se abrirá en la aplicación Libros. Haga clic en la flecha hacia atrás y regrese desde la pantalla actual. También puede tocar Más (el menú de hamburguesas de 3 puntos) para compartir el documento PDF.
 UPDF
UPDF UPDF para Windows
UPDF para Windows UPDF para Mac
UPDF para Mac UPDF para iPhone/iPad
UPDF para iPhone/iPad UPDF para Android
UPDF para Android UPDF AI Web
UPDF AI Web Leer PDF
Leer PDF Convertir PDF
Convertir PDF UPDF Cloud
UPDF Cloud PDF por lotes
PDF por lotes Anotar en PDF
Anotar en PDF Organizar PDF
Organizar PDF Comprimir PDF
Comprimir PDF UPDF AI
UPDF AI Editar PDF
Editar PDF OCR PDF
OCR PDF Rellenar y firmar
Rellenar y firmar Proteger PDF
Proteger PDF Guía del Usuario
Guía del Usuario Especificaciones Técnicas
Especificaciones Técnicas Preguntas Frecuentes
Preguntas Frecuentes Contacto con nosotros
Contacto con nosotros Sala de Prensa
Sala de Prensa Reseñas de UPDF
Reseñas de UPDF Acerca de UPDF
Acerca de UPDF Descuento en educación
Descuento en educación ¿Qué Hay de Nuevo?
¿Qué Hay de Nuevo? Programa de afiliados
Programa de afiliados Reseller Program
Reseller Program Template Library
Template Library