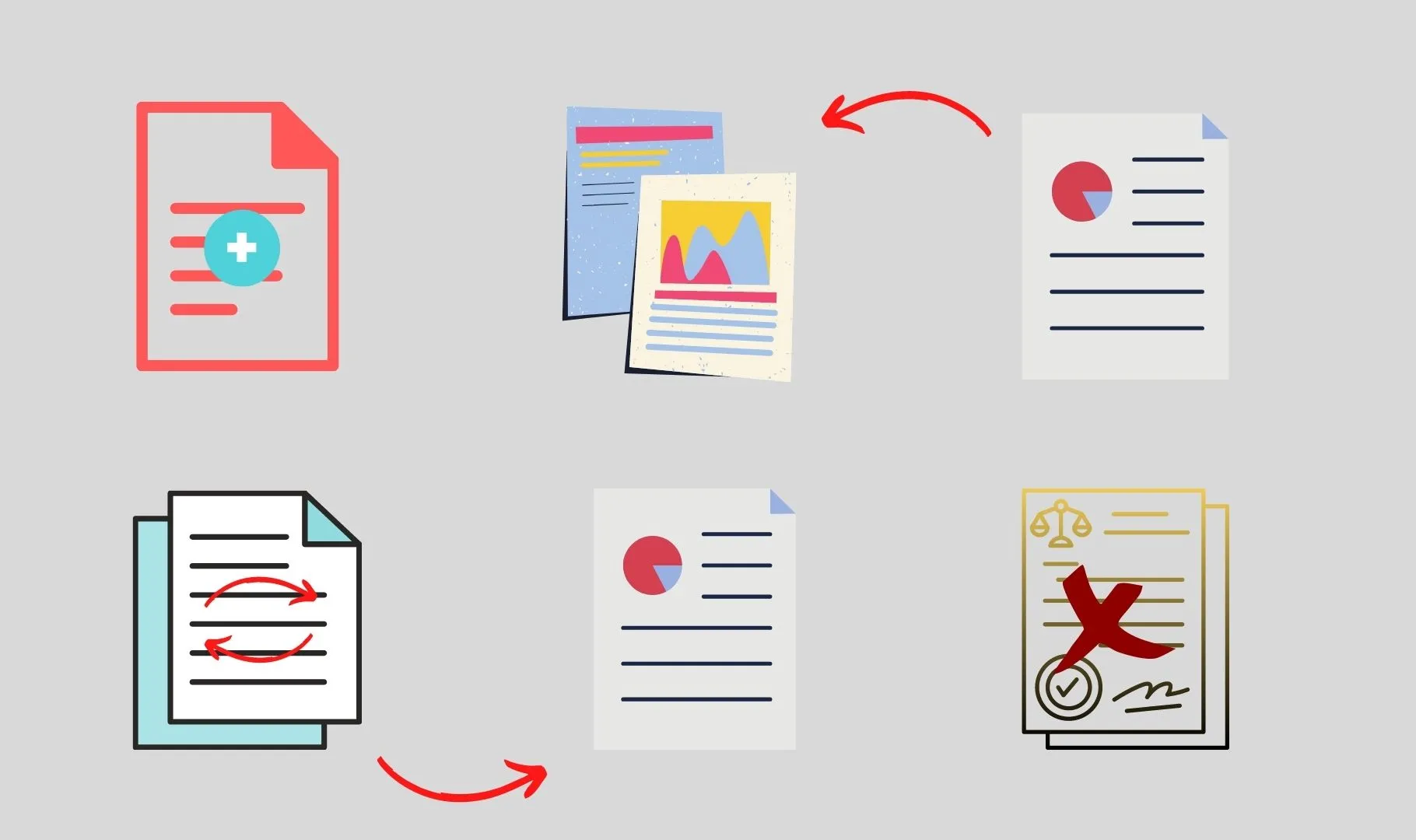Na era digital de hoje, onde os documentos constituem a espinha dorsal do compartilhamento de informações, o gerenciamento eficiente de arquivos PDF tornou-se cada vez mais importante. Recortar páginas PDF, em particular, é uma habilidade que serve a vários propósitos profissionais e pessoais. Desde melhorar o apelo visual de uma apresentação, alinhando esteticamente o conteúdo até remover margens desnecessárias para uma aparência mais limpa, as aplicações são variadas. Além disso, a necessidade de focar em conteúdo específico dentro de um documento grande, especialmente nos setores jurídico, acadêmico ou de marketing, torna esse recurso inestimável.
Dominar a arte de recortar páginas PDF de uma só vez não é apenas uma questão de conveniência; é uma economia significativa de tempo e um aumento de produtividade. Esta tarefa, que pode parecer assustadora inicialmente, pode ser simplificada com as ferramentas e o conhecimento certos, levando a um processo de tratamento de documentos mais organizado e eficiente.
Parte 1. Como Recortar Páginas PDF Usando o UPDF
O UPDF, uma ferramenta versátil de edição de PDF, oferece uma ferramenta de corte eficiente para múltiplas páginas de PDF. Ele aborda perfeitamente ambos os cenários em que os usuários podem precisar cortar um único PDF com várias páginas ou recortar páginas PDF simultaneamente. Continue lendo para descobrir como o UPDF atende a todas as suas necessidades de corte e sua interface amigável simplifica o processo de corte.
Cenário Um: Como Recortar Páginas PDF de um Único PDF
Passo 1. Baixe e Instale o UPDF
Comece sua jornada para o corte de PDF de várias páginas baixando a versão mais recente do UPDF. Depois de instalado, inicie o UPDF e abra o arquivo PDF que deseja cortar.
Windows • macOS • iOS • Android Seguro 100%
Passo 2. Acesse a Ferramenta ''Cortar Páginas''
Navegue até a barra de ferramentas esquerda com seu arquivo PDF aberto em UPDF. Aqui você encontrará a opção ''Cortar Páginas'' ferramenta. Selecione esta ferramenta para prosseguir para o próximo passo do processo de corte.
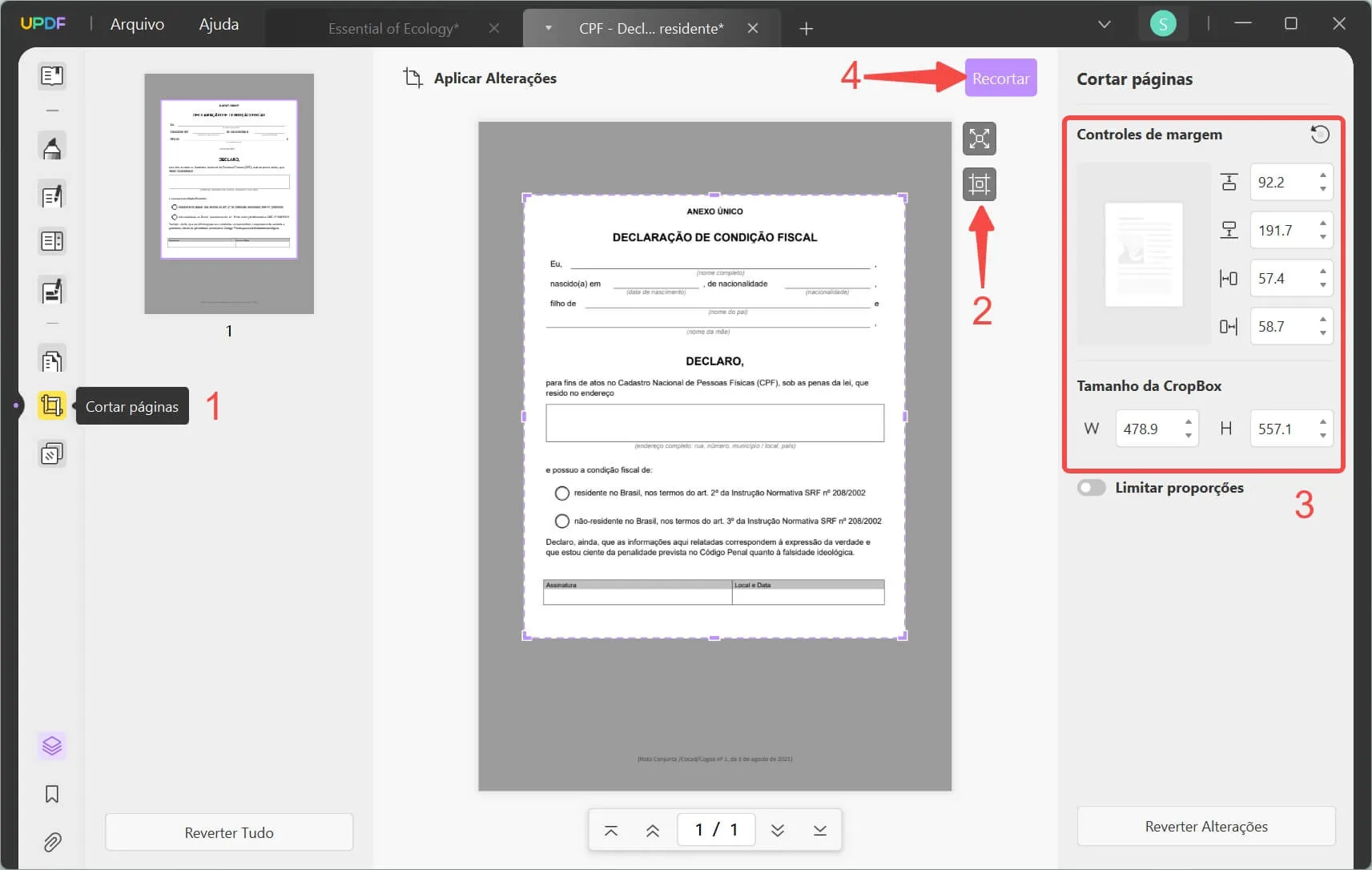
A interface do UPDF permite um controle preciso sobre a área de recorte. Utilize o mouse para arrastar as bordas, personalizando a área de recorte conforme necessário. Para ajustes mais detalhados, clique no ícone 'Opções' para acessar as preferências onde você pode inserir parâmetros específicos de recorte.
Passo 3. Cortar Todas as Páginas PDF de uma Só Vez
Clique em "Aplicar Alterações". O UPDF permite que você aplique essas alterações em várias páginas após definir suas margens. Selecione as páginas que deseja modificar e use a opção de alternância. Esse recurso é útil para cortar uniformemente um documento de várias páginas, garantindo consistência e economizando o tempo de repetição do processo para cada página individualmente.
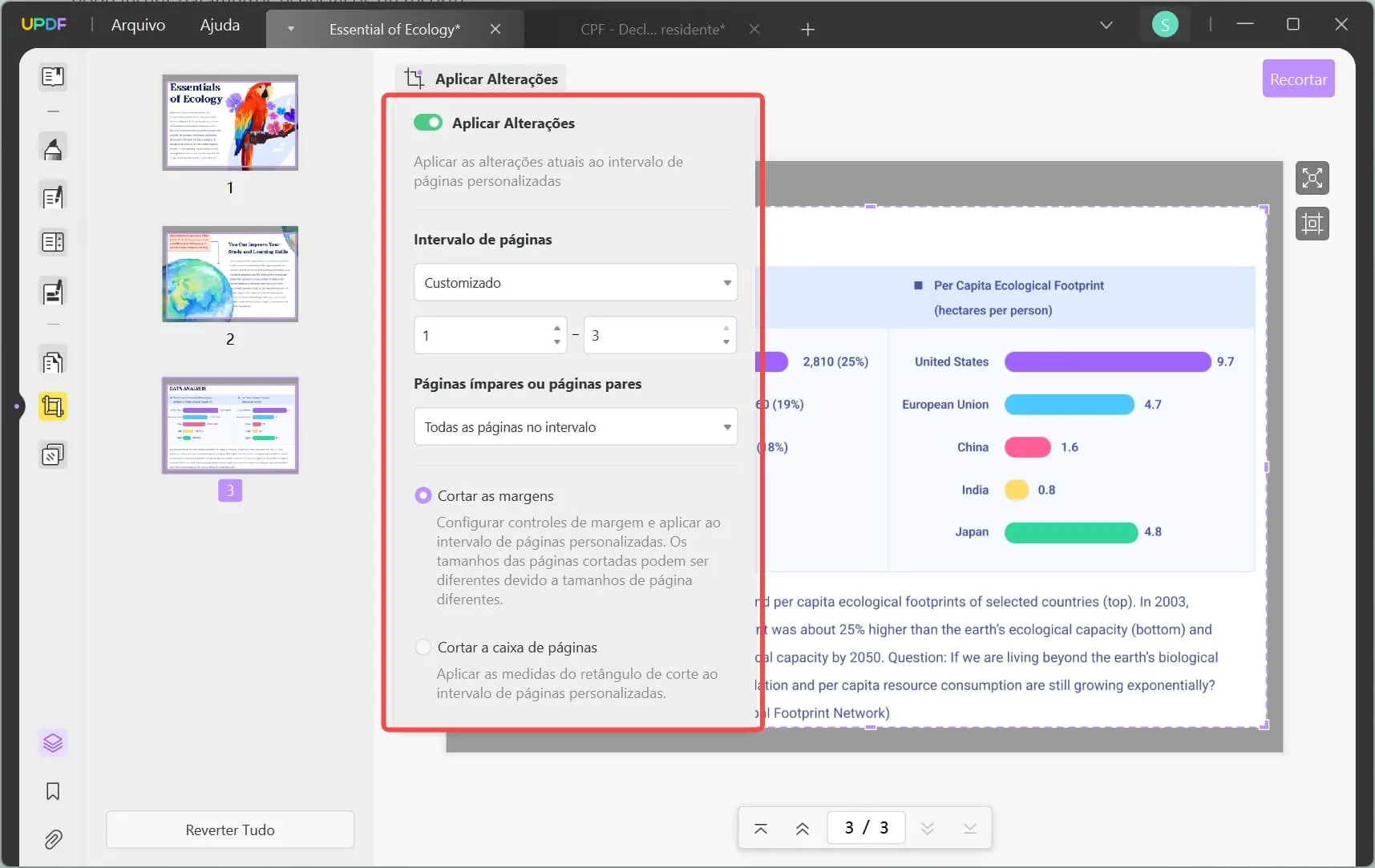
Cenário Dois: Recortar Páginas PDF Simultaneamente
O UPDF oferece uma solução elegante para gerenciar e editar vários PDF simultaneamente. Para usuários que precisam recortar vários documentos, o UPDF agiliza o processo. Combinando vários arquivos PDF em um documento usando a eficiente ferramenta de mesclagem do UPDF. Este recurso é útil para projetos que envolvem vários documentos, como relatórios, apresentações ou trabalhos de pesquisa consolidados. Depois de mesclar seus PDFs em um documento unificado, você poderá prosseguir para a fase de corte. O UPDF permite cortar o documento uniformemente, garantindo que todas as páginas sejam cortadas de forma consistente. Esse recurso é especialmente benéfico ao lidar com documentos que precisam de um formato padronizado ou ao preparar portfólios profissionais e documentos com várias seções.
Passo 1. Acesse a Ferramenta ''Combinar em lote''
Comece usando o UPDF função em ''Lote'', projetada especificamente para lidar com vários arquivos simultaneamente. Navegue até a opção ''Combinar'' recurso nesta seção. Esta ferramenta incrivelmente fácil de usar e eficiente permite agilizar a fusão de vários PDF em um único arquivo.
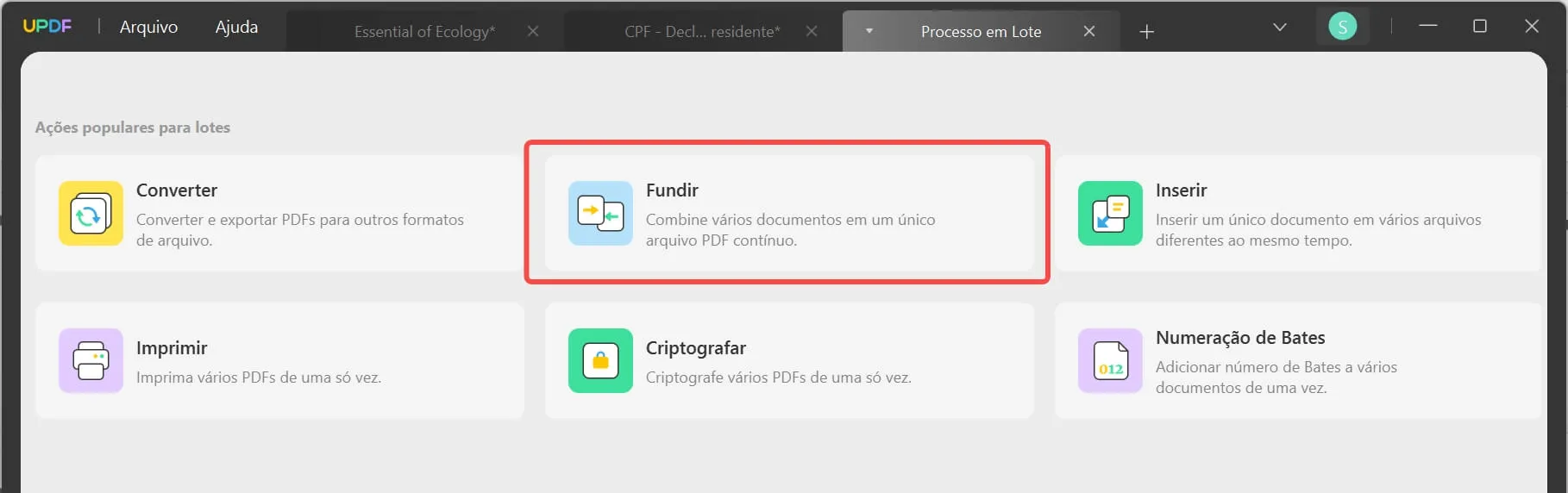
Passo 2. Combine Vários PDF em Um
Neste passo, você adicionará os arquivos PDF individuais que deseja combinar. A interface do UPDF simplifica a seleção e o upload de vários documentos. Depois que seus arquivos forem carregados, você poderá reordená-los conforme necessário. Por fim, clique no botão ''Aplicar'' e escolha uma pasta para salvar o documento abrangente recém-mesclado.
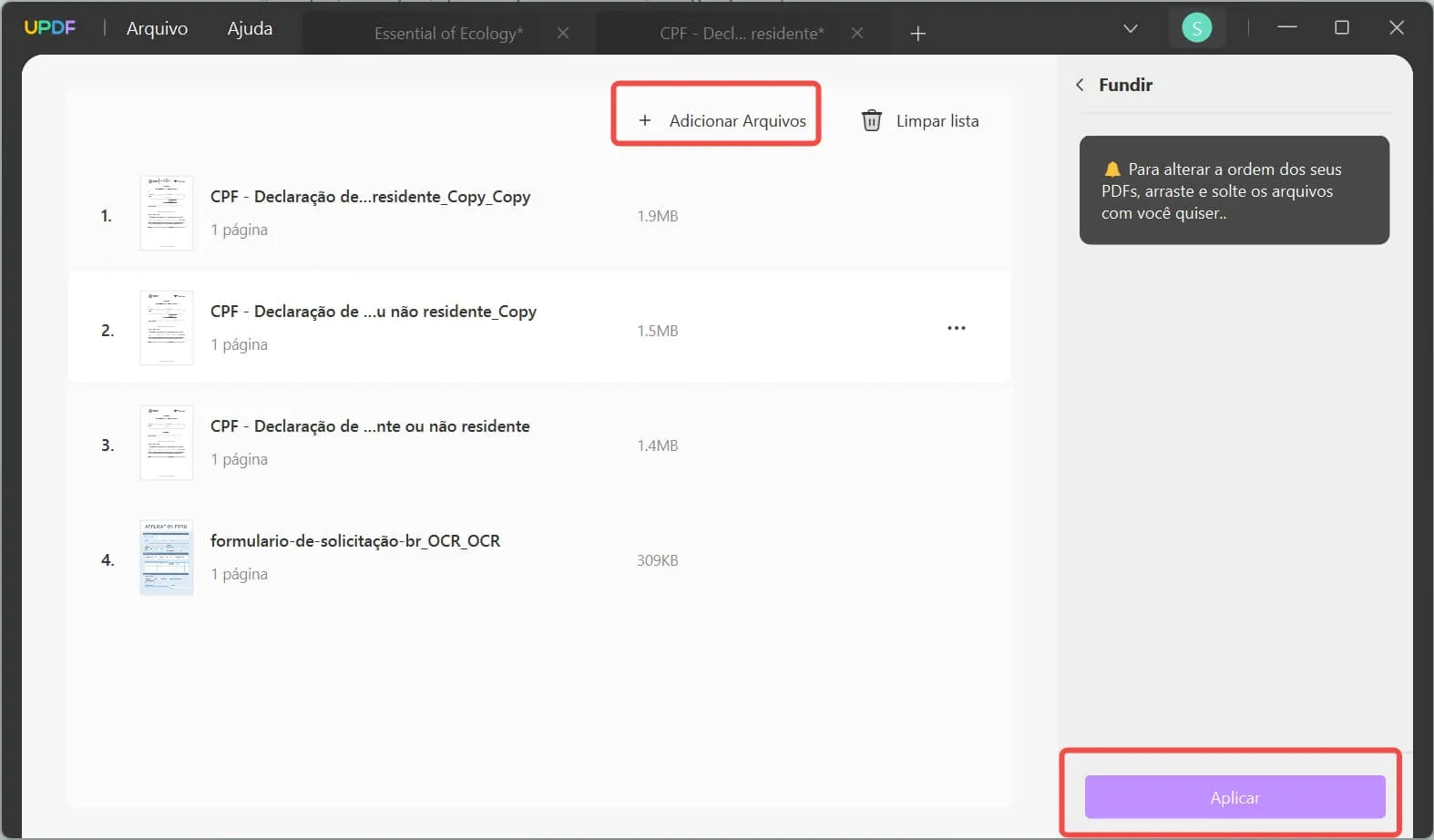
Passo 3. Cortar o PDF e Mesclando
Depois de mesclar seus PDF com sucesso, a próximo passo é cortar o documento novo e unificado. Siga as mesmas instruções no Cenário Um. A ferramenta de corte do UPDF entra em ação aqui, permitindo ajustar e definir as dimensões desejadas para o PDF mesclado. Baixe e experimente agora para obter uma aparência uniforme em todas as páginas do seu arquivo PDF.
Windows • macOS • iOS • Android Seguro 100%
Dica Extra: Faça Seus Cortes Permanentemente
Ao usar o UPDF para cortar documentos PDF, é essencial compreender a distinção entre corte temporário e permanente. O método de corte padrão em UPDF foi projetado para ocultar temporariamente as seções externas de suas páginas. Isso é ideal para usuários que precisam reverter para o layout de página original.
No entanto, o UPDF oferece uma solução: o recurso ''Nivelar'' recurso em cenários que exigem mudanças irreversíveis. Ao utilizar este recurso, você pode garantir que as áreas recortadas do seu PDF sejam alteradas permanentemente, evitando qualquer possibilidade de restauração ao seu estado original. Esta função é benéfica em ambientes profissionais onde a finalidade do documento é crucial, como documentos legais ou relatórios finalizados.
- Navegue na barra de ferramentas direita do UPDF e clique no botão "Salvar Como Outro".
- Em seguida, escolha a opção "Salvar e Nivelar".
- Na janela pop-up, você precisa marcar a terceira opção, que é "Achatar Páginas Cortadas". Ao escolher esta opção, a área cortada das páginas será descartada e impedirá que outras pessoas recuperem o conteúdo cortado.
- Clique em "Salvar Como" e escolha uma pasta para o seu documento PDF.
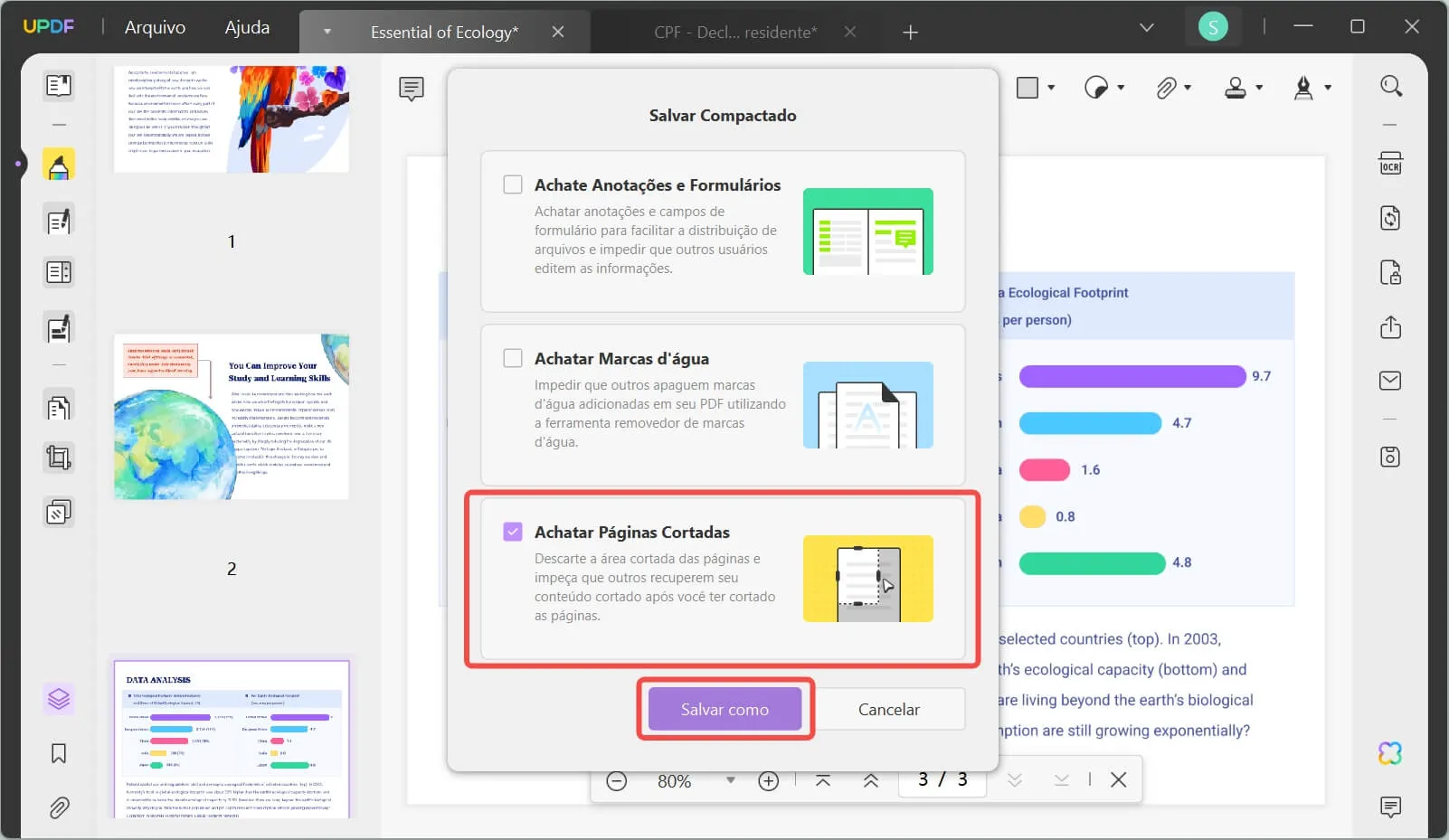
Destacando Outros Recursos do UPDF
O UPDF é mais do que apenas uma ferramenta para recortar PDF; é um pacote abrangente para gerenciamento de PDF. Além da funcionalidade de corte, o UPDF oferece um conjunto robusto de recursos que atendem a diversas necessidades.
- Edição de PDF: Esse recurso permite que os usuários editem diretamente o texto e as imagens em seus arquivos PDF, proporcionando flexibilidade semelhante à de um software de processamento de texto.
- Ferramentas de anotação: O UPDF inclui diversas ferramentas de anotação. Os usuários podem adicionar comentários, destacar texto e fazer anotações, o que é particularmente útil para revisão e edição colaborativas.
- Conversão de PDF: Com o UPDF, converter seus PDF em outros formatos, como Word, Excel ou PowerPoint, é um processo contínuo. Esse recurso é inestimável para quem precisa redirecionar seu conteúdo PDF em diferentes formatos.
- Recursos de compactação: O UPDF permite que os usuários compactem seus arquivos PDF, reduzindo o tamanho do arquivo sem comprometer significativamente a qualidade. Isso é especialmente útil ao lidar com documentos grandes ou compartilhar arquivos por e-mail ou serviços em nuvem.
- Integração de IA: A integração do UPDF com inteligência artificial traz um novo nível de sofisticação ao gerenciamento de PDF. Esse recurso pode incluir recursos como resumo inteligente, tradução e até mesmo funcionalidades de pesquisa avançada, melhorando a utilidade geral do software.
Todos esses recursos combinados tornam o UPDF uma ferramenta versátil e poderosa para quem deseja gerenciar seus PDF com eficiência, seja para uso pessoal ou profissional. Você pode saber mais sobre o UPDF assistindo o vídeo fornecido. Alternativamente, experimente você mesmo todo o potencial do UPDF. Baixe o UPDF hoje mesmo e transforme a forma como você gerencia, edita e interage com seus documentos PDF, seja para projetos pessoais ou necessidades profissionais.
Windows • macOS • iOS • Android Seguro 100%
Parte 2. Como Recortar Páginas de um PDF com o Adobe Acrobat
Adobe Acrobat, um software bem estabelecido em gerenciamento de PDF, oferece uma solução robusta para cortar vários PDF. Embora um pouco mais complexo do que algumas alternativas, este método oferece amplo controle e precisão. Com o Adobe Acrobat, os usuários podem adaptar o processo de corte a cada PDF, garantindo precisão e personalização. Este recurso é útil para profissionais que exigem especificações exatas na formatação de documentos. Apesar dos passos adicionais envolvidas, o nível de detalhe e personalização que o Adobe Acrobat oferece o torna uma ferramenta valiosa para quem precisa cortar vários PDF com requisitos específicos.
Passo 1. Crie uma Nova Ação
O processo no Adobe Acrobat começa com o estabelecimento de uma ação nova e personalizada especificamente para tarefas de corte. Para fazer isso, navegue até a interface do Acrobat ''Ferramentas'' cardápio. Aqui, localize e clique em ''Assistente de ação''. Nesta seção, selecione ''Nova ação''. Esta ação será seu modelo de fluxo de trabalho especializado dedicado ao corte.
Na barra de ferramentas à esquerda, escolha a opção "Cortar Páginas" opção. Na barra de ferramentas direita, escolha os vários arquivos PDF que deseja cortar. Após adicionar a ação de cortar páginas e os arquivos, clique em ''Salvar''. Essa configuração se torna a base para todas as operações de corte subsequentes no Acrobat.
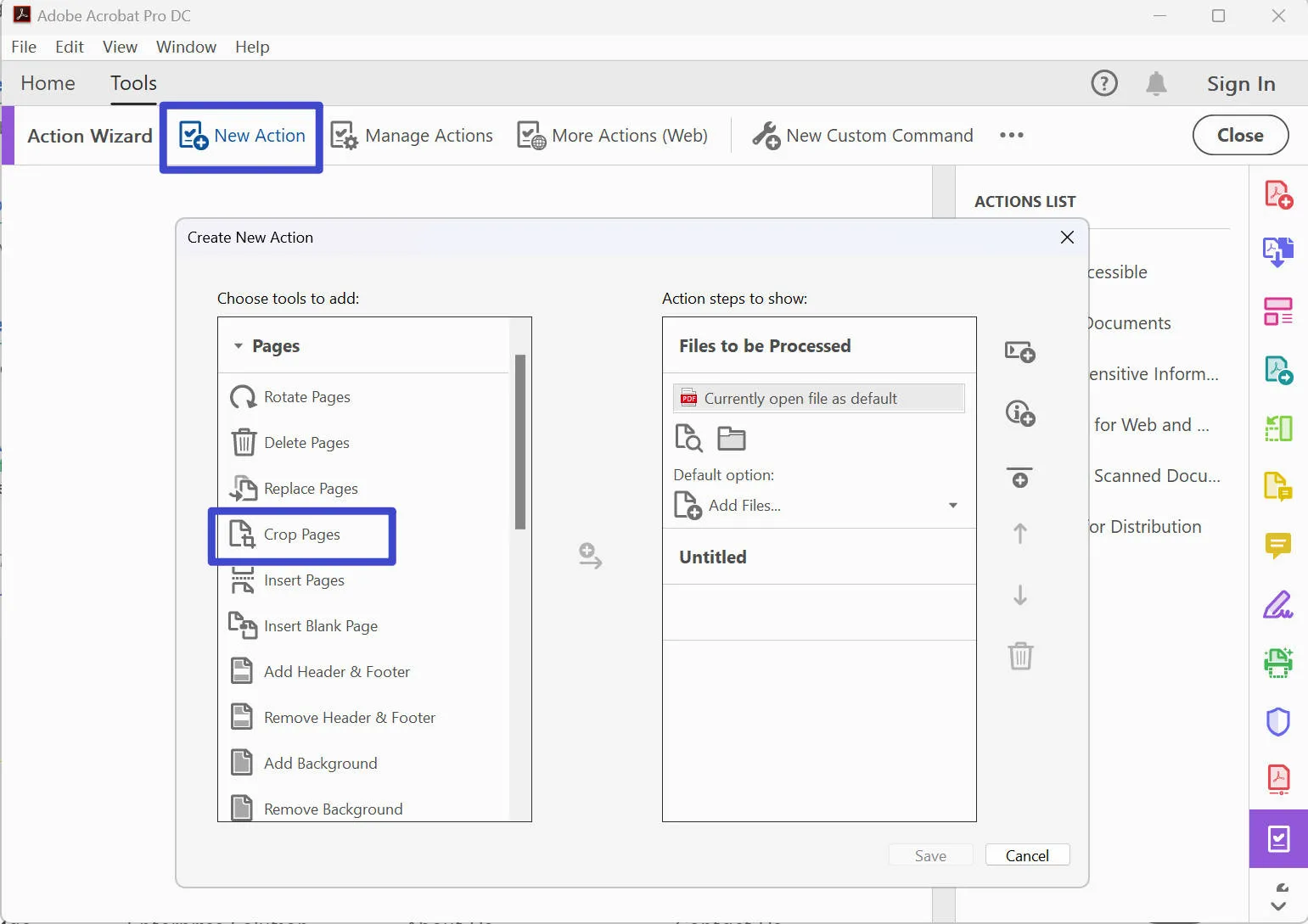
Passo 2. Iniciar a Ação
Depois que a nova ação estiver configurada, inicie-a clicando na ação que você criou no painel ''LISTA DE AÇÕES''. Este passo ativa o fluxo de trabalho de corte, aplicando as configurações definidas aos seus PDF.
Passo 3. Definir Caixa de Corte Individualmente
Pressione o botão "Iniciar" e o botão "Definir caixa de página" a janela do seu primeiro documento aparecerá. Defina os parâmetros de corte e os intervalos de páginas e clique em "OK". Em seguida, a próxima "Definir caixa de página" janela para sua segunda janela aparecerá. O método do Adobe Acrobat requer atenção aos detalhes, o que envolve definir individualmente a caixa de corte para cada arquivo PDF. Este passo oferece alta precisão, permitindo dimensões de corte personalizadas para cada página. É um processo meticuloso, mas garante que cada documento seja cortado precisamente de acordo com suas especificações, tornando-o ideal para projetos que exigem formatação específica.
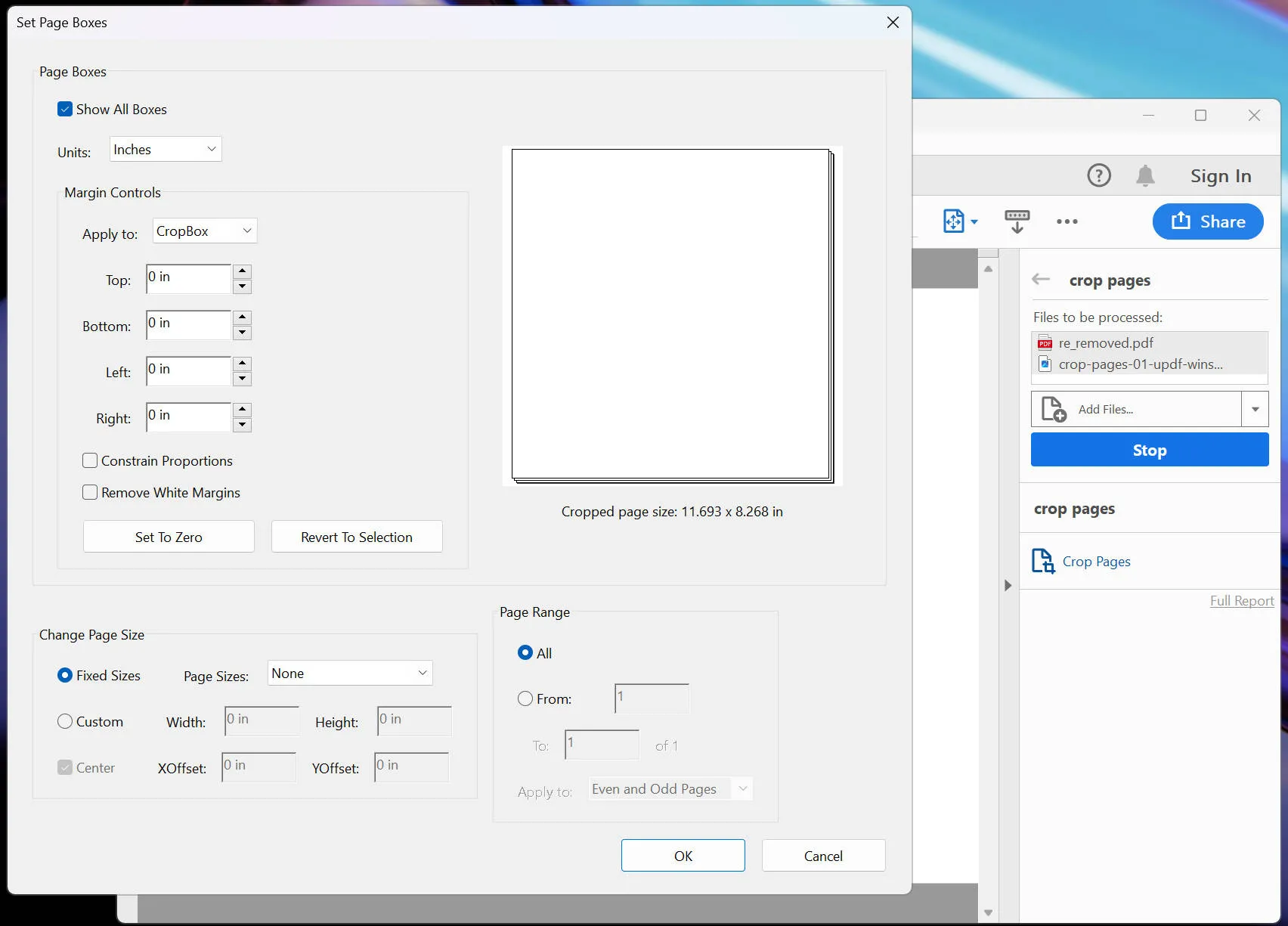
Desvantagens de Usar o Adobe Acrobat
Embora o Adobe Acrobat seja uma ferramenta poderosa para edição de PDF, sua abordagem para cortar vários PDF tem algumas desvantagens.
- O processo no Acrobat é mais complexo e menos intuitivo do que ferramentas mais simples como o UPDF, possivelmente exigindo mais tempo e esforço, especialmente para novos usuários.
- Além disso, o Adobe Acrobat é um software premium com um custo mais elevado (R$ 1140 por ano), o que pode não ser a escolha mais econômica para usuários com necessidades básicas de cultivo.
- A exigência de definir a caixa de corte para cada página individualmente, embora ofereça precisão, pode ser demorada e pode não ser adequada para usuários que preferem um processo mais rápido e simplificado.
Parte 3. Comparando as Duas Ferramentas para Recortar Páginas PDF
| UPDF | Adobe Acrobat | |
| Preços | R$124 por ano | R$ 1140 por ano |
| Recortar Páginas PDF | ||
| Editar PDF | ||
| Anotar PDF | ||
| Converter PDF | ||
| OCR | ||
| Integração com IA | ||
| Modo de Apresentação | ||
| Custo-Benefício | ||
| Amigo do Usuário | ||
| Avaliação Geral | 4.8 | 4.6 |
Ao comparar o UPDF e o Adobe Acrobat, vários fatores vitais se destacam:
- Preço: O UPDF tem uma vantagem em termos de preço acessível. Oferece uma solução mais econômica, tornando-a acessível a uma gama mais ampla de usuários, desde indivíduos até pequenas empresas. Essa acessibilidade não compromete a qualidade dos recursos fornecidos.
Pronto para levar seu gerenciamento de PDF para o próximo nível? Atualize para o UPDF Pro hoje mesmo! Aproveite nossa promoção especial e obtenha o UPDF Pro por um preço significativamente reduzido. Não perca esta oportunidade de aprimorar sua experiência com PDF com recursos avançados.
- Recursos: Embora ambas as ferramentas ofereçam recursos robustos de corte, o UPDF se diferencia por integrar a tecnologia de IA e uma interface de usuário que prioriza a facilidade de uso. Esses recursos adicionais, especialmente a integração de IA, aprimoram a funcionalidade geral do UPDF além das tarefas básicas de edição de PDF.
- Facilidade de Uso: O UPDF se concentra na facilidade de uso. Sua interface intuitiva facilita a navegação do usuário e a execução de diversas tarefas, inclusive recorte. Essa facilidade de uso é particularmente benéfica para quem precisa de mais experiência com software de edição de PDF.
Conclusão: Por que o UPDF é a Escolha Superior
No domínio da edição de PDF, especialmente para recortar páginas PDF, o UPDF é a escolha superior por vários motivos convincentes. Sua relação custo-benefício o torna uma opção acessível para muitos usuários, desde profissionais individuais até empresas. Os recursos avançados, especialmente a integração de IA, fornecem uma abordagem de ponta para edição de PDF, melhorando a experiência geral do usuário. Além disso, a interface amigável do UPDF simplifica o processo, tornando-o mais acessível e menos demorado para usuários de todos os níveis de habilidade. Esses atributos combinados posicionam o UPDF como a escolha mais vantajosa para gerenciar e cortar documentos PDF com eficiência.
Em resumo, o UPDF é uma ferramenta excepcionalmente fácil de usar e avançada, ideal para quem deseja cortar com eficiência várias páginas de PDF. Sua facilidade de uso, economia e recursos inovadores, como integração de IA, tornam-no não apenas uma escolha prática, mas também inovadora na edição de PDF. Quer você seja um profissional que lida com documentos complexos ou um indivíduo com necessidades básicas de edição, o UPDF oferece uma solução abrangente que simplifica seu fluxo de trabalho e aumenta a produtividade. Pronto para experimentar a diferença? Baixe o UPDF agora e entre em um mundo de gerenciamento de PDF simplificado e atraente.
Windows • macOS • iOS • Android Seguro 100%
 UPDF
UPDF UPDF para Windows
UPDF para Windows UPDF para Mac
UPDF para Mac UPDF para iPhone/iPad
UPDF para iPhone/iPad UPDF para Android
UPDF para Android UPDF AI Web
UPDF AI Web Ler PDF
Ler PDF Converter PDF
Converter PDF UPDF Cloud
UPDF Cloud PDF em Lote
PDF em Lote Anotar PDF
Anotar PDF Organizar PDF
Organizar PDF Compactar PDF
Compactar PDF UPDF AI
UPDF AI Editar PDF
Editar PDF OCR PDF
OCR PDF Preencher e Assinar
Preencher e Assinar Proteger PDF
Proteger PDF Guia do Usuário
Guia do Usuário Especificações Técnicas
Especificações Técnicas Perguntas Frequentes
Perguntas Frequentes Contate-nos
Contate-nos Sala de Notícias
Sala de Notícias Reviews do UPDF
Reviews do UPDF Sobre Nós
Sobre Nós Desconto educacional
Desconto educacional O Que Há de Novo
O Que Há de Novo Programa de Afiliados
Programa de Afiliados Programa de Revenda
Programa de Revenda Biblioteca de modelos
Biblioteca de modelos