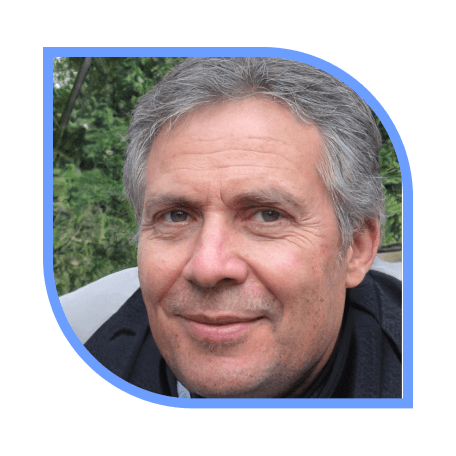Wenn du dich fragst, wie du PDF Schriftgröße ändern kannst, solltest du wissen, dass dies ohne das richtige Werkzeug nicht so einfach möglich ist. Mit anderen Worten: Du brauchst dafür einen richtigen PDF-Editor und nicht nur ein Anmerkungsprogramm wie Adobe Acrobat Reader DC oder Mac Preview. Im Folgenden erfährst du, wie du PDF Schriftgröße mithilfe des robusten PDF-Editors UPDF ändern kannst.
Methode 1: PDF Schriftgröße mit UPDF ändern
UPDF ist ein leistungsstarker PDF-Editor, mit dem wir lernen werden, wie man die Schriftgröße in einem ausfüllbaren PDF-Formular ändert. Außerdem kannst du eine Reihe von Änderungen vornehmen, z. B. Texte, Bilder, Links usw. bearbeiten.
Windows • macOS • iOS • Android 100% sicher
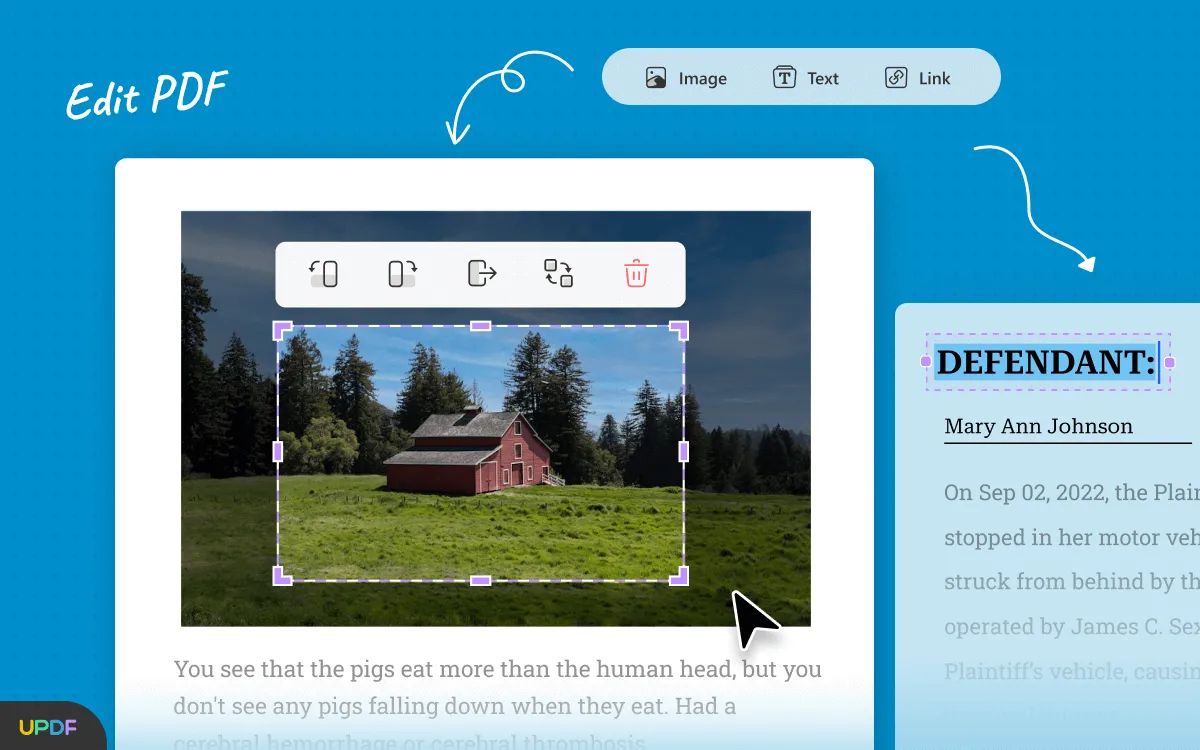
Um dir zu zeigen, wie du die Schriftgröße in PDF-Dokumenten bearbeiten kannst, schauen wir uns außerdem an, wie du die Schriftgröße in ausfüllbaren PDF-Dokumenten ändern kannst, nachdem du an unpassenden Stellen Textfelder hinzugefügt hast. Schauen wir uns also ohne Verzögerung zwei Möglichkeiten an, wie du die Schriftgröße in PDF-Dokumenten ändern kannst.
Schritt 1: In den Bearbeitungsmodus gehen
Du kannst dafür das Symbol „Datei öffnen“ auf der Startseite von UPDF verwenden.
Um die Schriftgröße deines PDF-Dokuments zu ändern, musst du den Bearbeitungsmodus aufrufen.
Dazu musst du nur auf die Registerkarte „PDF bearbeiten“ in der linken Symbolleiste der UPDF-Oberfläche klicken.
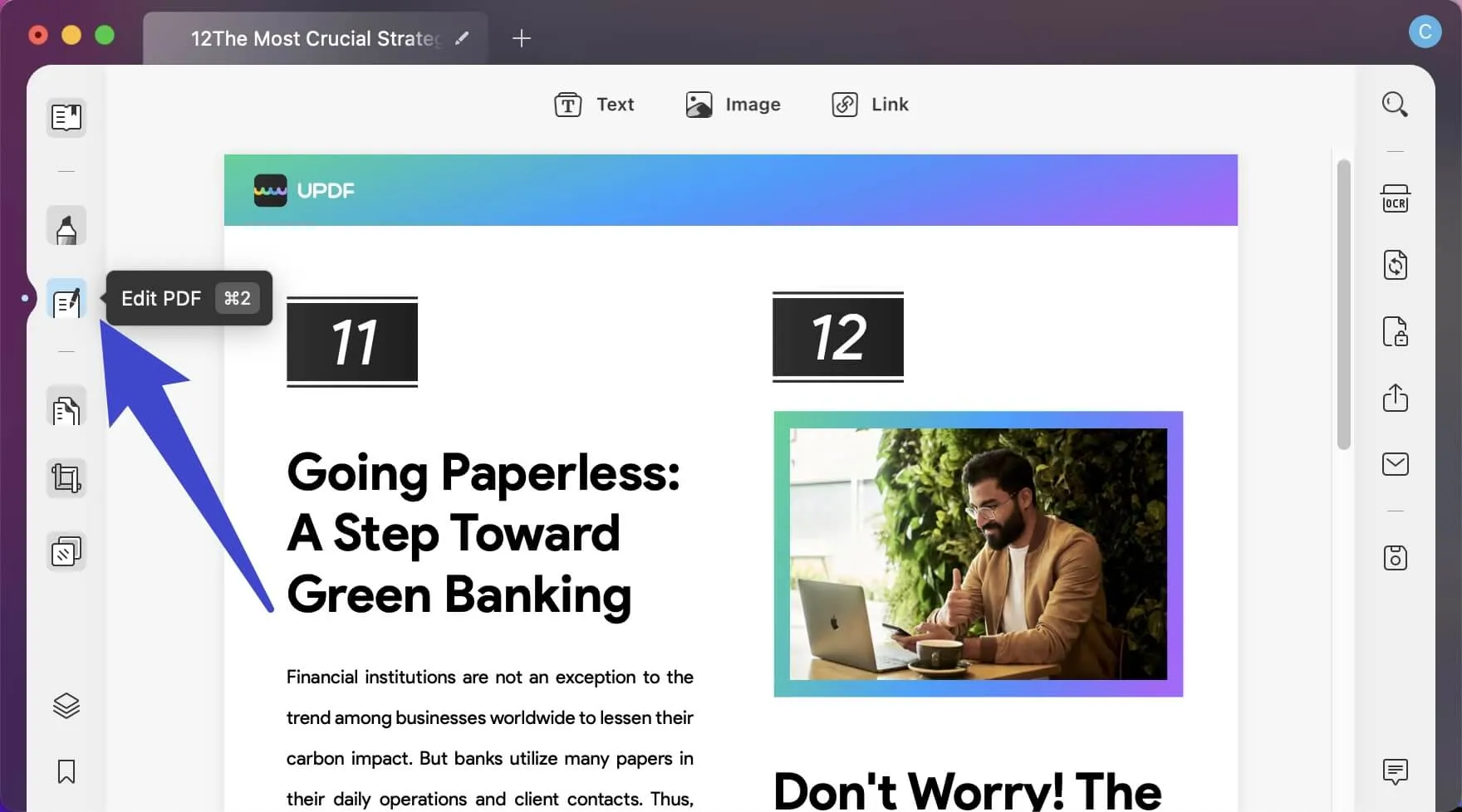
Schritt 2: Wie kann ich die Schriftgröße in PDF vergrößern oder verkleinern?
Um die Schriftgröße eines vorhandenen Textes zu ändern, wählst du zunächst das zu bearbeitende Textelement aus. Sobald der Text ausgewählt ist, kannst du die Schriftgröße über die schwebende Symbolleiste neben der Auswahl ändern.
- Schriftgröße in PDF vergrößern: Um die Schriftgröße des PDF-Textes zu vergrößern, solltest du eine größere Zahl aus den Dropdown-Optionen wählen. Oder du kannst die Schriftgröße auch einfach selbst eingeben.
- Schriftgröße in PDF verkleinern: Um die Schriftgröße des PDF-Textes zu verringern, kannst du mit der Tastatur eine kleinere Größe eingeben oder eine kleinere Größe aus der Dropdown-Liste auswählen.
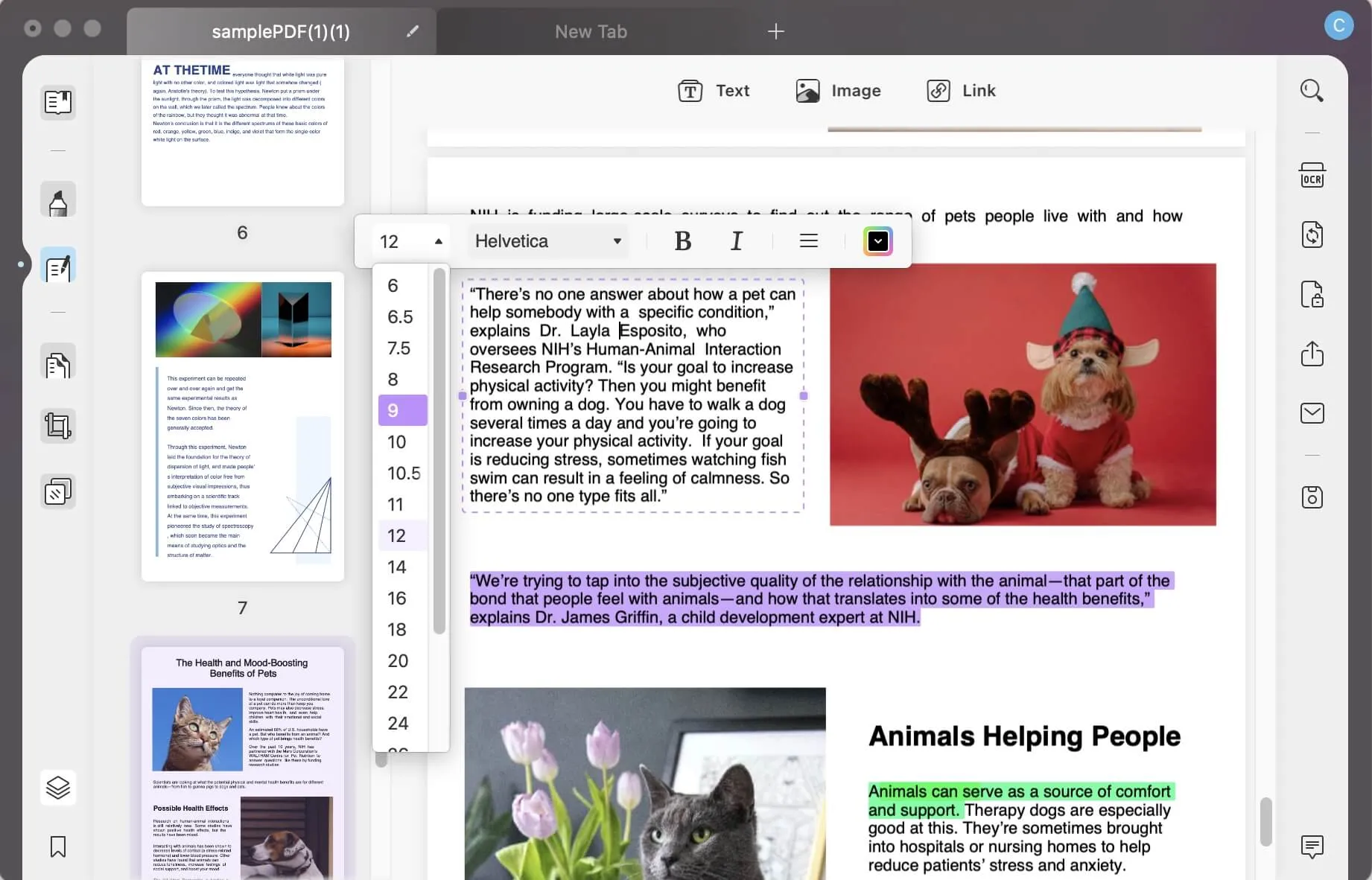
Methode 2: Schriftgröße in PDF-Textfeldern im Kommentarmodus ändern
Sehen wir uns nun an, wie du die Schriftgröße in PDF-Textfeldern oder anderen Kommentaren im Dokument ändern kannst. Beachte hierzu folgendes:
- Wenn du dich im Bearbeitungsmodus befindest, kannst du die Texte bearbeiten, die den Hauptteil des Dokuments ausmachen, aber keine Kommentare.
- Wenn du dich im Kommentarmodus befindest, kannst du die Texte in den Kommentaren bearbeiten, zum Beispiel die Textfelder, Haftnotizen usw.
Schritt 1: Kommentarmodus aufrufen
Klicke auf die Registerkarte „Kommentar“ auf der linken Werkzeugleiste, um in den Kommentar-Modus zu gelangen.
Suche das Textfeld, für das du die Schriftgröße ändern möchtest, und fahre mit dem nächsten Schritt fort, wenn du es gefunden hast.
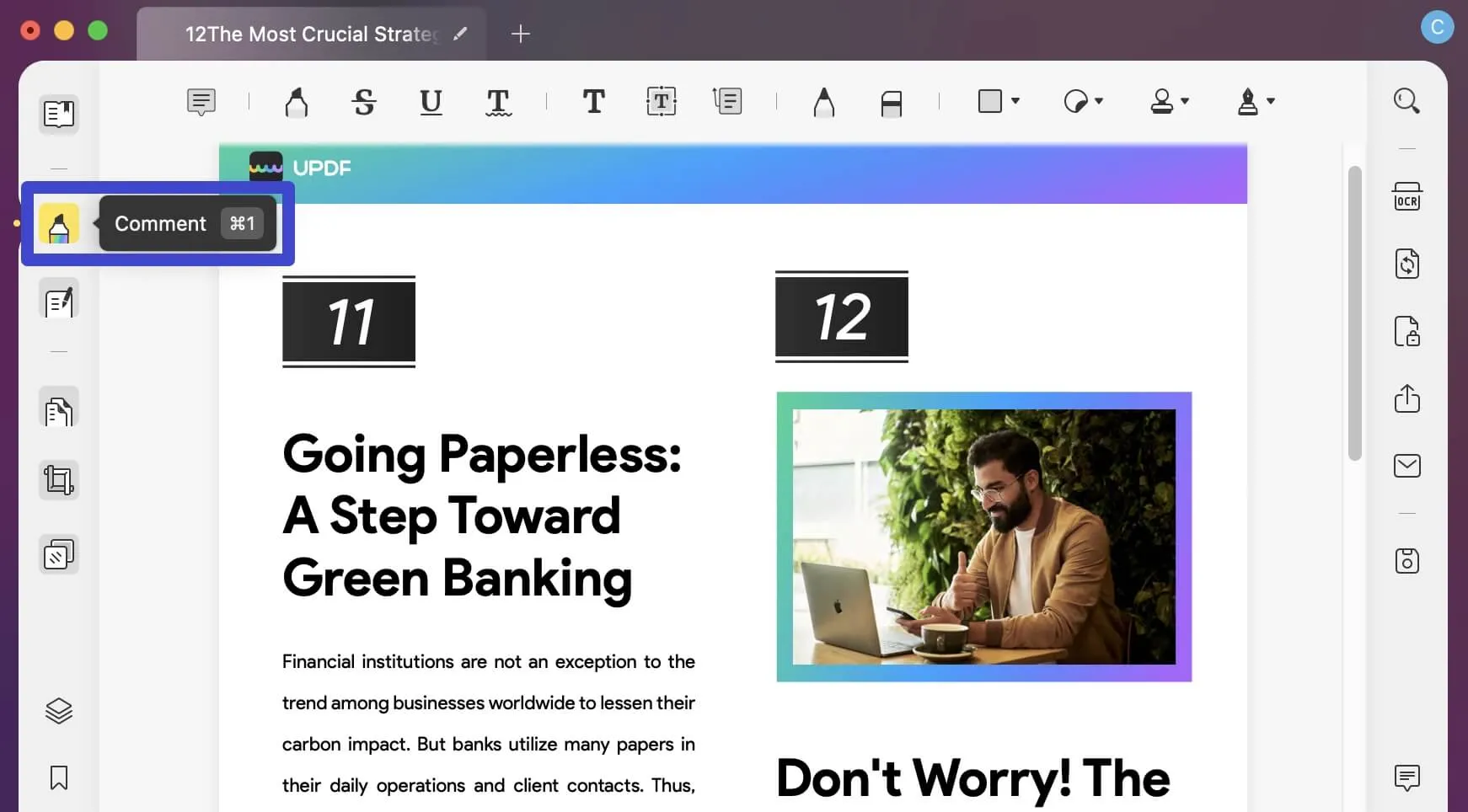
Schritt 2: Schriftgröße in PDF-Textfeld-Elementen ändern
Um ein neues Textfeld hinzuzufügen, musst du auf das Symbol „Textfeld“ klicken und kannst die Schriftgröße im Pop-up-Fenster festlegen, bevor du es hinzufügst. Nachdem du die Schriftgröße ausgewählt hast, klickst du auf eine beliebige Stelle im Dokument und beginnst zu tippen. Du wirst sehen, dass die Schriftgröße diejenige sein wird, die du gerade eingestellt hast.
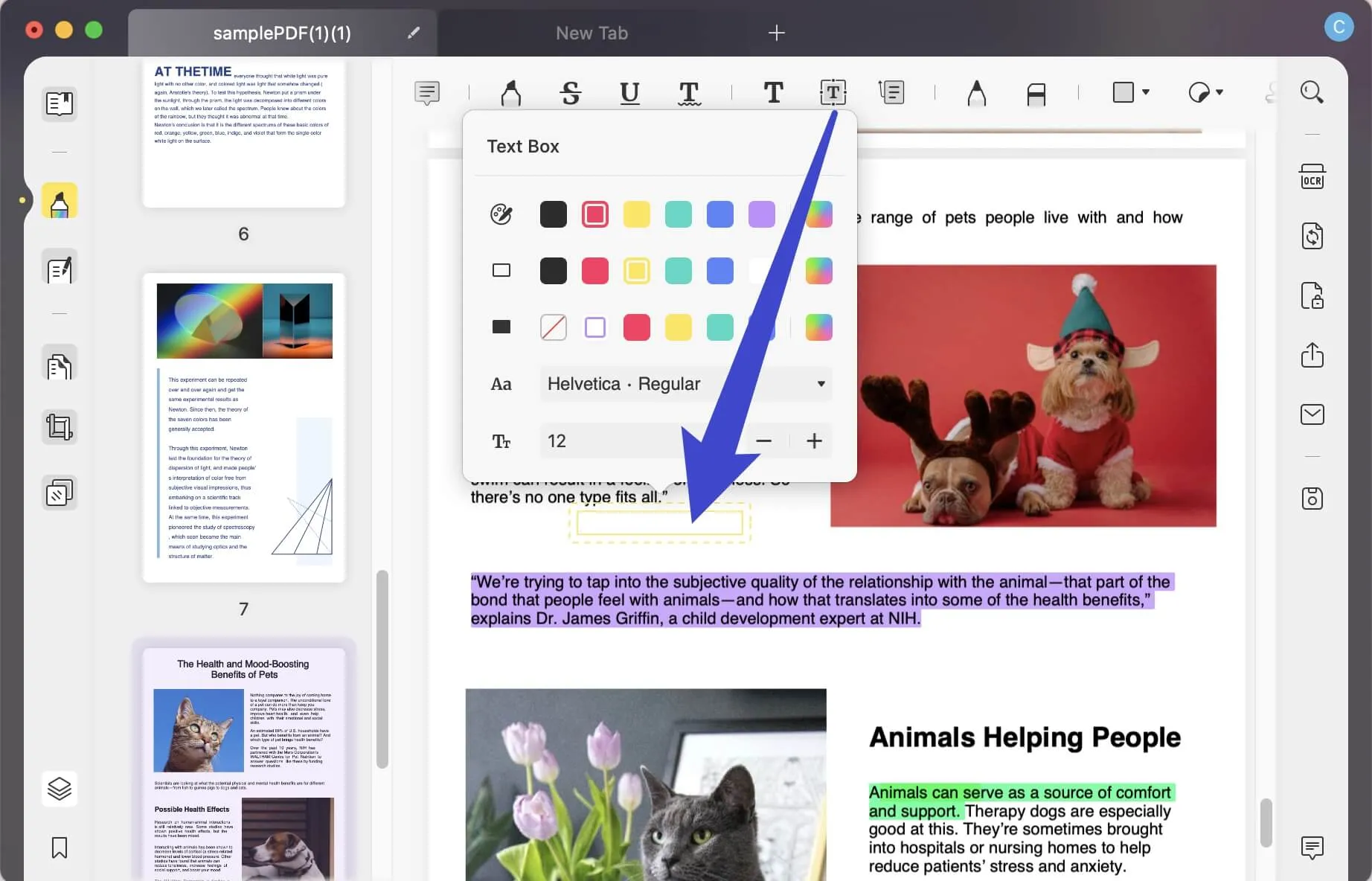
Um die Schriftgröße eines bestehenden Textfeldes zu bearbeiten, klicke mit der rechten Maustaste darauf und wähle „Eigenschaften“. Oder du kannst auf das Textfeld doppelklicken. In der schwebenden Symbolleiste siehst du eine Option zum Vergrößern oder Verkleinern der Schriftgröße.
Wähle die richtige Größe und klicke dann außerhalb des Feldes, um die Bearbeitung zu beenden. UPDF macht es dir leicht, die Frage zu beantworten, wie du die Schriftgröße in PDF-Dokumenten ändern kannst.
Tipps zum Ändern der PDF Schriftgröße
Es gibt ein paar Dinge, die du beachten kannst, damit du PDF-Dateien mit den leistungsstarken Bearbeitungsfunktionen von UPDF effektiv bearbeiten kannst.
1. Es ist besser, eine Kopie der Originaldatei zu haben
Denke daran, dass du eine Kopie der Originaldatei brauchst, bevor du Änderungen an der Schriftgröße und anderen Elementen in einer PDF-Datei vornimmst. Aus diesem Grund ist es immer eine gute Praxis, zuerst eine Kopie der Datei zu erstellen und dann diese Version anstelle des Originals zu bearbeiten. Das kannst du in UPDF ganz einfach tun, indem du die Option „Speichern unter“ verwendest und einen leicht abweichenden Namen für die Kopie der Datei angibst. Wenn deine Originaldatei zum Beispiel Orig.pdf heißt, kannst du die Datei unter Orig_Edit.pdf speichern, damit es später keine Verwechslungen gibt.
2. Achte auf eine einheitliche Schriftart und einen einheitlichen Stil im PDF
Zweitens ist es super einfach, Schriftgrößen und -typen anzupassen, wenn du ein bestehendes Textelement hinzufügst, da UPDF die Möglichkeit hat, die Schriftart und den Stil automatisch anzupassen. Allerdings wäre es besser, wenn du dir die Schriftgröße und den Stil selbst merken könntest. Nehmen wir an, du hast eine spezielle Schriftart im Absatzbereich, die du in einem Textfeld wiedergeben möchtest, wenn du die Datei mit Anmerkungen versiehst. Normalerweise würdest du dir die Schriftart, den Stil, die Größe und die Farbe merken und sie dann auf die Anmerkung anwenden, die du hinzufügst.
UPDF ist deine PDF-Lösung aus einer Hand:
- Du kannst auch die Seiten einer PDF-Datei bearbeiten, indem du sie drehst, Seiten hinzufügst, entfernst, die PDF-Seiten neu anordnest usw.
- Mit der erweiterten OCR-Funktion kannst du gescannte Dokumente oder bildbasierte Dokumente in bearbeitbare PDFs umwandeln.
- Es ermöglicht dir, PDF-Dokumente in Webseiten umzuwandeln oder in andere Dateiformate wie Word, Excel, Powerpoint usw.
- Du kannst ein Passwort hinzufügen, um dein PDF-Dokument zu schützen und unerwünschten Zugriff zu verhindern.
Fazit
Mit UPDF ist es am einfachsten, die Schriftgröße in PDFs zu ändern, denn das Programm ist so konzipiert, dass es Spaß macht und benutzerfreundlich ist, aber hinter dem attraktiven und verspielten Design steckt auch eine Menge Power. Wenn du also heute mit UPDF anfängst, wirst du in den nächsten Versionen Zugang zu einer umfassenden Palette von PDF-Tools haben, die Optimierung, Schwärzung und alles andere abdecken, was du brauchst, um jede Art von PDF-Arbeit zu bewältigen, egal wie leicht oder schwer sie ist. Also lade UPDF noch heute herunter und nutze die robusten PDF-Funktionen!
Windows • macOS • iOS • Android 100% sicher
- Wie Sie Text auf Bildern mühelos übersetzen – die besten Methoden
- Die 5 besten Text-zu-Sprache-Reader (kostenlos und kostenpflichtig)
- Wie Sie ein PDF in Word öffnen können – 3 professionelle Wege
- Wie Sie ein Empfehlungsschreiben für Studenten schreiben – eine Anleitung mit Beispielen
- Wie Sie die PDF-Schriftart erkennen – 3 zu 100% kostenlose Methoden
 UPDF
UPDF UPDF für Windows
UPDF für Windows UPDF für Mac
UPDF für Mac UPDF für iPhone/iPad
UPDF für iPhone/iPad UPDF für Android
UPDF für Android UPDF AI Web
UPDF AI Web UPDF AI
UPDF AI PDF Reader
PDF Reader PDF bearbeiten
PDF bearbeiten PDF umwandeln
PDF umwandeln PDF komprimieren
PDF komprimieren PDF beschriften
PDF beschriften PDF organisieren
PDF organisieren PDF ausfüllen und signieren
PDF ausfüllen und signieren OCR Funktion
OCR Funktion Batch PDF
Batch PDF UPDF iCloud
UPDF iCloud PDF schützen
PDF schützen Tutorials
Tutorials Technische Daten
Technische Daten FAQs
FAQs Kontakt
Kontakt Neuigkeiten
Neuigkeiten Bewertungen
Bewertungen Über UPDF
Über UPDF Bildungsrabatt
Bildungsrabatt Aktualisierung
Aktualisierung Partnerprogramm
Partnerprogramm Reseller-Program
Reseller-Program Vorlagenbibliothek
Vorlagenbibliothek