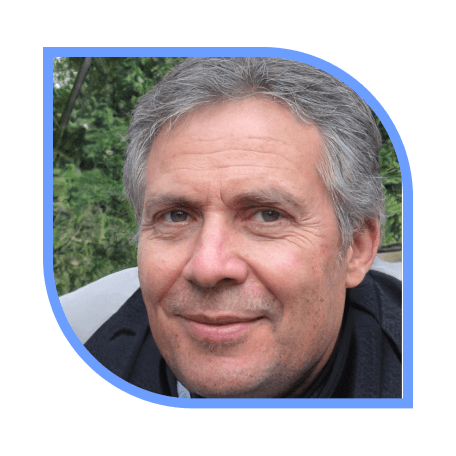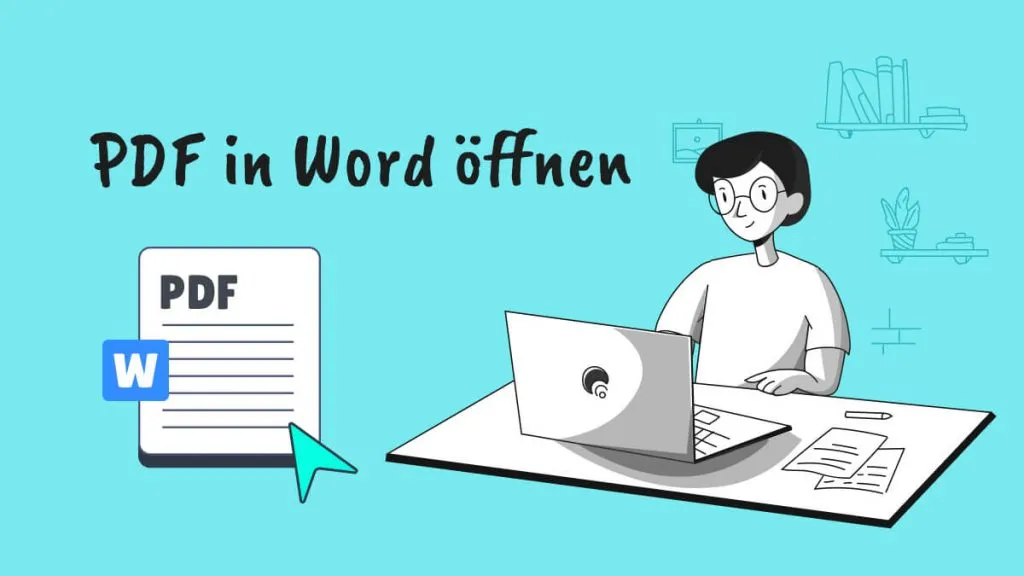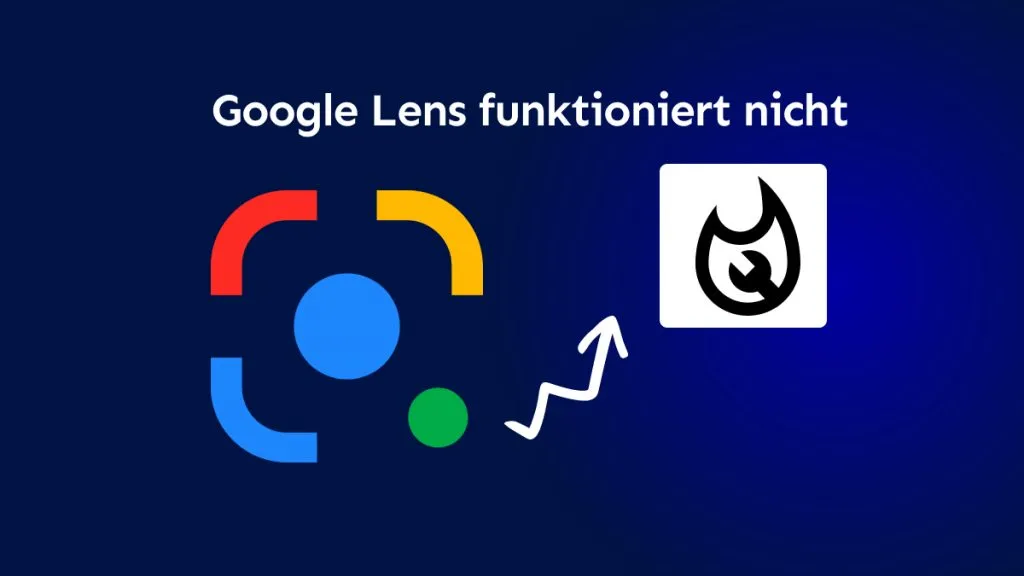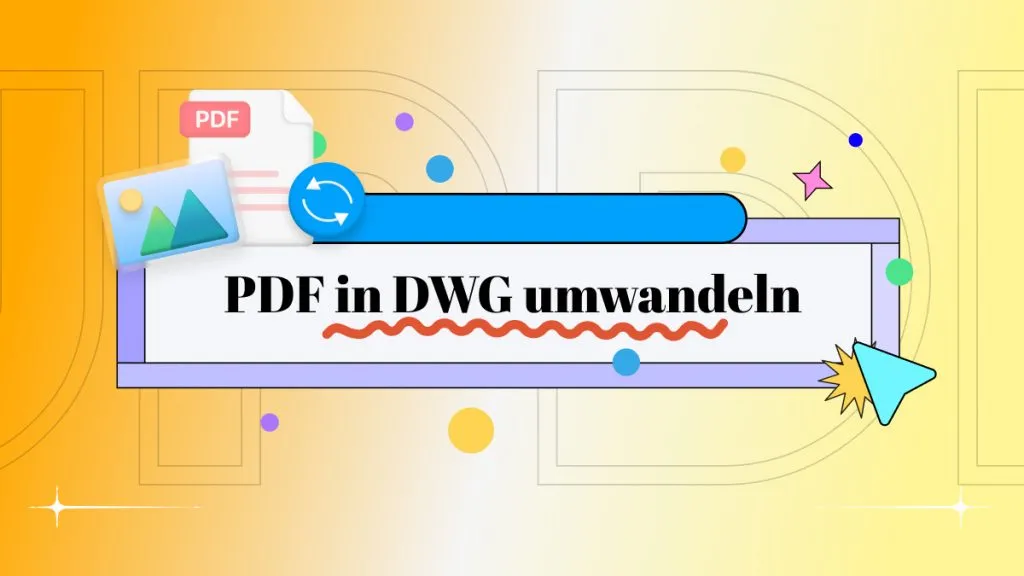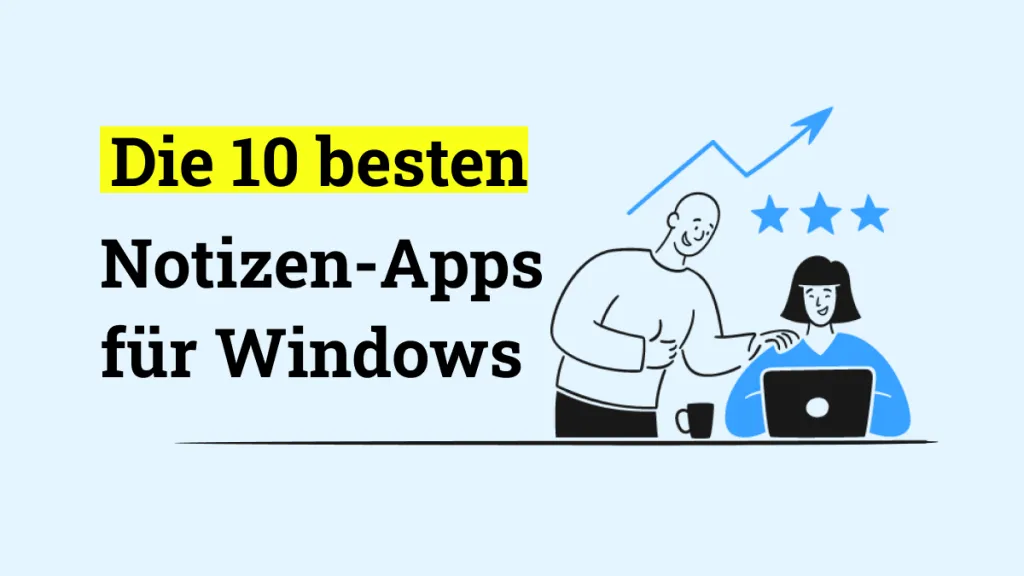Hast du ein Unternehmen, in dem dein Team in Sachen Berechtigungsmanagement häufig zusammenarbeiten muss? UPDF bietet einen umfassenden Unternehmensplan mit einer Lösung für die verschiedensten betrieblichen Probleme.
Mit einem umfassenden Unternehmensmanagement Dashboard, das Teams, KMUs und Kooperationen zur Verfügung steht, kannst du deine Lizenzen und die Autorisierung deiner Mitglieder effizient verwalten. Dies kann effektiv dazu beitragen, die virtuellen Vermögenswerte deines Unternehmens zu schützen und die Dokumentenproduktivität deines Teams zu verbessern. UPDF ist ein allumfassendes PDF-Editor-Toolkit, mit dem du jegliche Aufgaben im Zusammenhang mit Unternehmensdokumenten effizient erledigen kannst. Das Programm kann PDFs bearbeiten, mit Anmerkungen versehen, organisieren, konvertieren, mit OCR lesen, komprimieren, glätten, mit Wasserzeichen versehen und mehr.
Windows • macOS • iOS • Android 100% sicher
1. Unterschiede zwischen dem Einzelplan und dem Unternehmensplan
Es gibt einige wesentliche Unterschiede zwischen unserem Einzelpersonen- oder Einzelplan und unserem Unternehmensplan. Falls du die beiden miteinander verwechseln solltest, lass uns ihre Vorteile im Folgenden kurz diskutieren, um die Sache einfacher und transparenter zu machen:
Für den Einzelplan
- Persönliche Nutzung: Wenn du einen Einzelplan bei UPDF nutzt, gilt dieser ausschließlich unter Bedingungen, unter denen du das Tool für den persönlichen Gebrauch benötigst.
- Benutzerbeschränkung: Einzelkonten erlauben nur einem einzigen Benutzer, die Dienste von UPDF zu nutzen.
- Gerätebeschränkung: Außerdem kannst du dich mit demselben Konto auf 4 verschiedenen Geräten gleichzeitig bei UPDF anmelden, darunter 2 Desktops und 2 Mobilgeräten.
Für den Unternehmensplan
- Unternehmensmanagement-Dashboard: Unternehmen steht ein umfassendes Unternehmensmanagement Dashboard zur Verfügung, über das alle Lizenzen, Mitglieder und die virtuellen Assets des Unternehmens usw. verwaltet werden.
- Flexible Lizenzverwaltung: Mit der flexiblen Verwaltung von Lizenzen wird die Kontrolle der Berechtigungen und die Zuweisung von Aufgaben viel einfacher.
- Benutzerbeschränkung: Es gibt keine Mitgliederlimits für die Einladung zum Beitritt zu einem Unternehmen. Das bei UPDF gekaufte Paket deckt in der Regel die Anzahl der autorisierten und online verfügbaren Nutzer ab. Wenn du zum Beispiel 10 Lizenzen gekauft hast, darfst du 10 Benutzer gleichzeitig online haben. Personen, die aus dem Unternehmen austreten, können die Anzahl deiner Lizenzen beeinträchtigen. In solchen Fällen wäre es sinnvoll, die Lizenz zu deaktivieren und sie einem neuen Nutzer zu geben, damit du deine Lizenzen behalten kannst.
- Gerätebeschränkung: Außerdem können Nutzer des Unternehmenstarifs den Dienst auf drei Geräten gleichzeitig nutzen, darunter 1 Desktop und 2 Mobilgeräte. Beachte jedoch, dass sich Nutzer, die ihr Unternehmenskonto auf dem Mac aktivieren möchten, vom Windows-Konto abmelden müssen.
- Avatar: Wenn du ein Unternehmenskonto von UPDF nutzt, siehst du unten rechts neben deinem Logo ein Unternehmenszeichen. Dies hilft dir, zwischen einem persönlichen und einem Unternehmenskonto zu unterscheiden.
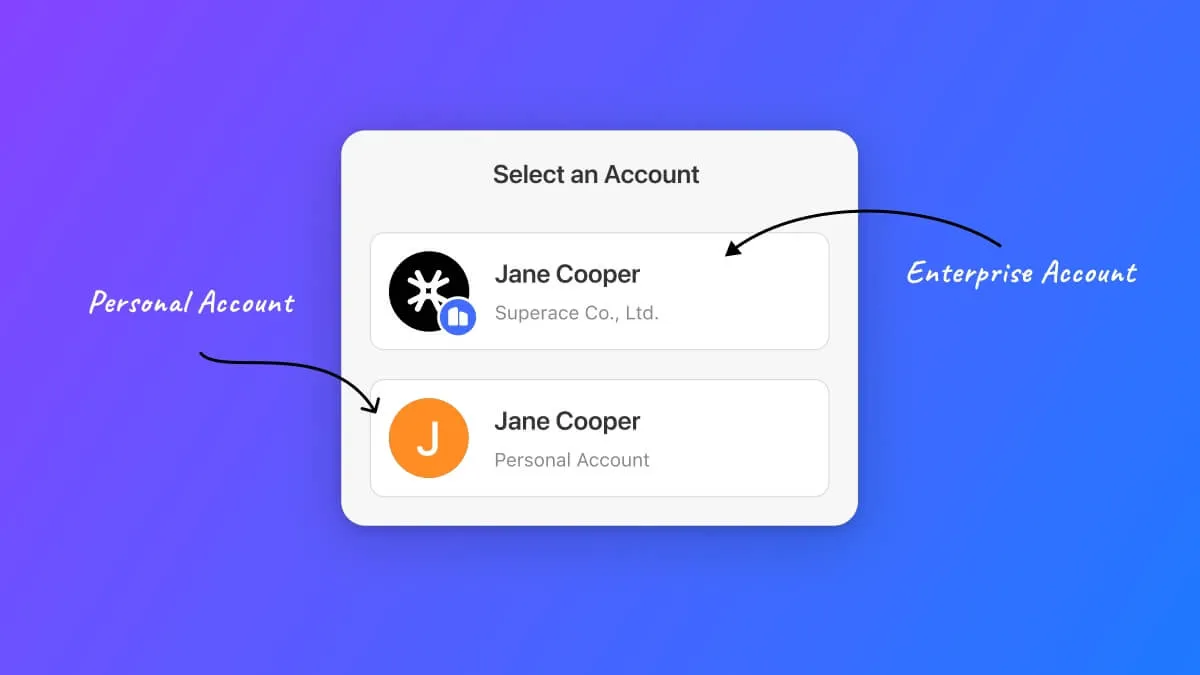
2. Kaufen, ein Unternehmen erstellen und einlösen
Für eine perfekte Zusammenarbeit zwischen Geschäftsführung und Mitarbeitern bietet UPDF Enterprise ein optimiertes Format für den Start dieses Prozesses. Das Programm stellt zwei verschiedene Möglichkeiten, mit dem Enterprise-System zu arbeiten. In der ersten wird der Enterprise-Plan in zunächst gekauft und das Unternehmen anschließend in UPDF erstellt. In der zweiten gründet der Nutzer zuerst das Unternehmen und kauft den Enterprise Plan später. Wir befassen uns im Folgenden auf die verfahrenstechnische Ausführung dieser beiden Situationen:
2.1 Situation eins: Kauf des Enterprise Plans zuerst
Schritt 1: Den Kaufprozess abschließen
Wenn du dich auf der Seite für den Kauf des Enterprise Plans befindest, musst du die „Anzahl der Nutzer“ mit der auf der Seite verfügbaren Option festlegen.
Im nächsten Schritt klickst du auf „Zur Kasse gehen“, um dich mit deinem bestehenden Konto anzumelden oder ein neues Konto zu erstellen. Achte darauf, dass du dich mit einer gültigen E-Mail-Adresse anmeldest. (Hinweis: Achte genau auf deine E-Mail-Adresse, die du für den Kauf des Enterprise Plans angibst, denn du erhältst eine Bestätigungsmail sie, in der die Bestellinformationen und der Einlösecode enthalten sind).
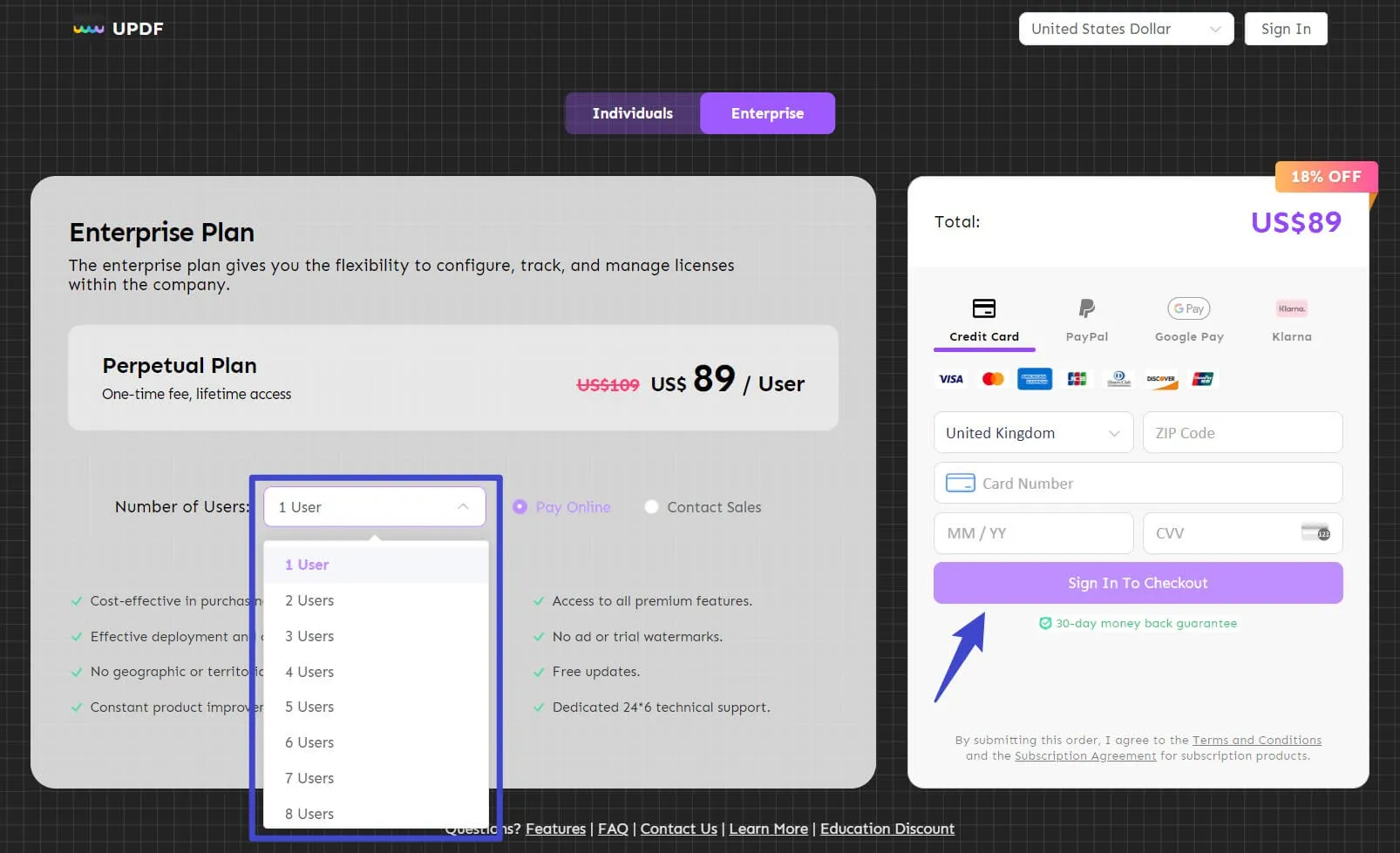
Schritt 2: Auf der Seite „Kauf erfolgreich“ auf „Jetzt einlösen“ klicken.
Wenn du den Kauf abgeschlossen hast, wirst du zur „Kauf erfolgreich“ Seite weitergeleitet. Auf dieser Seite kannst du den Einlösecode kopieren und die Einlöseanweisungen einsehen. Am besten klickst du auf die Schaltfläche „Jetzt einlösen“, um den Prozess „Unternehmen erstellen“ zu starten und die automatische Einlöseaufforderung im Unternehmensmanagement-Dashboard zu öffnen. Bei dieser Methode musst du den Code nicht manuell kopieren.
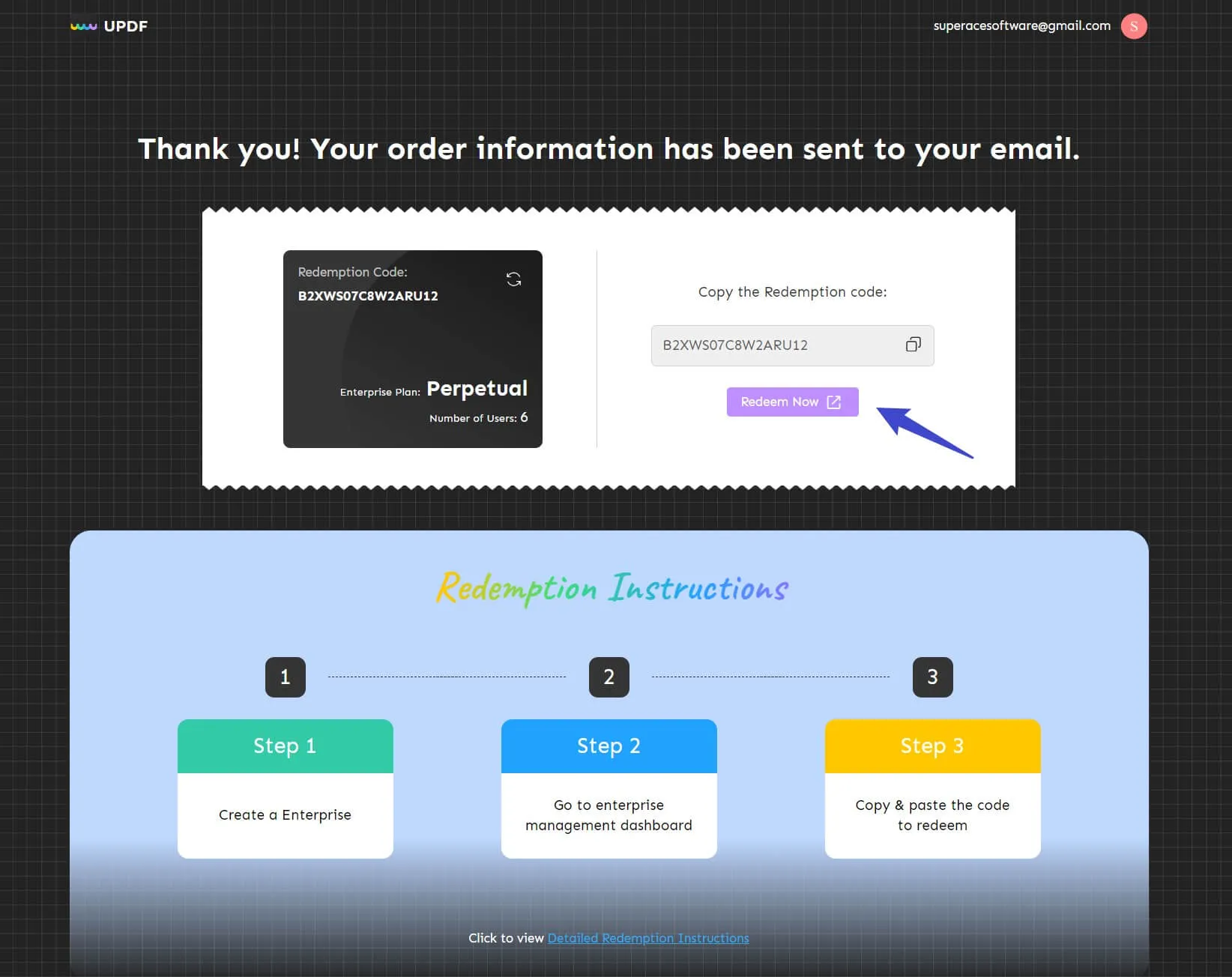
Schritt 3. Ein Unternehmen gründen
Wenn du auf die Schaltfläche „Jetzt einlösen“ klickst, wirst du zum Prozess „Unternehmen gründen“ weitergeleitet. Gib im ersten Feld den „Unternehmensnamen“ ein. Anschließend wählst du den „Branchentyp“ aus und fährst mit der Auswahl der „Anzahl der Mitarbeiter“ fort, um dich für den Platz im Enterprise Plan anzumelden.
Klicke auf „Weiter“, um zum nächsten Seitensatz zu gelangen.
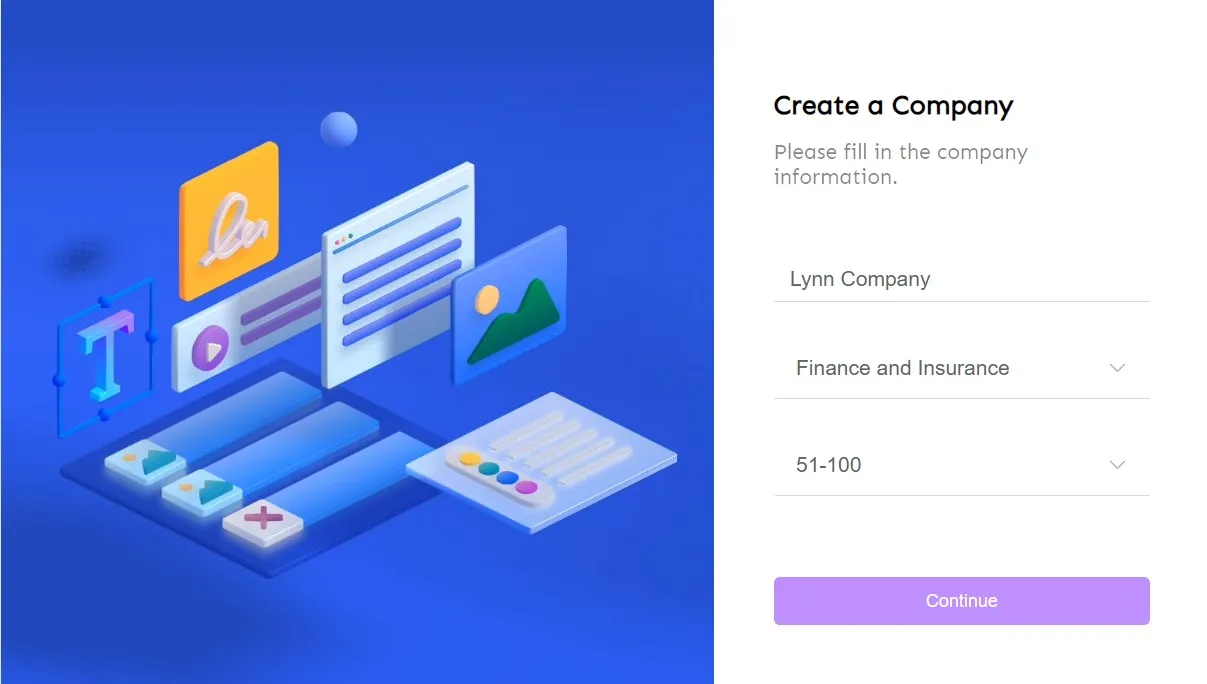
Schritt 4. Das Administratorkonto erstellen
Auf der nächsten Seite gibst du das E-Mail-Konto an, das als Administrator mit den exklusiven Verwaltungsrechten für das Unternehmensmanagement-System fungieren soll.
Wähle die Schaltfläche „Weiter“, nachdem du deine E-Mail-Adresse angegeben hast. Überprüfe den an deine E-Mail gesendeten Code und bestätige die Einrichtung des Unternehmenskontos bei UPDF.
Lege den Namen und das Passwort für das zu erstellende Konto fest. Befolge die Anweisungen auf dem Bildschirm und schließe die Erstellung deines Kontos erfolgreich ab.
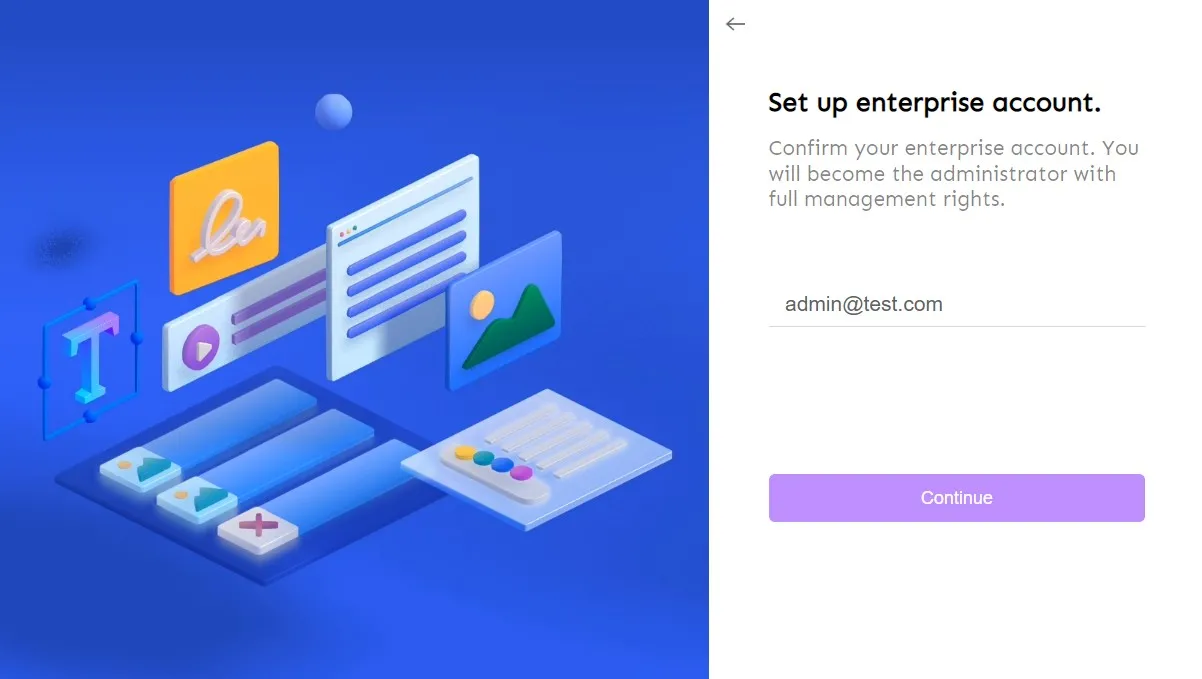
Nachdem du das Unternehmen und das Administratorkonto erstellt hast, stehen dir zwei verschiedene Optionen zur Verfügung. Wenn du auf die Schaltfläche „UPDF öffnen“ klickst, wird UPDF gestartet und du meldest dich automatisch mit deinem Administratorkonto an.
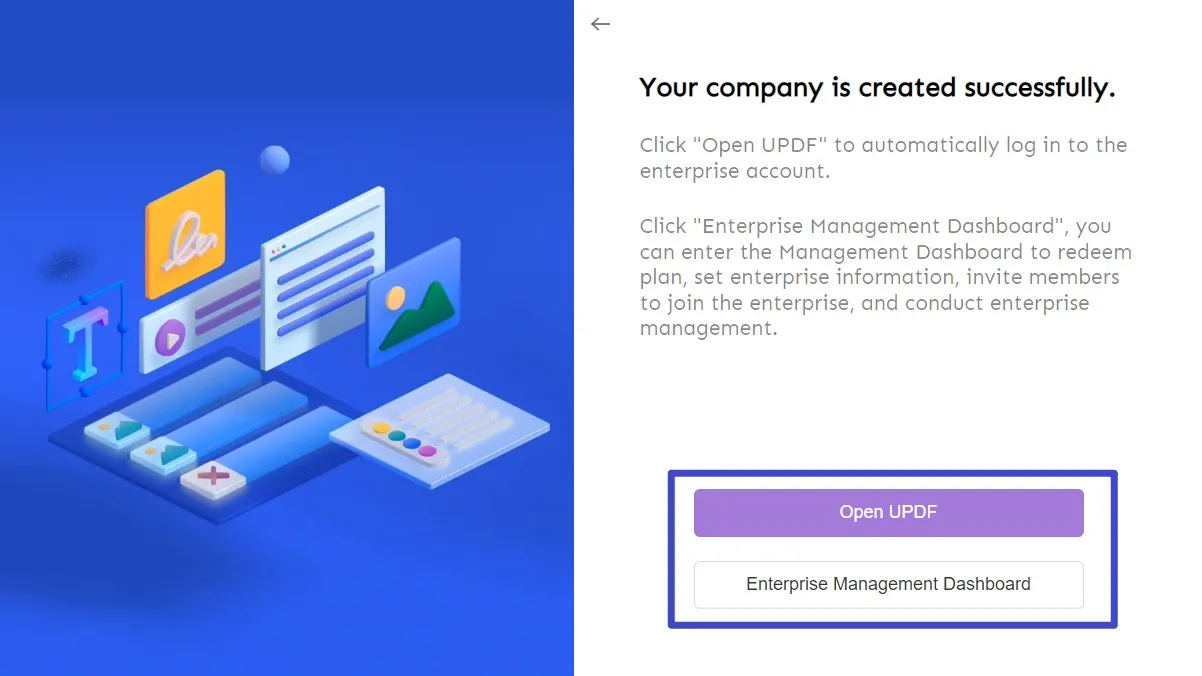
Schritt 5. Automatische Einlösung auf dem Dashboard
Wenn du auf das „Unternehmensmanagement-Dashboard“ klickst, wirst du auf das Dashboard für das Unternehmenskonto weitergeleitet. Sobald du das Dashboard betrittst, wird eine Aufforderung angezeigt. Lautet diese „Automatische Einlösung“, klickst du auf „OK“, um den Plan automatisch einzulösen.
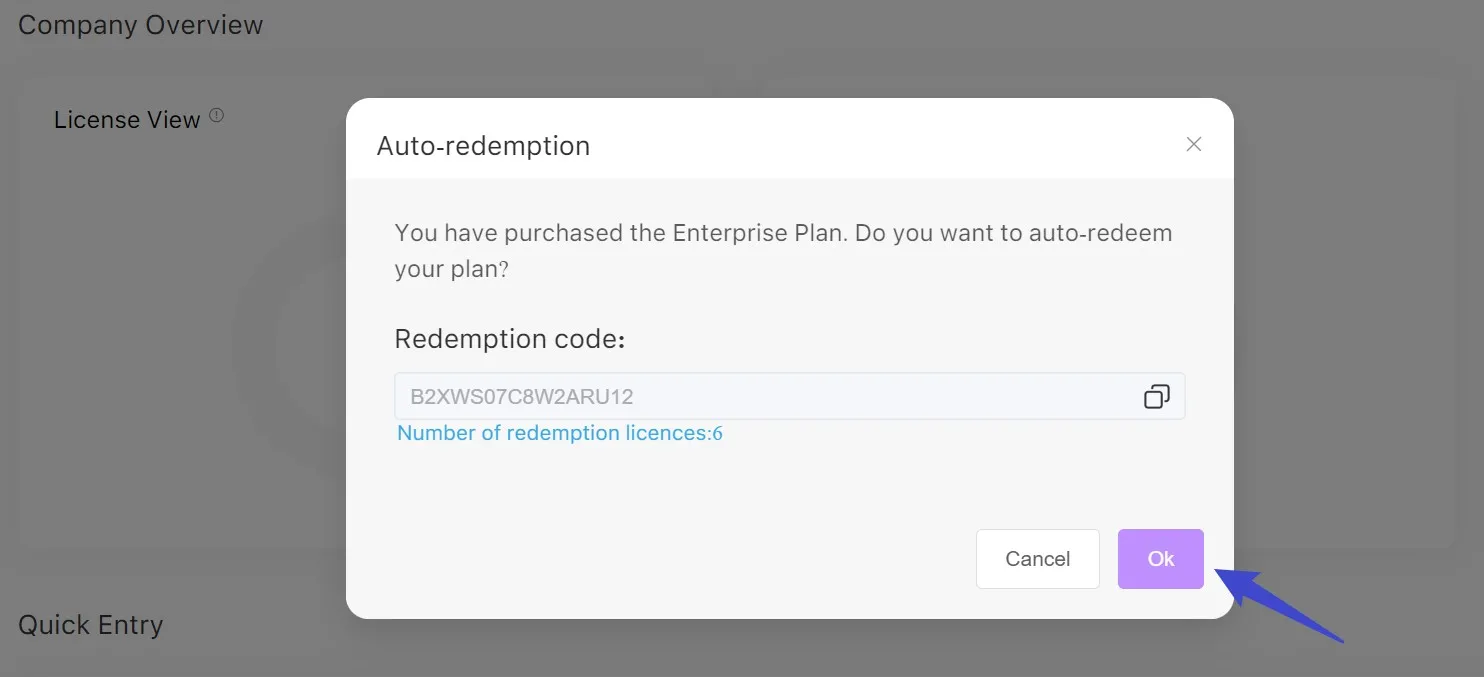
Wenn du fortfährst, zeigt das Dashboard, dass bereits eine Lizenz verwendet wird, nämlich die des Administrators. Da diese Berechtigung automatisch an den Administrator vergeben wird, kann sie manuell ausgeschaltet werden.
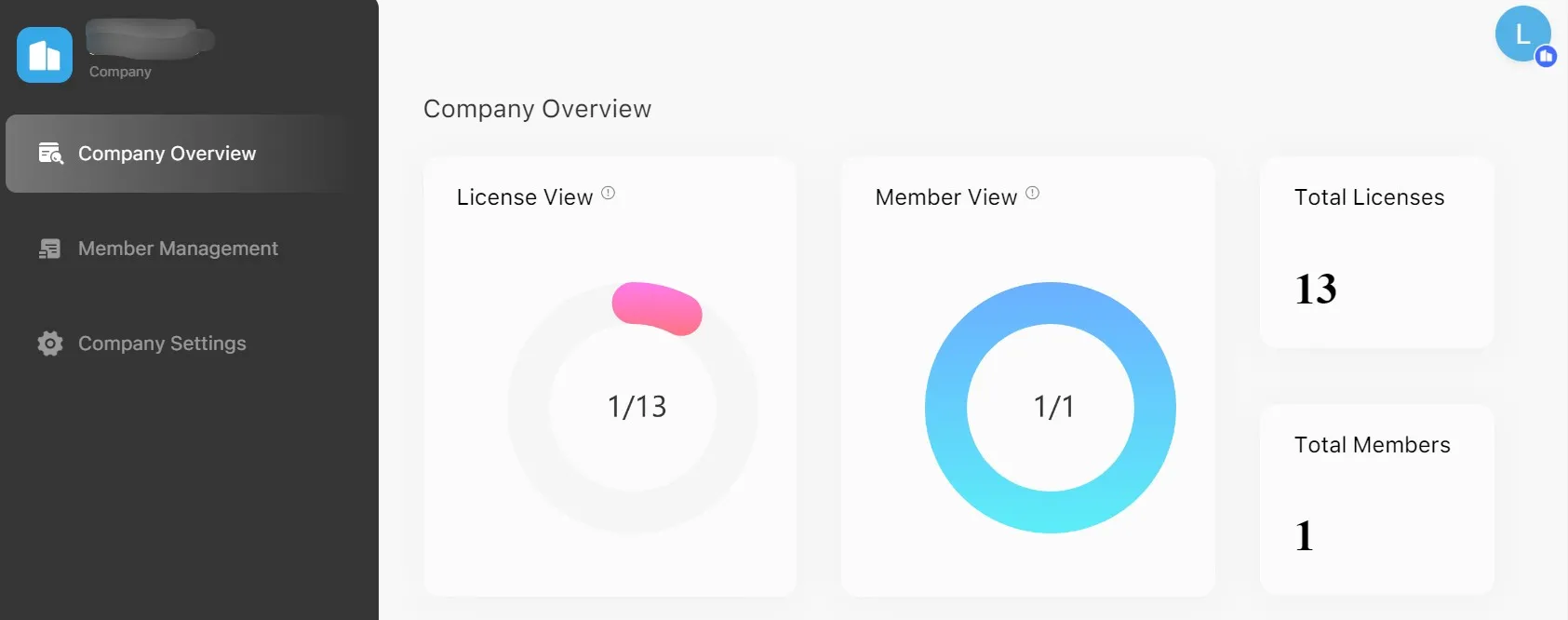
Hinweis: Wenn du die Aufforderung zur automatischen Einlösung nicht erhältst, kannst du den Einlösecode von der Kaufseite oder der E-Mail-Adresse kopieren, die an den Vorgang angehängt ist. Nachdem du den Code eingefügt hast, klicke auf die Schaltfläche „Einlösen“ im Dashboard.
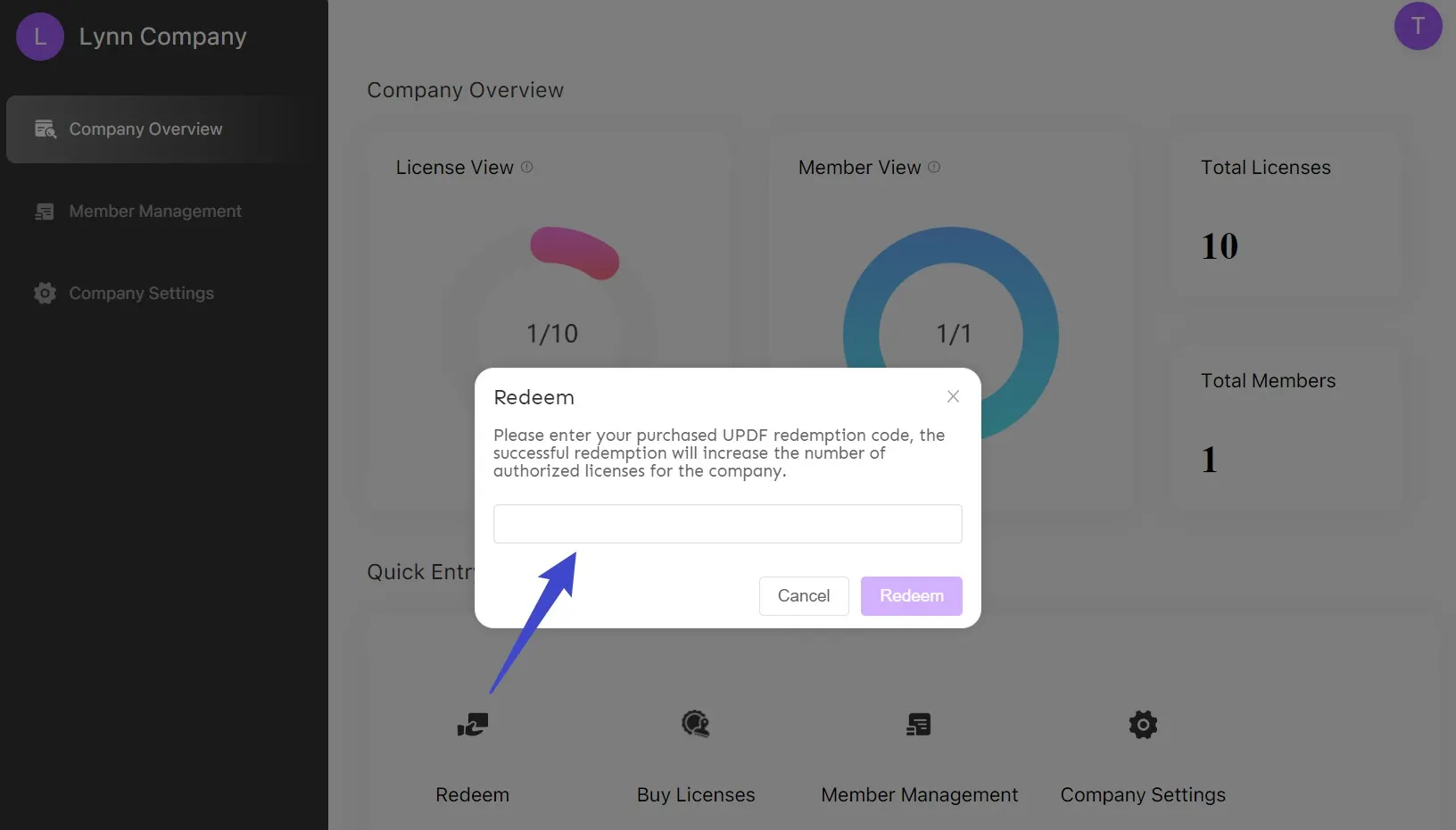
2.2. Situation 2. Erstellung eines Unternehmens zuerst
Schritt 1. Ein Unternehmen erstellen
Folge dem Link, um den Prozess der Unternehmenserstellung zu starten.
Gib die Unternehmensdaten ein, um ein Unternehmen zu erstellen, und dann deine E-Mail-Adresse, um ein Administratorkonto für das Unternehmen zu erstellen. Dieses Administratorkonto kann Teammitglieder verwalten und alle Berechtigungen kontrollieren.
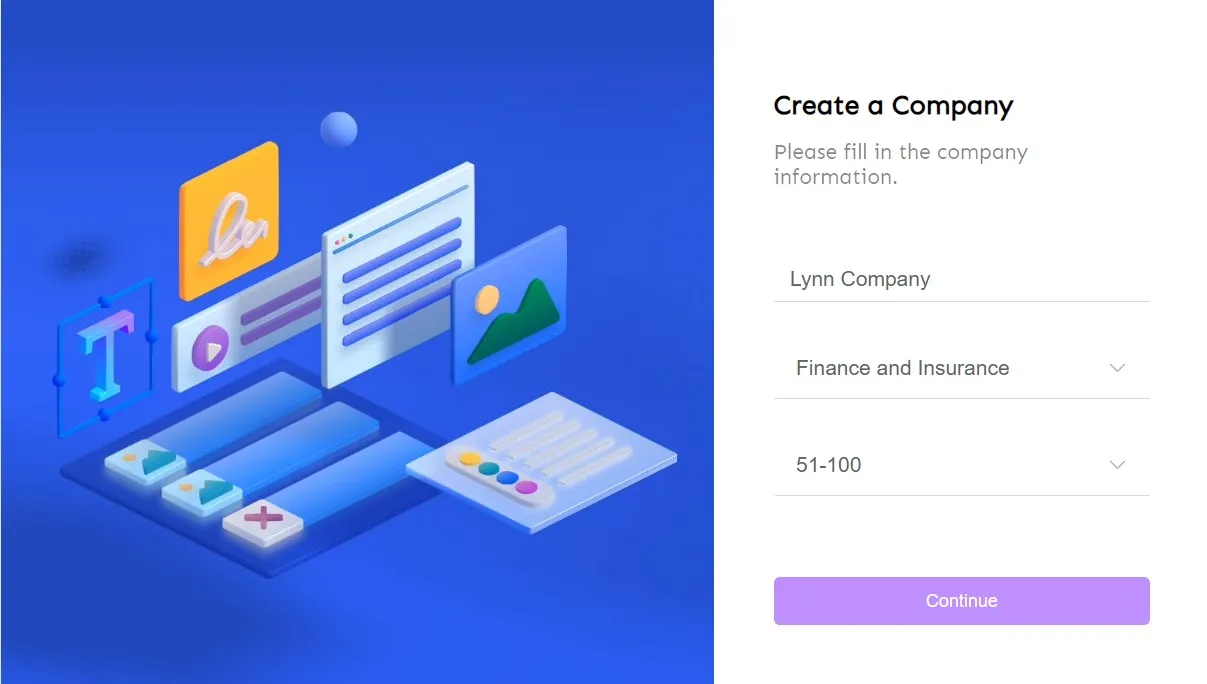
Schritt 2. Das Unternehmensmanagement-Dashboard betreten
Sobald das Unternehmen erstellt ist, kannst du das Unternehmensmanagement-Dashboard aufrufen.
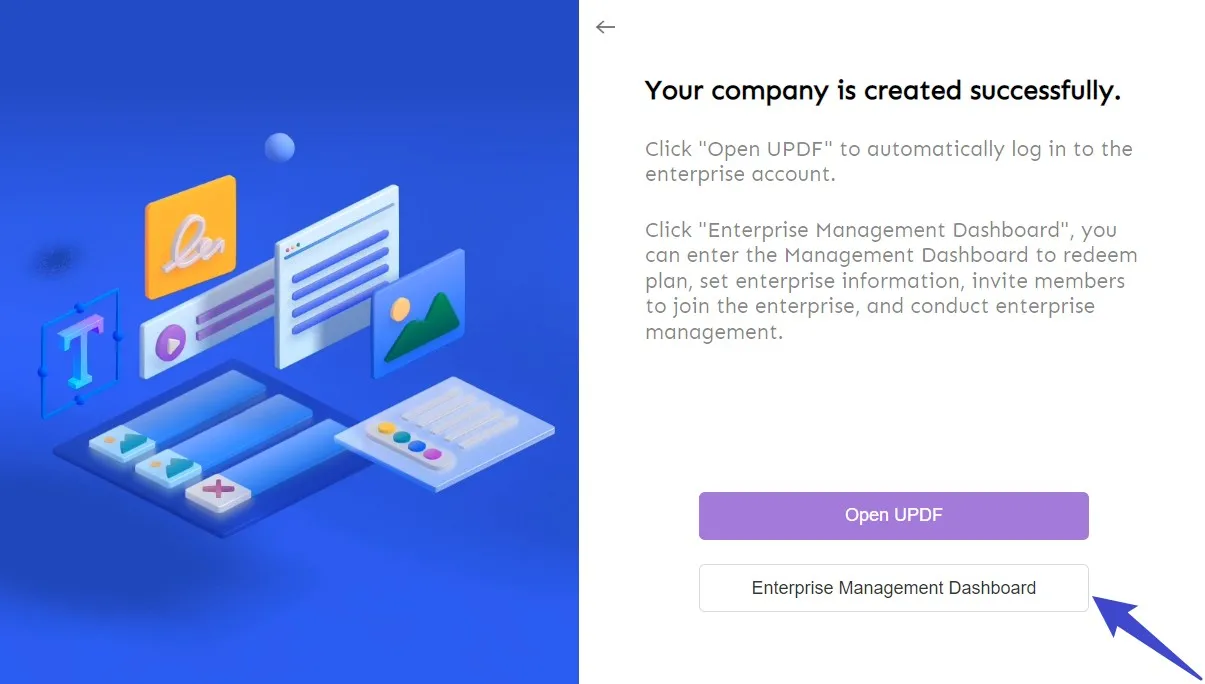
Schritt 3. Lizenz kaufen
Als Nächstes musst du einen Enterprise Plan kaufen, indem du im Dashboard der Unternehmensübersicht auf die Option „Lizenzen kaufen“ klickst. Dies führt dich zur Kassenseite für Unternehmen, auf der du automatisch mit deinem Administratorkonto angemeldet wirst.
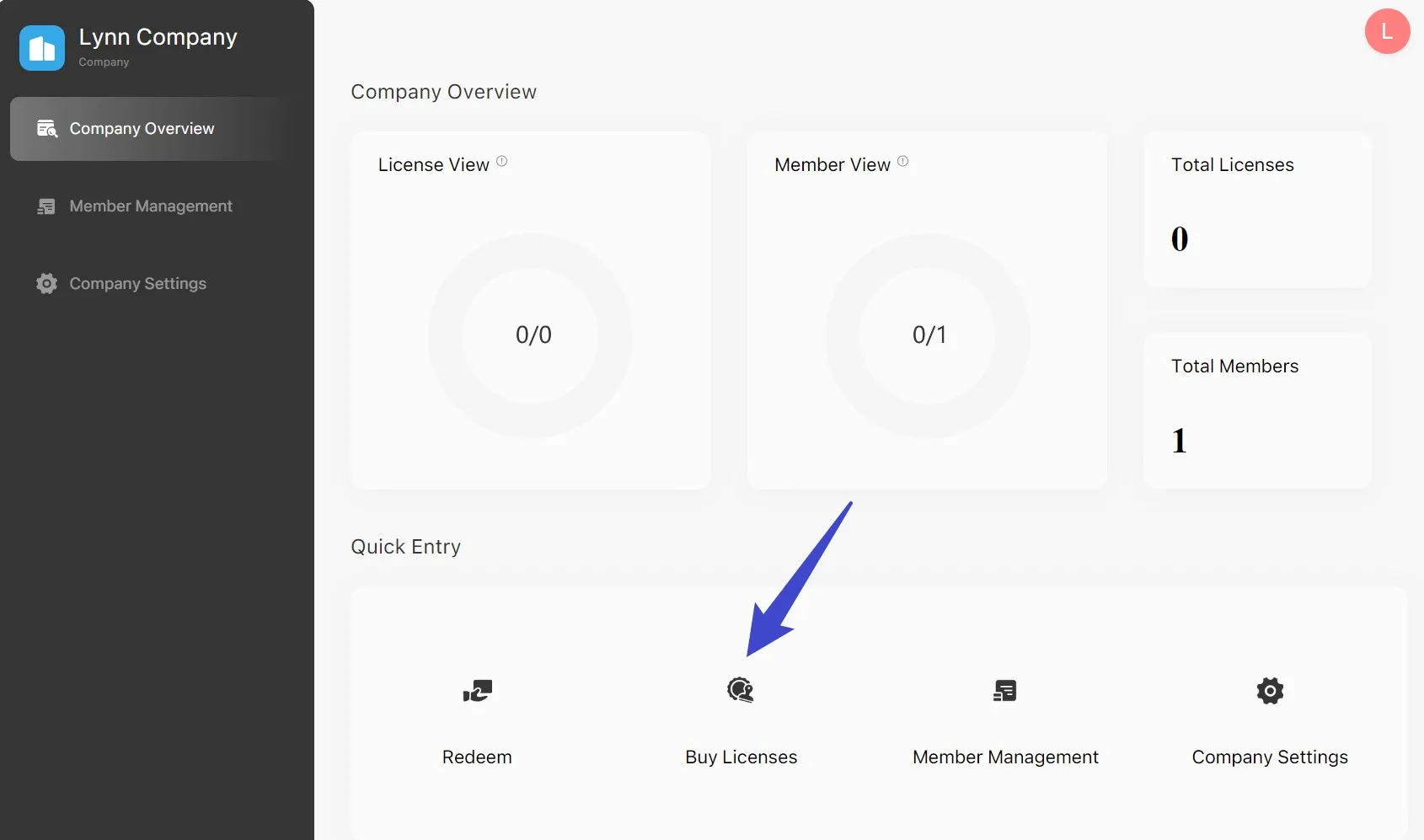
Wähle die Anzahl der Nutzer aus, die Teil des Enterprise Plans des Unternehmens sind, und bearbeite die Zahlung.
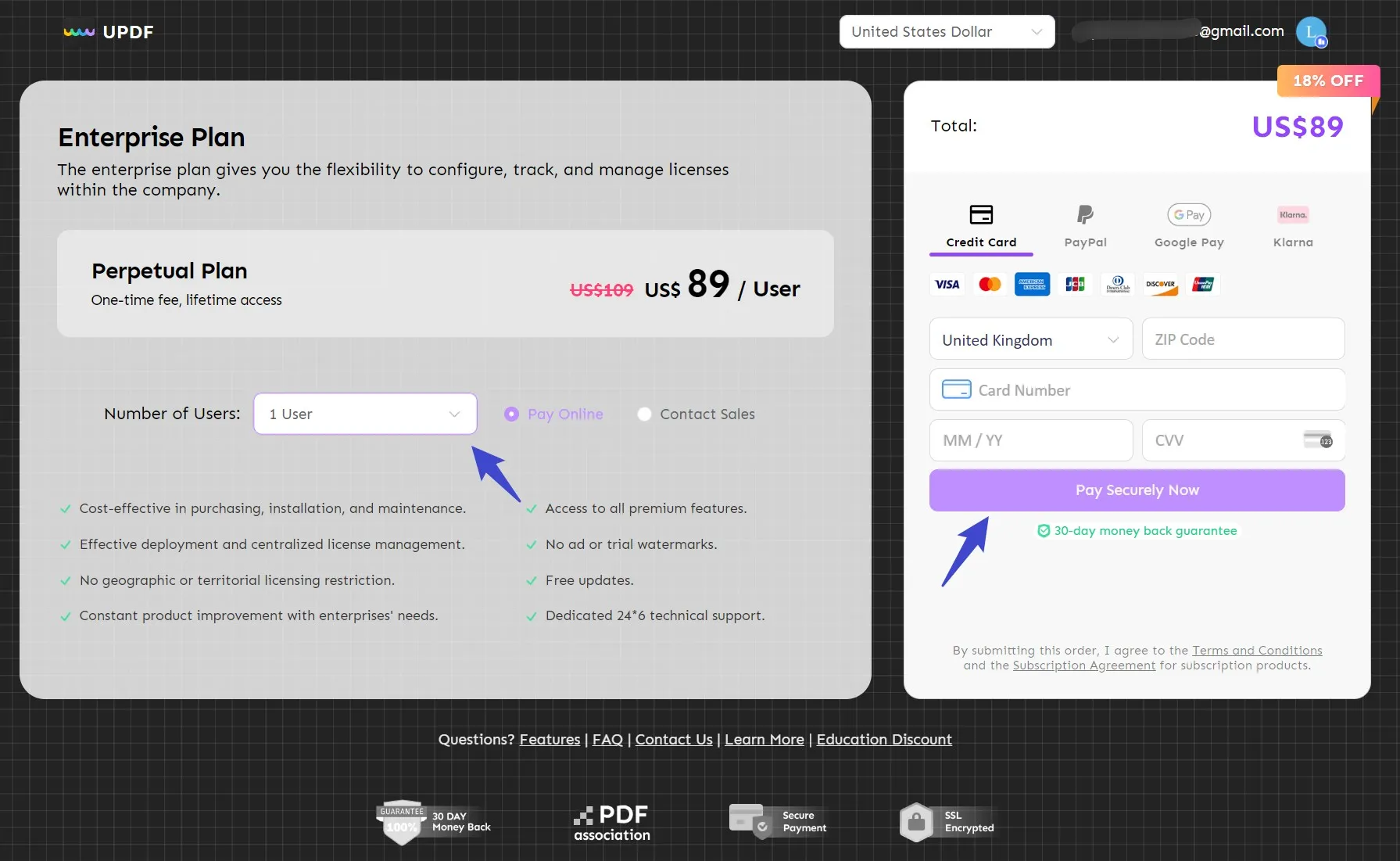
Anschließend musst du die Zahlung für den Enterprise Plan tätigen, woraufhin du auf die Seite „Kauf erfolgreich“ weitergeleitet wirst. Auf der Seite wird angezeigt, dass der Enterprise Plan automatisch auf das Konto eingelöst wurde.
Wenn du auf die Schaltfläche „Unternehmensmanagement-Dashboard“ in der Mitte der Seite klickst, wirst du feststellen, dass das Konto automatisch eingelöst wurde. Das ist wichtig, denn da du bereits ein Unternehmen und ein Administratorkonto erstellt hast, wird die Lizenz automatisch eingelöst, wenn du sie über das Administratorkonto kaufst.
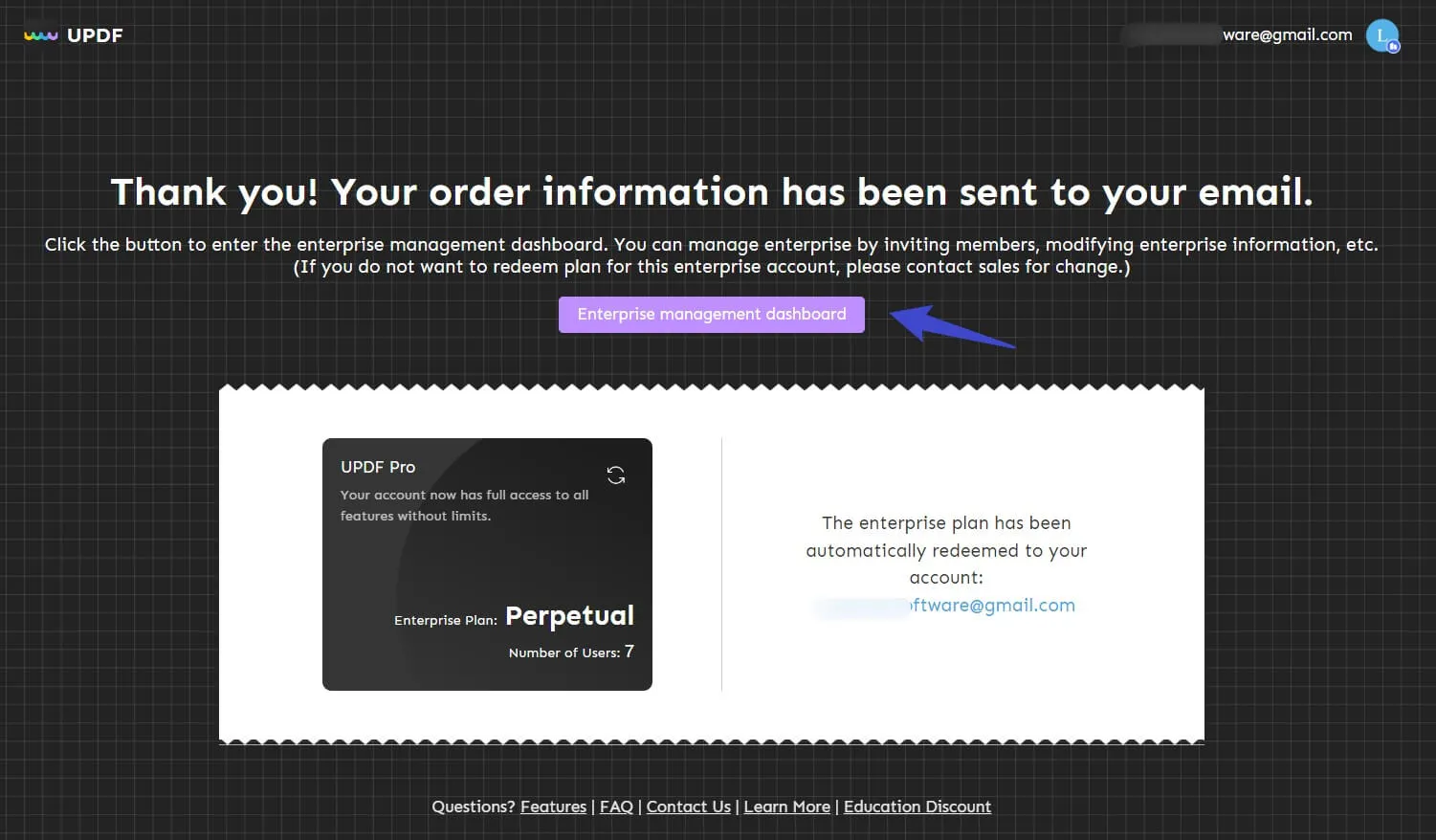
Hinweis: Um den Prozess besser kennenzulernen, kann der Plan bis zu 10 Nutzern direkt auf der Website gekauft werden. Bei mehr als 10 Nutzern wende dich jedoch an den Vertrieb, um den Enterprise Plan mit einem Volumenlizenz-Rabatt zu erwerben.
3. Was im Dashboard steht?
Nachdem du das Dashboard aufgerufen hast, findest du auf der linken Seite drei Hauptmenüs:
3.1. Unternehmensüberblick
Wenn du dich im Unternehmens-Dashboard befindest, kannst du dir auf der Registerkarte „Unternehmensübersicht“ einen Überblick über das Unternehmen verschaffen. Sieh dir die Liste der Lizenzen und Mitglieder in den Optionen „Lizenzansicht“ und „Mitgliederansicht“ an. Du kannst auch die verfügbaren Optionen im Bereich „Schnelleingabe“ nutzen, um dein Unternehmenskonto ganz einfach zu verwalten.

3.2. Mitgliederverwaltung
Gehe auf der linken Seite zum Bereich „Mitgliederverwaltung“. Du kannst die verfügbare Datenbank durchsuchen, indem du im oberen Bereich der Suchfunktion nach dem jeweiligen Mitglied suchst. Wenn du deine Sucheinstellungen zurücksetzen möchtest, klicke auf die Schaltfläche direkt unter dem Suchbereich. Du kannst auch Mitglieder hinzufügen, Mitglieder entfernen, Mitglieder autorisieren und deautorisieren.
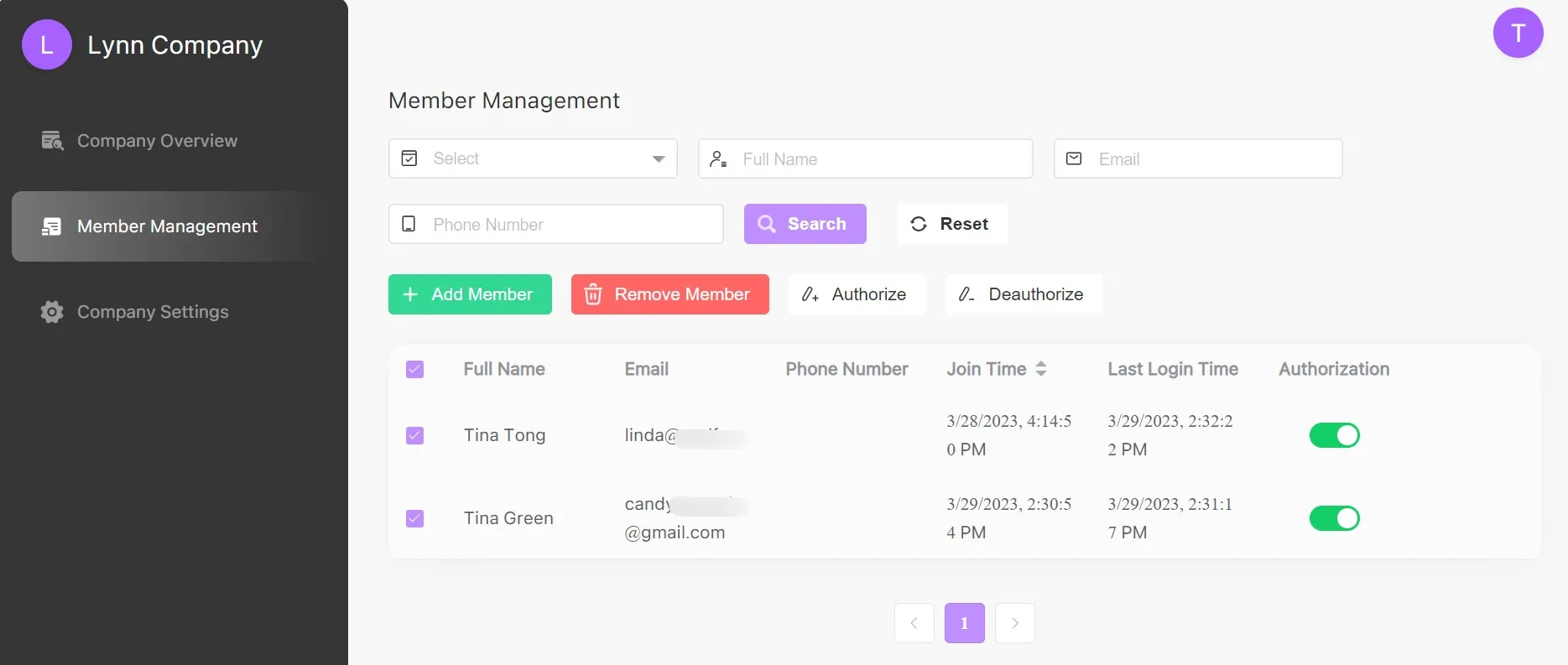
3.3. Unternehmenseinstellungen
Über die Registerkarte „Unternehmenseinstellungen“ auf der linken Seite gelangst du zu den Details des Unternehmens, das du für dein Unternehmenskonto angegeben hast.
Du kannst den Namen, die Branchenzugehörigkeit und die Anzahl der Mitarbeiter jederzeit ändern.
Wenn du die Unternehmensinformationen oder -daten löschen willst, klicke auf die Schaltfläche „Unternehmen auflösen“, um das Unternehmenskonto in UPDF zu löschen.
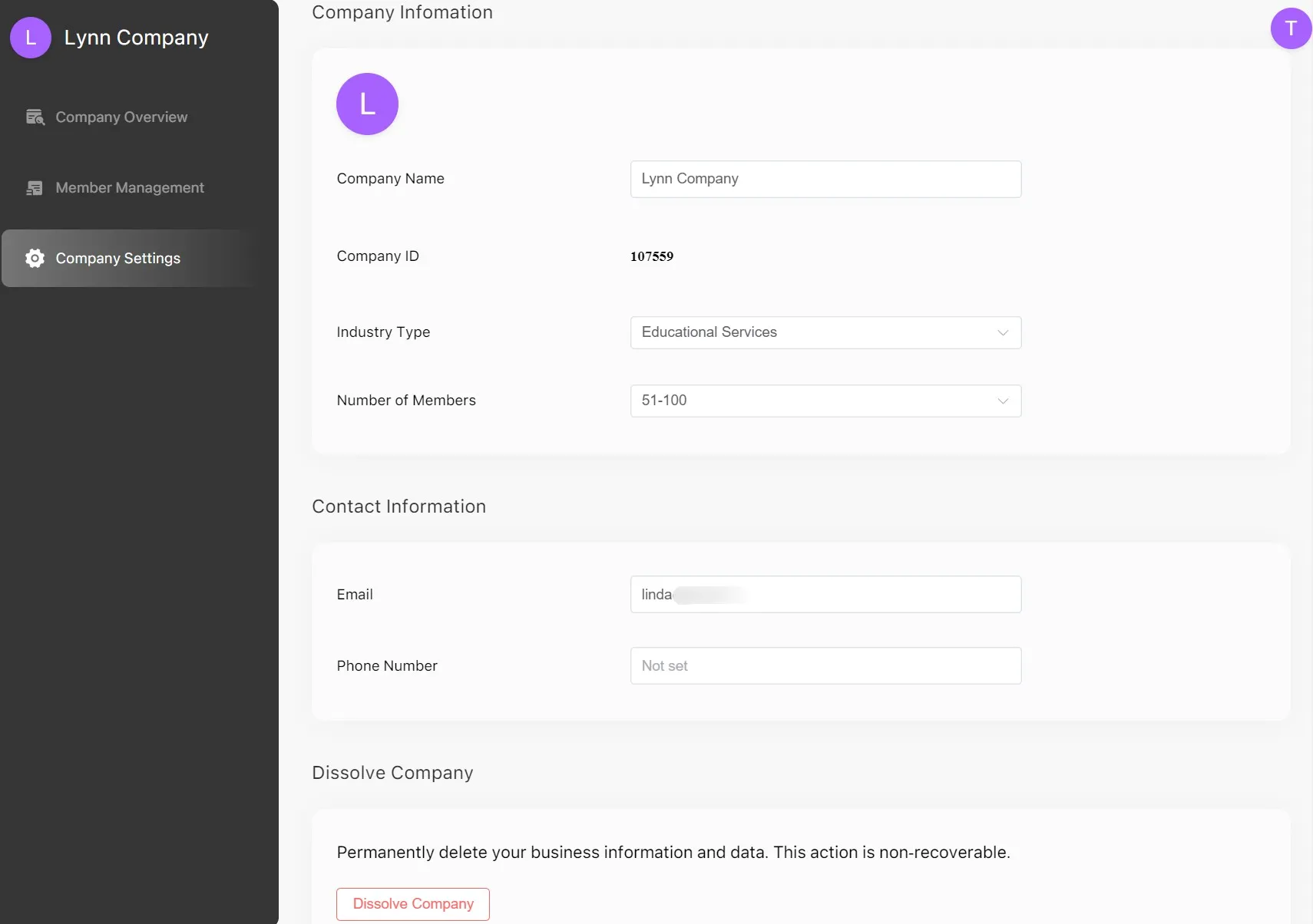
4. Lade Mitglieder ein, um deinen Unternehmen beizutreten
Mit dem UPDF Enterprise Dashboard kannst du auf drei Arten Mitglieder hinzufügen: Einladung teilen, manuell hinzufügen und Batch-Import. Um ein Mitglied hinzuzufügen, klicke auf die Schaltfläche „Mitglied hinzufügen“ und wähle die gewünschte Option aus dem Dropdown-Menü.
- Einladung teilen: Du kannst Mitglieder hinzufügen, indem du den Link kopierst und ihn mit ihnen über Kommunikations-Apps teilst. Außerdem kannst du die E-Mails deiner Teammitglieder durch Kommas getrennt hinzufügen und ihnen eine Einladung schicken, indem du auf die Schaltfläche „Einladung senden“ drückst.
- Manuell hinzufügen: Um die Teammitglieder hinzuzufügen, gibst du Details wie Konto, Passwort, Vorname, Nachname, E-Mail und Telefon ein. Du kannst auch eine Autorisierung erteilen, indem du das Kästchen „Autorisierung“ aktivierst. Klicke dann auf „OK“, um sie erfolgreich hinzuzufügen.
- Stapelweiser Import: Du kannst Hunderte von Mitarbeitern gleichzeitig hinzufügen, indem du die Excel-Datei importierst. UPDF bietet auch eine Vorlage für die Mitarbeitertabelle, die du herunterladen und an dein Unternehmen anpassen kannst.
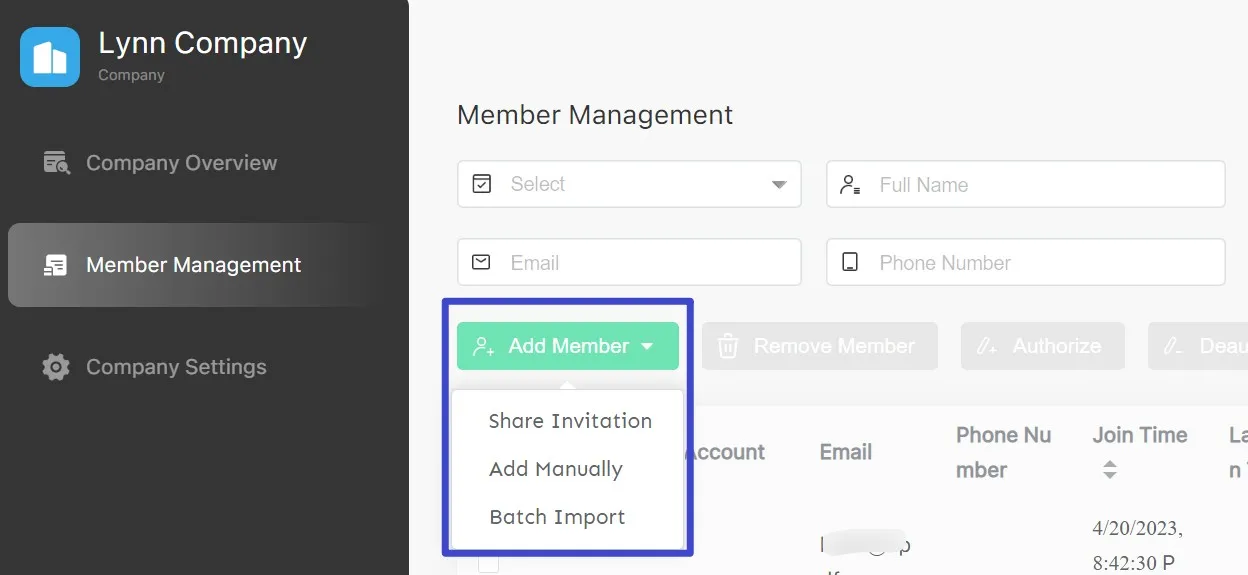
5. Wie du eine Einladung annimmst?
Wenn du eine Einladung zur Teilnahme am Unternehmensmanagementsystem deines Unternehmens in UPDF erhalten hast, bekommst du hierfür eine entsprechende E-Mail. Wenn du die E-Mail öffnest, klicke auf „Details anzeigen“, um die Details der Einladung zu sehen.
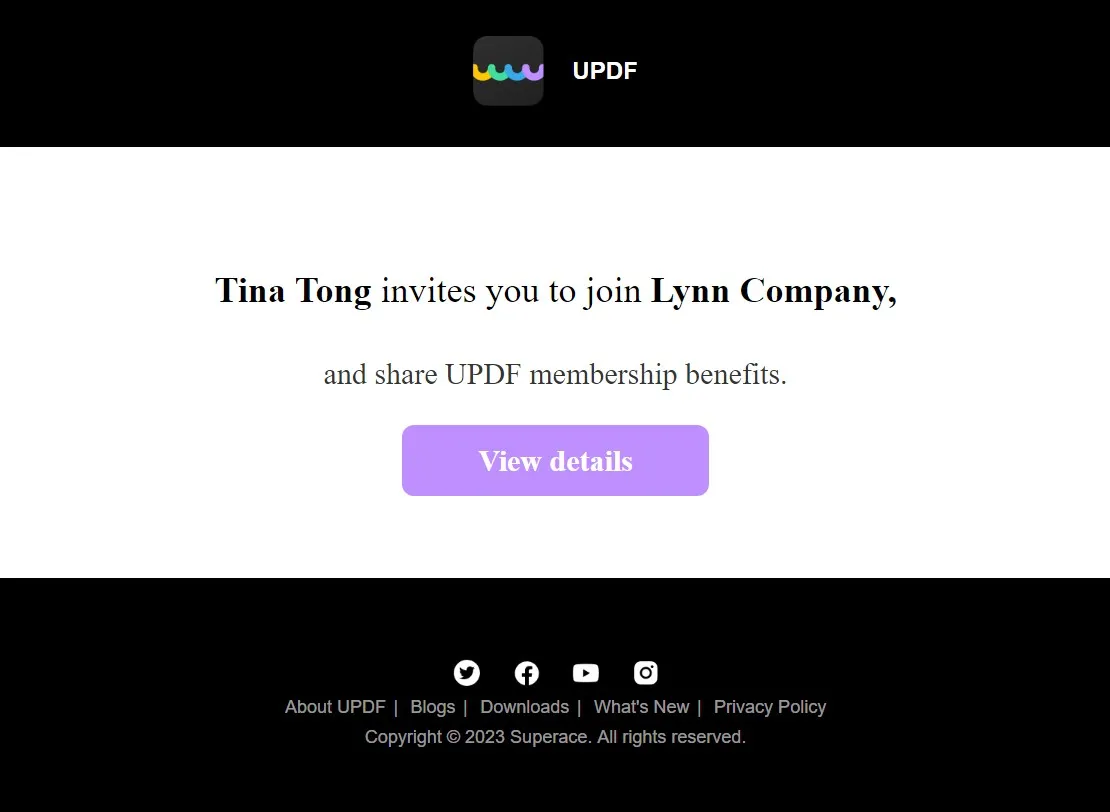
Auf dem nächsten Bildschirm kannst du auf die Schaltfläche „Annehmen“ klicken, um die Einladung anzunehmen und dich für UPDF anzumelden. Melde dich dann für dein Unternehmenskonto an, indem du den Anweisungen folgst.
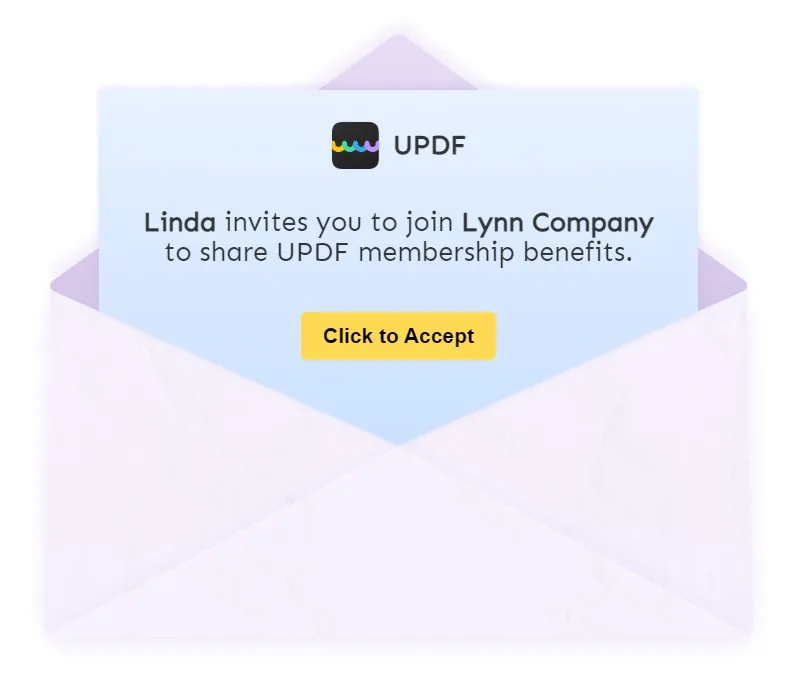
Wenn ich ein persönliches Konto bei UPDF habe, kann ich trotzdem dem Unternehmen beitreten?
Ja, es ist durchaus möglich, gleichzeitig einem Unternehmenskonto beizutreten; allerdings ist das persönliche Konto völlig getrennt vom Unternehmenskonto. Die Vorteile dieser Konten werden nicht gegenseitig geteilt, da du dich in jedes der Konten einloggen kannst, um mit UPDF zu arbeiten.
6. Mitgliederverwaltung und Lizenzautorisierung
- Mitglied hinzufügen
Wenn du auf die Schaltfläche „Mitglied hinzufügen“ klickst, kannst du den Prozess zum Einladen oder Hinzufügen deiner Mitarbeiter mit drei Methoden einleiten (Einladung teilen, manuell hinzufügen und stapelweiser Import), wie wir im Abschnitt „Mitglieder einladen, deinem Unternehmen beizutreten“ oben erklärt haben.
- Mitglied entfernen
Du kannst ein Mitglied auch entfernen, indem du es auswählst und auf die Schaltfläche „Mitglied entfernen“ klickst.
- Lizenzen autorisieren und deautorisieren
Autorisiere und deautorisiere ein Mitglied entsprechend den verfügbaren Optionen im Dashboard Mitgliederverwaltung.
- Du kannst die Berechtigung für deine Mitglieder einfach ein- oder ausschalten.
- Alternativ kannst du das Mitglied auch auswählen und dann auf die Schaltflächen „Autorisieren“ oder „Deautorisieren“ klicken, um die gleiche Funktion zu erreichen.
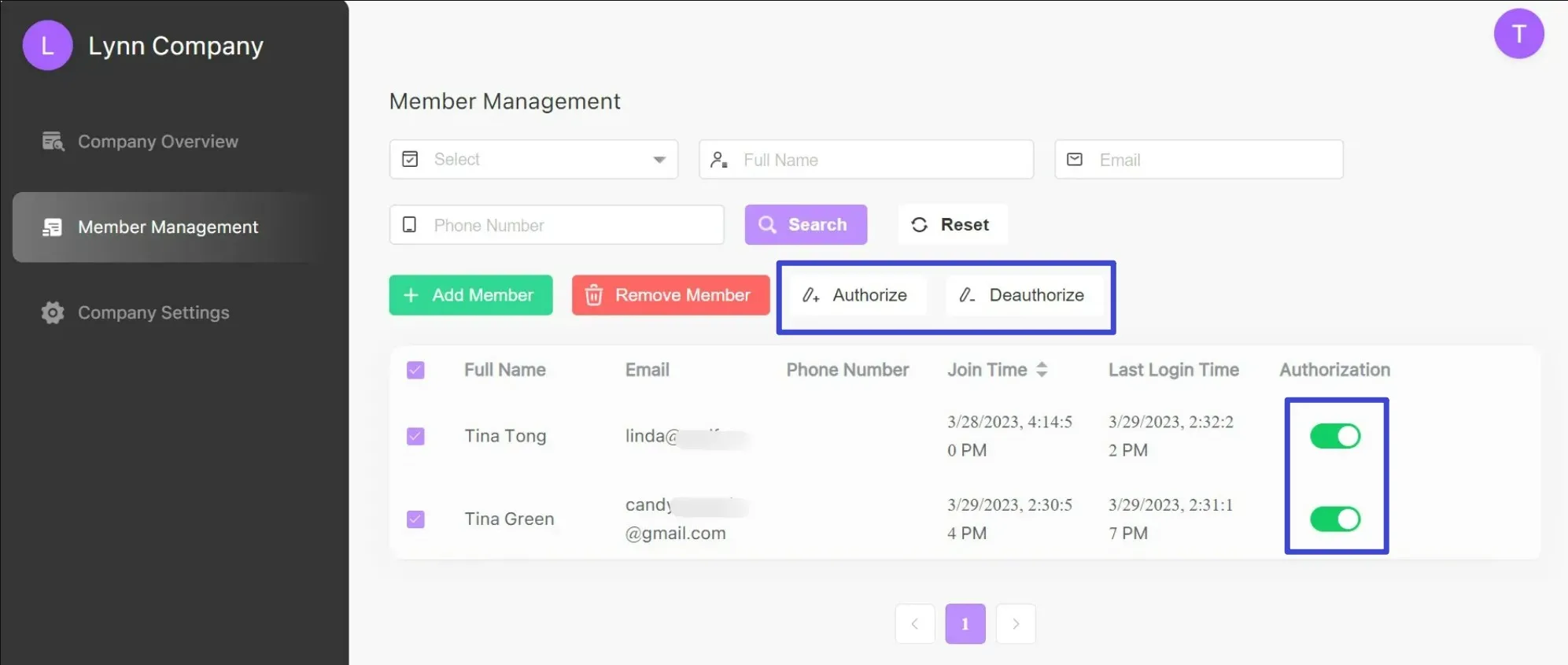
Spitze: Wenn ein Nutzer aus deinem Unternehmen ausscheidet, kannst du ihn mit nur einem Klick seine Lizenz entziehen. Auch die Autorisierung neuer Nutzer ist nur einen Knopfdruck entfernt, was sich für Unternehmen als äußerst praktisch erweist.
7. UPDF herunterladen und mit deinem Unternehmenskonto verwenden
Wenn du ein autorisierter Nutzer eines Unternehmens bist, das einen Unternehmensplan bei UPDF hat, kannst du alle Vorteile dieses Plans exklusiv nutzen. Du musst UPDF auf dein Gerät herunterladen und dich mit deinem autorisierten Unternehmenskonto anmelden.
Windows • macOS • iOS • Android 100% sicher
Wenn du UPDF erfolgreich heruntergeladen hast, starte es und wähle die Schaltfläche „Anmelden“ in der oberen rechten Ecke des Bildschirms. Folge den Anweisungen auf dem Bildschirm, um dich erfolgreich mit dem autorisierten Enterprise-Konto anzumelden.
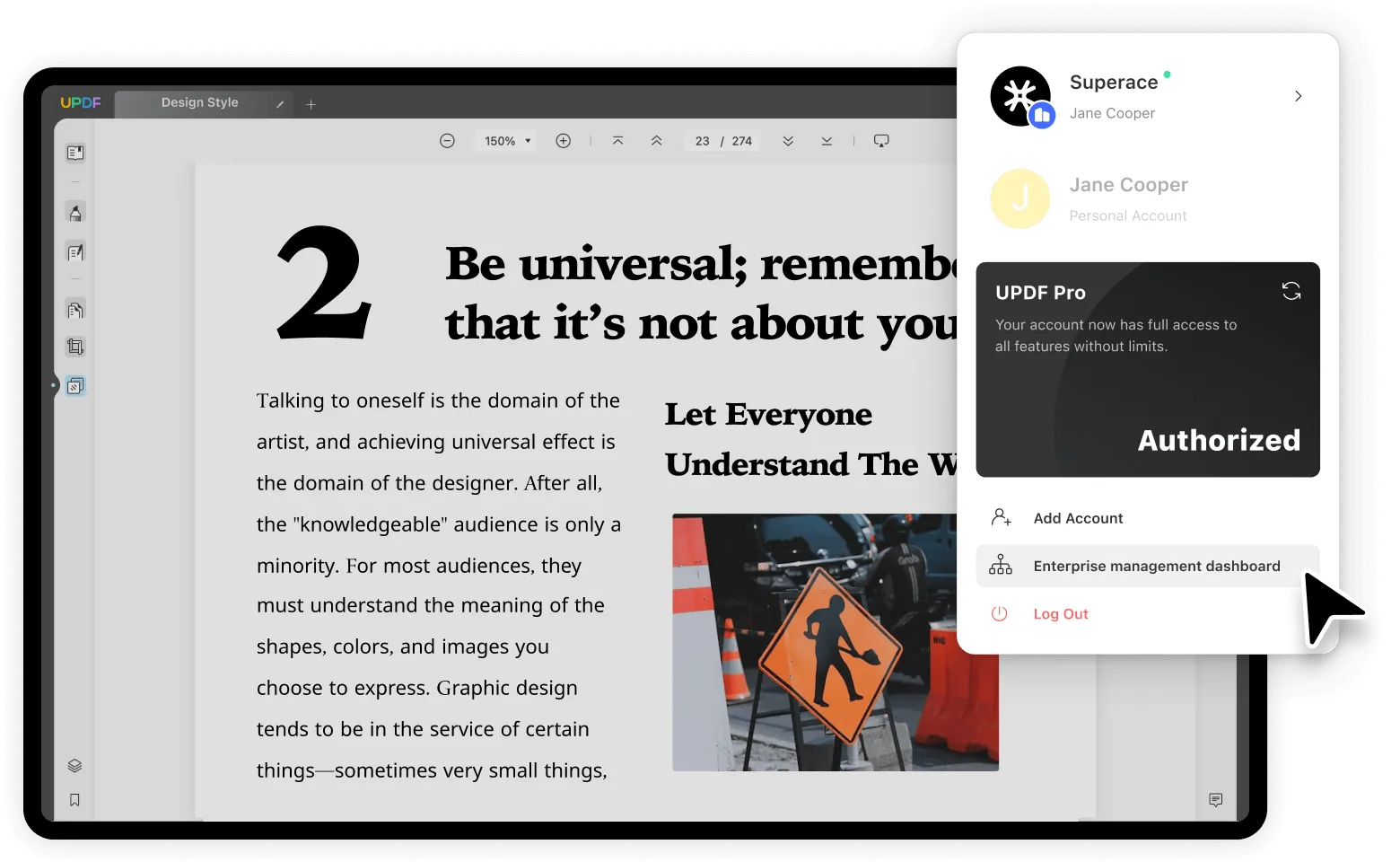
Wenn der Administrator die Autorisierung für dein Konto erteilt hat, findest du den Plan unter dem Label „Autorisiert“ an der gleichen Stelle, an der du dich bei UPDF angemeldet hast. Du kannst dich ganz einfach auf mehreren Geräten bei deinem Unternehmenskonto anmelden und alle Vorteile des Dienstes nutzen.
Wenn du noch Hilfe brauchst, wende dich bitte an deinen Verkaufsleiter oder schicke eine E-Mail an unseren Kundenservice unter [email protected].
 UPDF
UPDF UPDF für Windows
UPDF für Windows UPDF für Mac
UPDF für Mac UPDF für iPhone/iPad
UPDF für iPhone/iPad UPDF für Android
UPDF für Android UPDF AI Web
UPDF AI Web UPDF AI
UPDF AI PDF Reader
PDF Reader PDF bearbeiten
PDF bearbeiten PDF umwandeln
PDF umwandeln PDF komprimieren
PDF komprimieren PDF beschriften
PDF beschriften PDF organisieren
PDF organisieren PDF ausfüllen und signieren
PDF ausfüllen und signieren OCR Funktion
OCR Funktion Batch PDF
Batch PDF UPDF iCloud
UPDF iCloud PDF schützen
PDF schützen Tutorials
Tutorials Technische Daten
Technische Daten FAQs
FAQs Kontakt
Kontakt Neuigkeiten
Neuigkeiten Bewertungen
Bewertungen Über UPDF
Über UPDF Bildungsrabatt
Bildungsrabatt Aktualisierung
Aktualisierung Partnerprogramm
Partnerprogramm Reseller-Program
Reseller-Program Vorlagenbibliothek
Vorlagenbibliothek