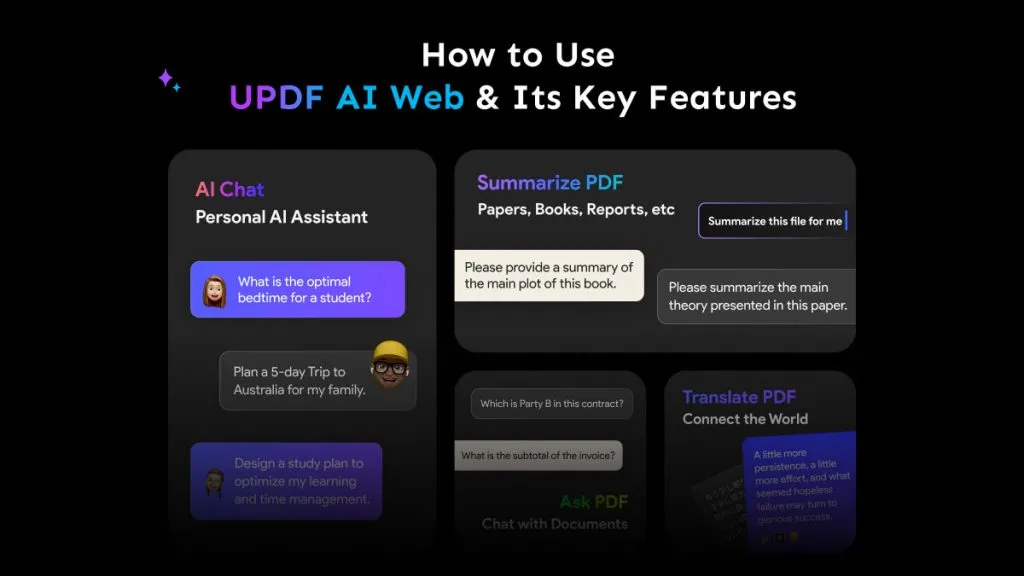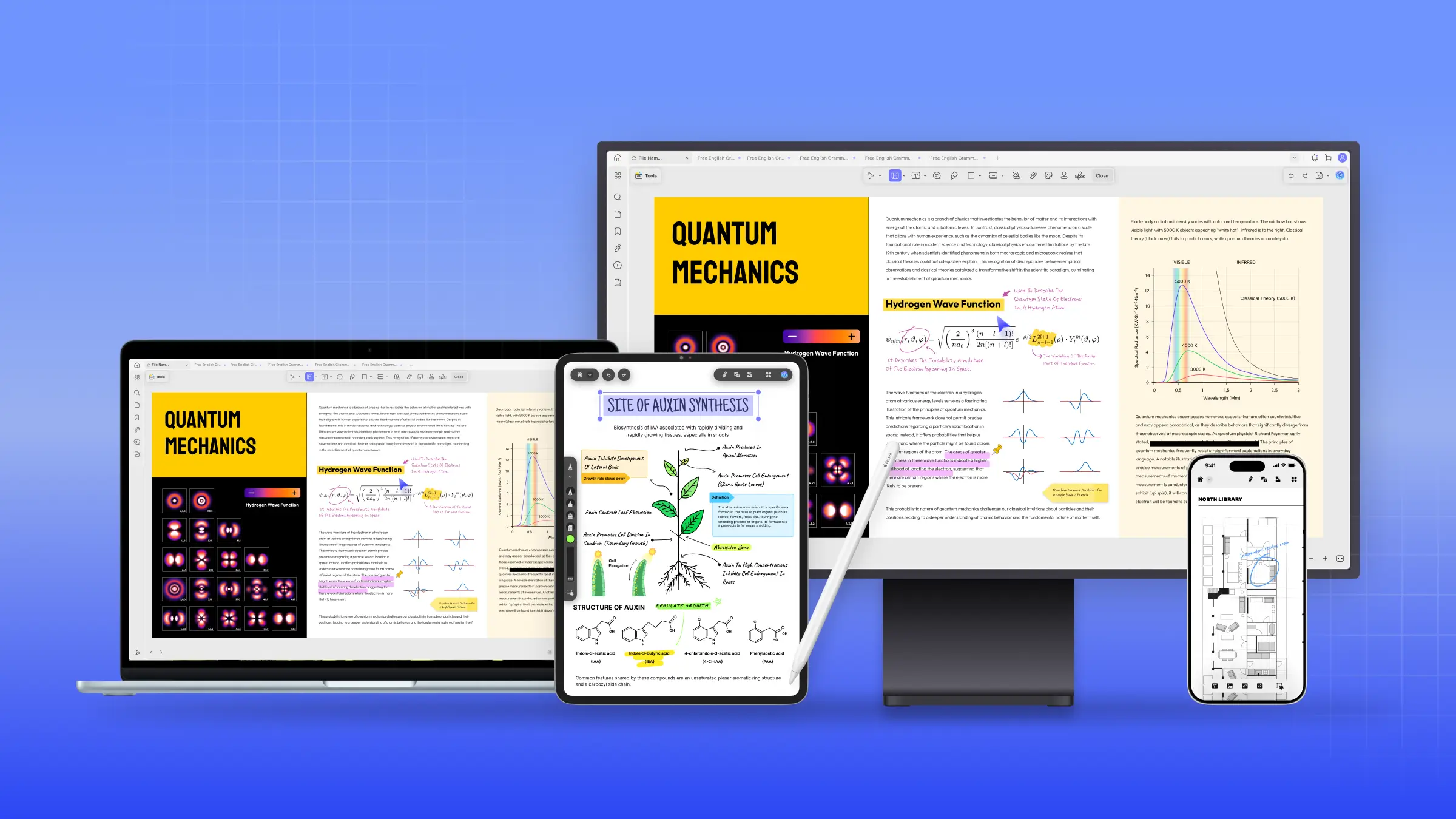AIを活用した言語翻訳ツールは、ChatGPTなどの高度な機械学習モデルの開発のおかげで、近年大幅に成長しました。これらのAIモデルは広範なデータセットでトレーニングされており、複数の言語で人間のようなテキストを生成できます。さまざまなツールを使用すると、PDFを簡単に翻訳し、驚くべき精度で言語の壁を克服できます。
数多くのツールやソフトウェアを使用して、PDF翻訳タスクを簡単に実行できます。ただし、注目すべきツールの1つであるUPDFは、AIモデルを使用して翻訳プロセスをさらに合理化する最高のPDF翻訳ツールです。この詳細なガイドでは、ChatGPTを含むAIをシームレスに利用してPDFドキュメントを翻訳する方法を検討します。
パート1. UPDFでPDFを翻訳する方法
AIを使用したPDFファイルの翻訳はますます普及しており、ユーザーは手動入力を必要とせずに大きなPDFを翻訳できるようになりました。非常に興味深い方法で、WindowsおよびMac用のUPDFがChatGPTと統合され、AI機能が導入されてユーザーエクスペリエンスと機能が向上しました。以下のボタンをクリックして、AIを搭載したUPDFをダウンロードできます。
Windows • macOS • iOS • Android 100%安全
最近では、UPDFをキャンペーンを開催中です。お得な価格でUPDFを購入しましょう。
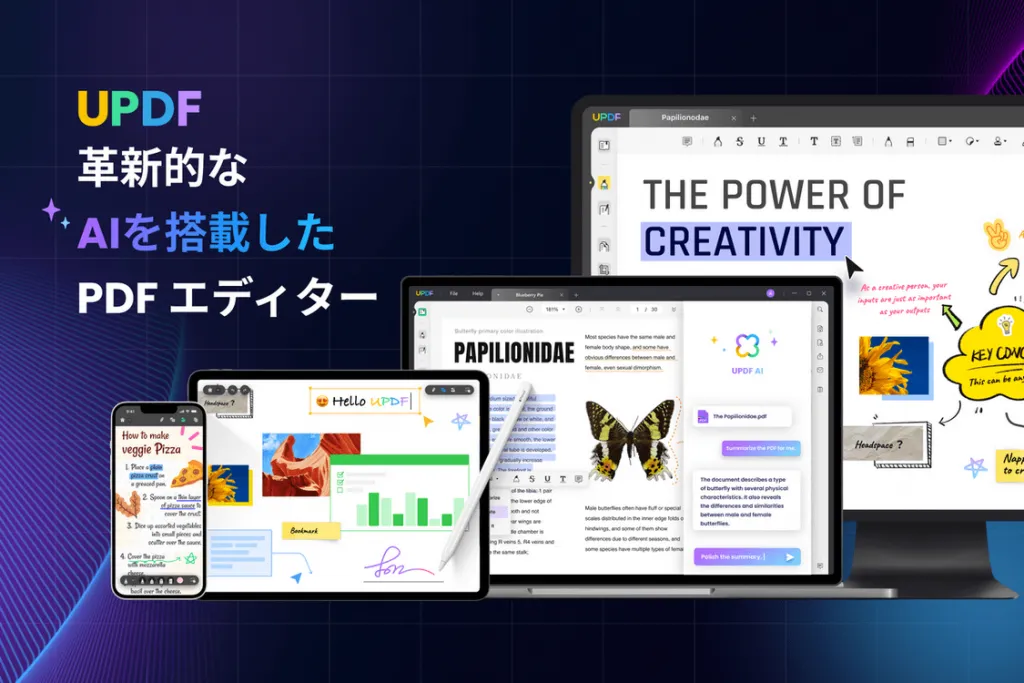
AI翻訳機能を使用すると、PDFドキュメント内のテキストを任意の言語に変換できます。これにより、人々は言語の壁を越えて理解し、コミュニケーションすることが容易になります。UPDFでは、PDFを必要な言語に翻訳するいくつかの方法が提供されます。 ここでは、UPDF AIを介して3つの最適な方法でPDFを翻訳します。
1. PDFページを翻訳する方法
以下で説明するこの方法を利用すると、ユーザーは任意のPDFページを選択した言語に翻訳できるようになります。UPDFの「 PDFで聞く」モードを利用して翻訳タスクを実行する方法を学ぶことができます。 PDF ページを効率的な方法で翻訳するには、次の手順を実行してください。
PDFの翻訳を開始するには、UPDFをダウンロードし、デバイスにインストールします。その後、この効果的な翻訳ツールを起動して、翻訳したいPDFファイルをインポートしてプロセスを開始します。
Windows • macOS • iOS • Android 100%安全
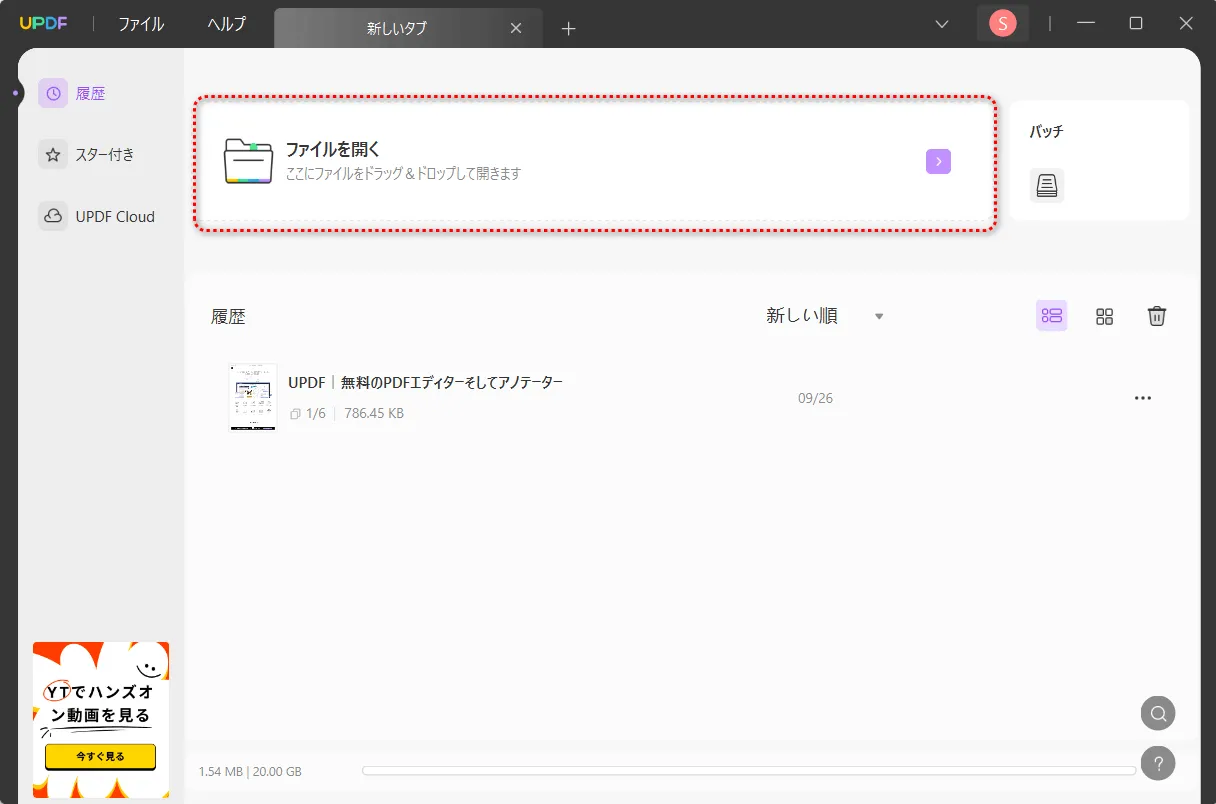
PDFファイルを開いたら、右下の「UPDF AI」アイコンをクリックします。
「PDFで聞く」モードに入り、「始める」オプションをクリックし、UPDF AIはこのPDFを分析します。
このモードのテキストボックスに「最初のページをフランス語に翻訳してください」など、特定のページを翻訳するためのプロンプトを入力します。 次に、送信アイコンを押すと、UPDF AI が言及されたページを希望の言語に翻訳し始めます。
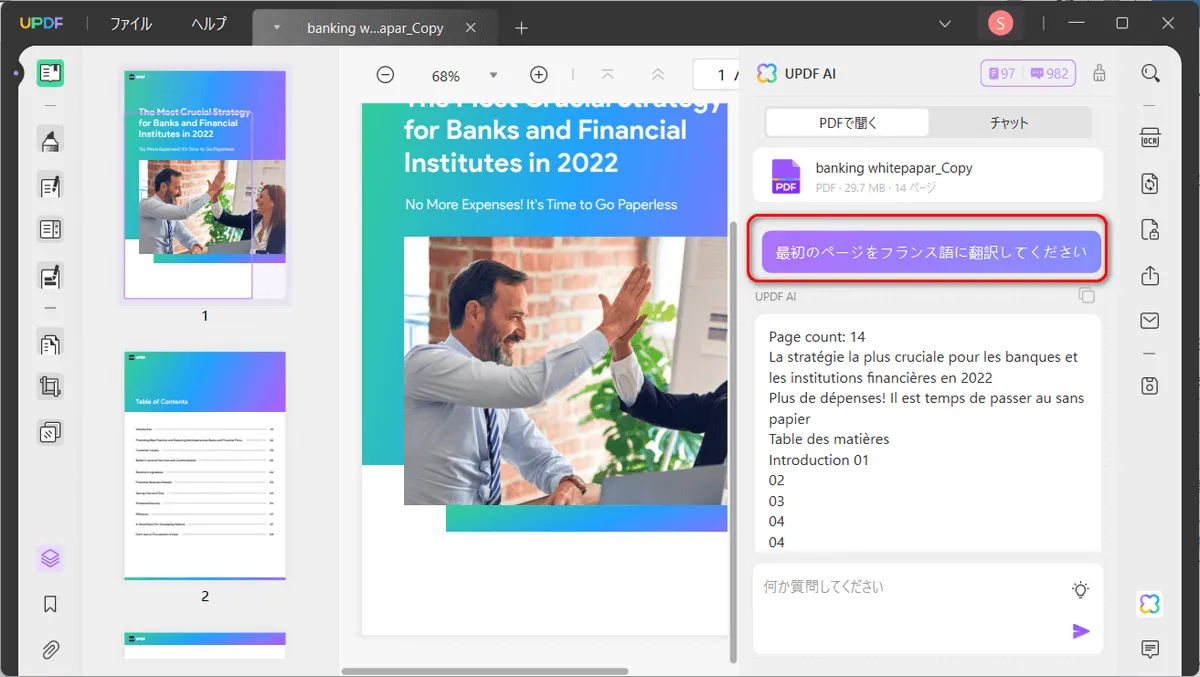
2. リーダーモードでPDF内容を翻訳する方法
PDFの内容を閲覧モードで読みながら翻訳することも可能です。 この翻訳プロセスを実行するために別のモードに移行する必要はありません。UPDF経由でPDFのコンテンツを翻訳する最も簡単な方法の 1 つを見てみましょう。
- デバイス上でUPDF を起動した後、他の言語に変換したいPDFファイルをこのソフトウェアのインターフェースに追加します。画面左上のアイコンをクリックして「閲覧」モードに入ります。その後、「閲覧」モードでPDFのコンテンツを選択するだけで、翻訳プロセスを開始できます。
- PDFテキストを選択すると、すぐにテキストの上に新しいポップアップ ツールバーが表示されます。次に、この新しくアクセス可能なツールバーのUPDF AIオプションの隣にある「ドロップダウン」アイコンを押します。
- このドロップダウン アイコンをクリックすると、新しいメニューにアクセスし、そこから「翻訳」プロンプトを選択できます。 次に、希望の言語を選択して、「閲覧」モードでこの翻訳プロセスを実行します。 選択した言語を選択すると、UPDF AIは翻訳された内容を含む小さなポップアップ ウィンドウを画面上に表示します。
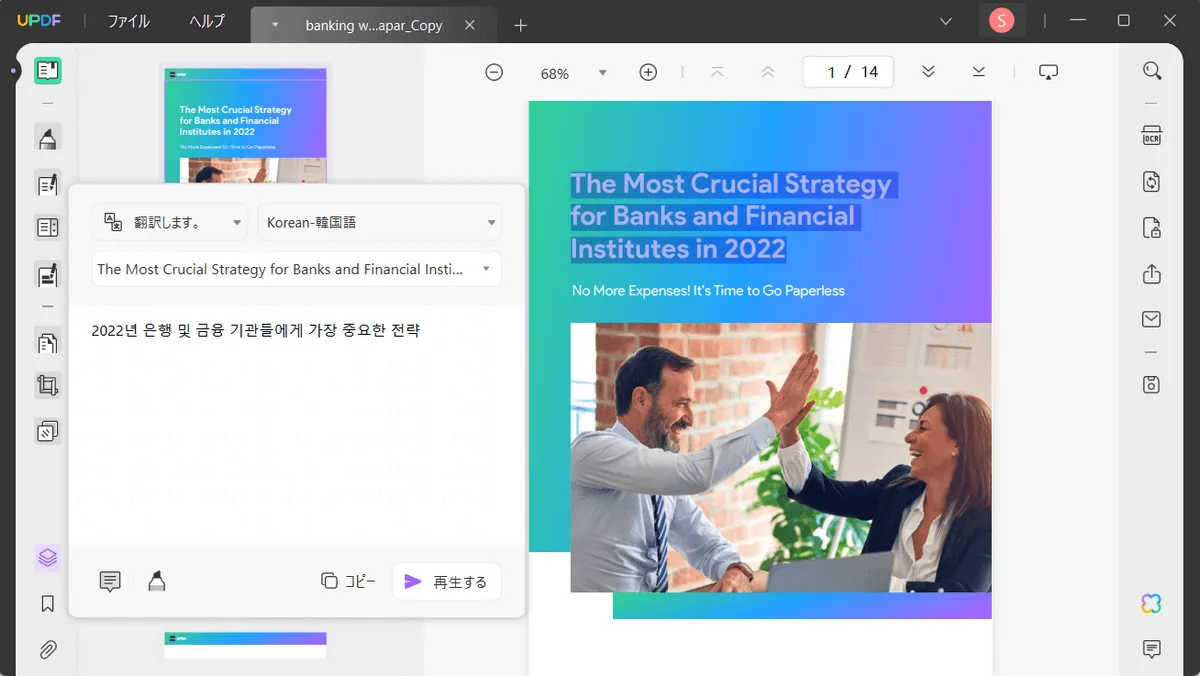
✎関連記事:PDFダークモードとは何ですか? 究極のPDFリーダーにダークモードが登場!
3. PDFではなく、コピー&ペーストして翻訳する
以下の簡単な手順に従って、テキストをコピーしてUPDF AIのテキスト ボックスに貼り付けるだけで翻訳できます。
- まず、デバイスで UPDF AIを起動し、PDFドキュメントをこインポートする必要があります。 次に、翻訳するテキストをPDFから、またはアップロードしたPDFの外部からコピーします。 その後、「UPDF AI」アイコンをクリックして、さまざまな翻訳モードにアクセスします。
- 「UPDF AI」アイコンをクリックしたら、新しく表示されたサイドウィンドウの「チャット」タブをクリックします。 コピーした内容を「チャット」モードのテキストボックスに貼り付けます。
- 最後に、翻訳のプロンプトを入力するか、ポップアップ メニューから「翻訳」プロンプトを選択し、希望の言語を選択してから送信ボタンを押します。
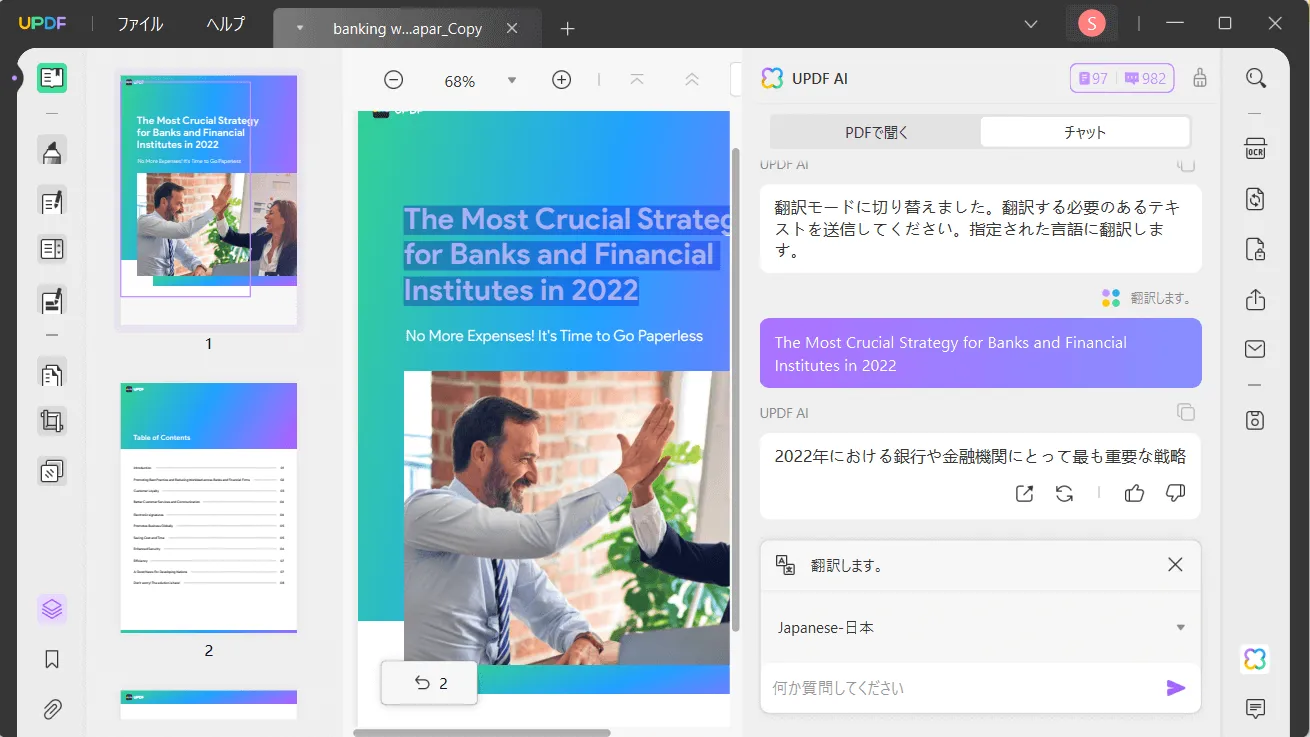
UPDF AIは何ヶ国語のPDFを翻訳できますか?
UPDF AIの翻訳用のドロップダウン オプションには20以上の言語しかないことに気づくかもしれませんが、それだけではありません。 PDFの翻訳ツールとして、UPDFはPDFをほぼすべての言語に翻訳することをサポートしており、必要なのは適切なプロンプトを送信して特定の言語に翻訳するよう求めることだけです。今すぐUPDFをダウンロードして、すぐにPDFの翻訳を開始してください。
Windows • macOS • iOS • Android 100%安全
パート2. AIを使用してスキャンしたPDFドキュメントを翻訳する方法
スキャンしたPDFドキュメントを翻訳できますか?
はい、OCRテクノロジーを利用して、スキャンしたPDF文書を翻訳できます。これを実現する1つの方法は、OCR機能をサポートするUPDFを使用することです。次の手順に従うことで、スキャンしたPDFドキュメントをOCRし、その内容をスムーズに翻訳できます。
ステップ1: デバイスでUPDFを開く
最新バージョンのUPDFをコンピュータにインストールして見つけます。右クリックして「開く」を選択するか、ツールをダブルクリックして開きます。次に、スキャンしたPDFドキュメントをUPDFにインポートします。これを行うには、「ファイルを開く」オプションをクリックし、コンピュータのストレージからスキャンしたPDFファイルを選択します。
以下のボタンをクリックして、UPDFをダウンロードします。
Windows • macOS • iOS • Android 100%安全
ステップ2: OCR機能を利用する
スキャンしたPDFをUPDFで開いたら、OCR機能を見つけます。検索アイコンの下にある「OCRを使用してテキストを認識」ボタンをタップします。初めて使用する場合は、使用する前にOCRをダウンロードする必要があります。
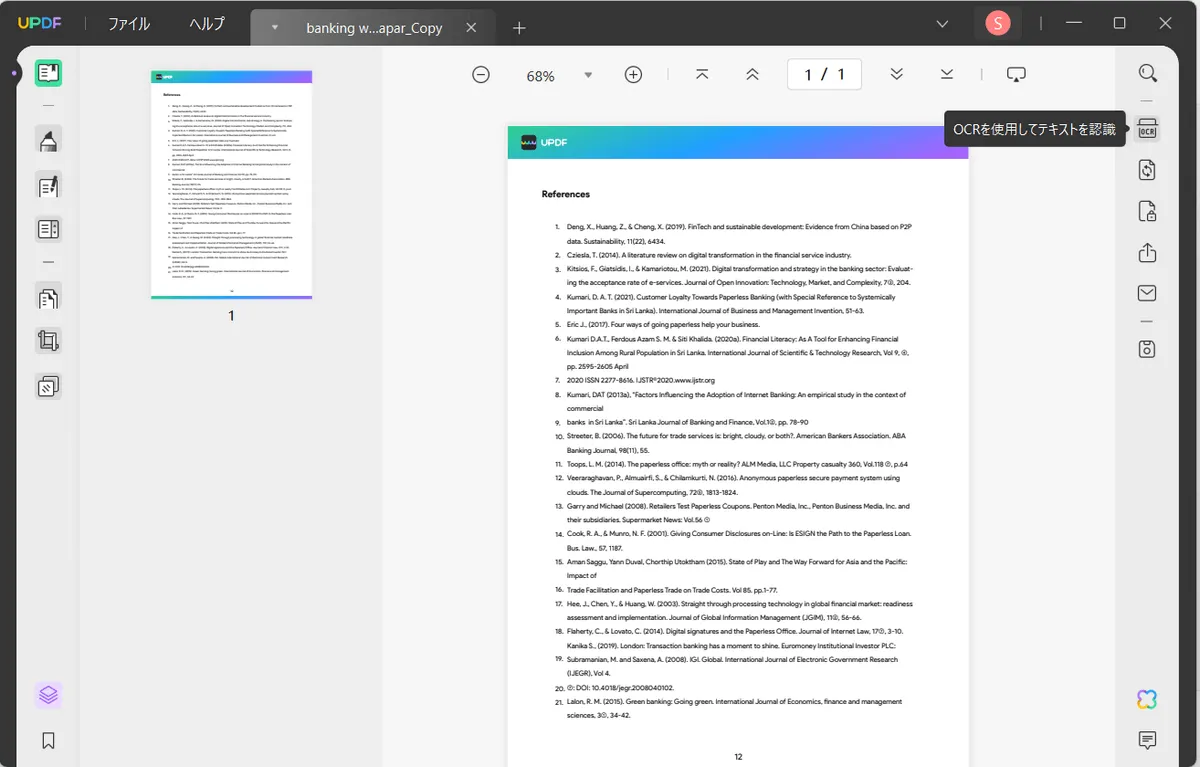
ステップ3: OCR設定をカスタマイズする
この後、設定をカスタマイズする必要があります。「文書の種類」で「検索可能なPDF」が選択されていることを確認します。さらに、「レイアウト」と「文書の言語」を設定すると、より良い結果が得られます。設定をカスタマイズした後、「OCRを実行します」ボタンをタップすると、スキャンした文書が編集可能になります。
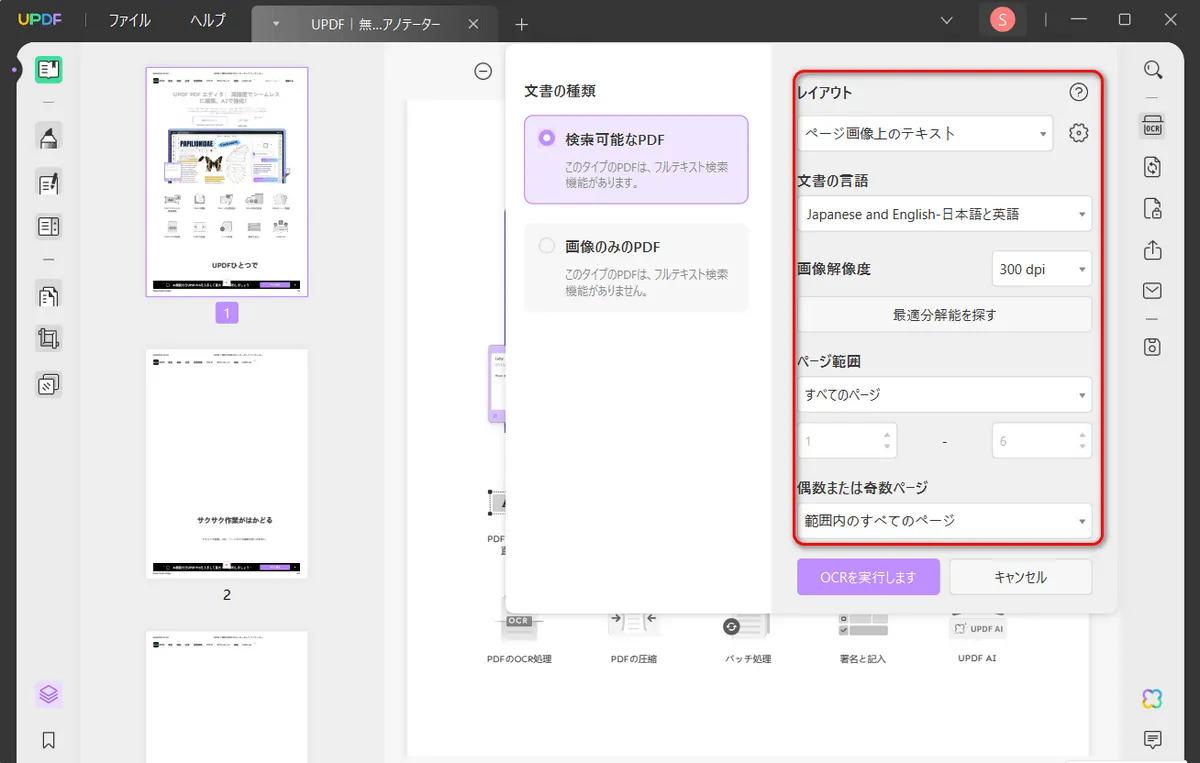
注: OCRを実行すると、PDFドキュメント上のすべてのテキストがコピーおよび編集可能になります。パート1セクションで説明したように、UPDF AI機能を使用して翻訳できるようになりました。
✎関連記事:OCR(光学式文字認識)とは?
パート3. DeepLでPDFを翻訳する方法
さらに、DeepLは、多言語で高品質の翻訳を提供する、AIを活用した大手翻訳サービスです。DeepLはPDF、Word、PPTなどの形式をアップロードして翻訳することもできます。
DeepLを使ってPDFを翻訳する手順
ここでは、DeepLを使用してPDFファイルを翻訳する方法を説明します。適用する前に、各ステップを詳しく読んでください。
ステップ1: DeepLに翻訳必要なPDFファイルをアップロードする
ブラウザに移動して「DeepL Translator」を検索します。「ファイルの翻訳」「文書ファイルを選択」をクリックして、翻訳必要なPDFファイルをアップロードします。
ご注意:pdf形式のファイルサイズ上限は5MBです。
ステップ2: PDFファイルを翻訳する
DeepLツールで、スムーズな翻訳のために「原文の言語を選択」と「訳文の言語を選択」で言語を設定します。そして、「訳文の言語」をクリックして、DeepLがPDFファイルを翻訳しています。
翻訳が完了したら、ファイルを自動ダウンロードできます。
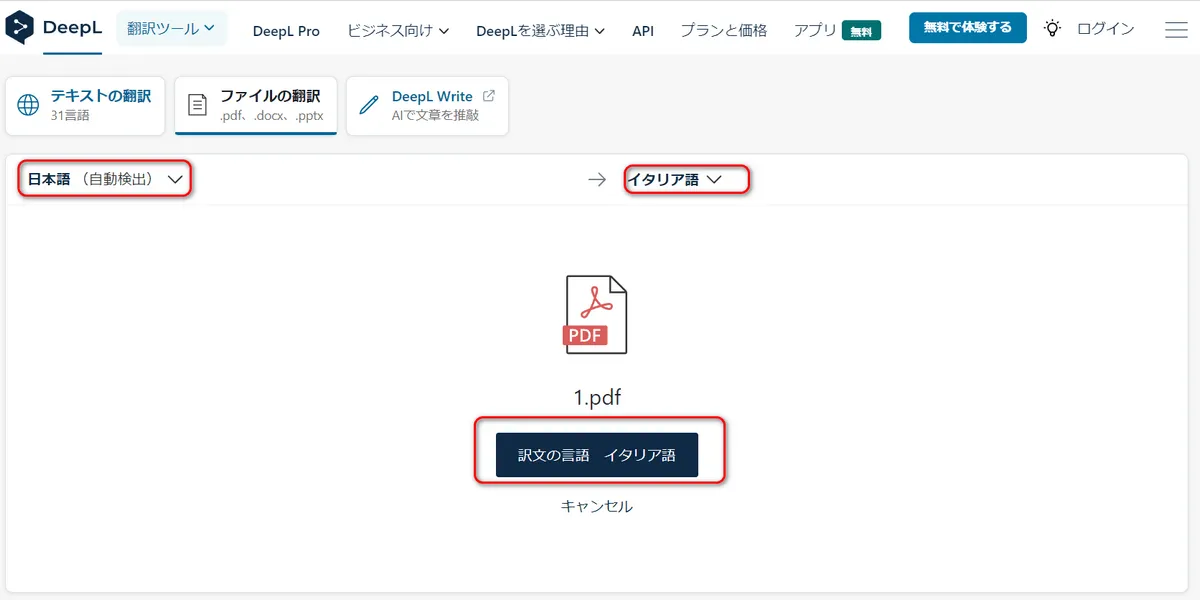
パート4. Google翻訳を使用してPDFをオンラインで無料翻訳する方法
Google翻訳は、PDFファイル、テキスト、WebページのAI翻訳に役立つ強力なツールです。世界中で広く使用されており、135以上の言語をサポートしています。Google翻訳を使用すると、ドキュメントを希望の言語に簡単に翻訳できます。また、パソコン、Android端末、iPhone/iPadでも利用可能です。PDFを効率的に翻訳するには、以下の手順に従ってください。
ご注意:PDFファイルは、10MBを超えると翻訳できません。
ステップ1: Webブラウザを使用してGoogle翻訳Webサイトを開きます。翻訳するテキストを提供する方法を選択します。コンピュータからファイルをアップロードするか、別のソースからテキストをコピーして貼り付けることができます。Google翻訳ページにテキストを直接入力することもできます。
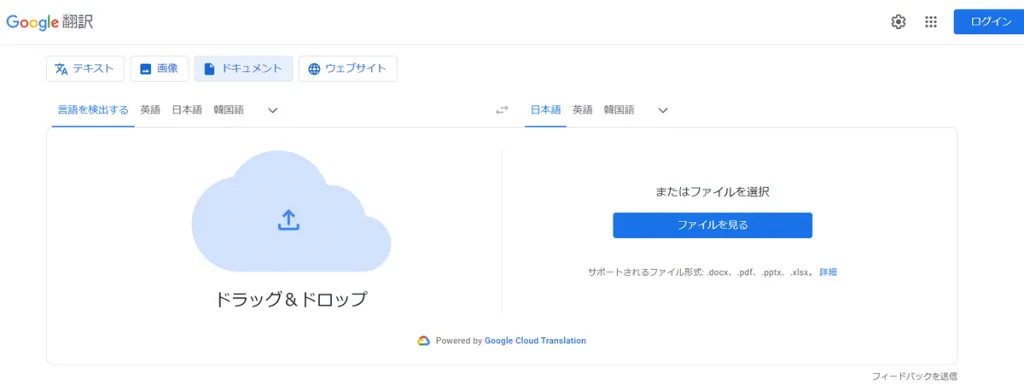
ステップ2: Google翻訳がアップロードしたファイルの言語を自動検出できます。Google翻訳が言語を自動的に検出しない場合は、提供されたオプションから言語を手動で選択できます。希望の言語を手動で選択するオプションもあります。
ステップ3: 「翻訳」ボタンをクリックするだけでプロセスが開始されます。
長所
- ニューラル機械翻訳の進歩
- 楽で迅速な翻訳
- 便利な翻訳起草支援
- Microsoft OfficeおよびGoogle Workspaceとの互換性
短所
- イメージベースのファイルを翻訳できない
- スキャンしたPDFを検出できない
- 高品質の結果ではありません
パート5. AIでPDFを翻訳する3つのツールを比較
この記事では、3つの異なるツールを使用してPDFコンテンツを翻訳する方法について説明してきました。これらのPDF翻訳ツールの利用方法を取得したら、ニーズに最適な翻訳者を選択できるようにする必要があります。まだ疑問が残る場合は、以下の表を分析して、情報に基づいて最適なPDF 翻訳ソフトを選択してください。
| 機能 | UPDF AI | DeepL | Google Translate |
|---|---|---|---|
| テキストの翻訳 | ◯ | ◯ | ◯ |
| PDFファイルの翻訳 | ◯ | ◯ | ◯ |
| スキャンしたPDFの翻訳 | ◯ | ✕ | ✕ |
| テキストの要約 | ◯ | ✕ | ✕ |
| テキストの説明 | ◯ | ✕ | ✕ |
| テキストを書き換える | ◯ | ◯ | ✕ |
| PDFとの交換性 | ◯ | ✕ | ✕ |
| 対応デバイス | Windows, Mac, Android, iOS | Online, Android, Windows, iOS, Mac, 拡張機能 | Online |
パート6. AIを使用してPDFファイルを翻訳する利点
AIを使用してPDFを翻訳すると、用語集などの従来の翻訳方法と比較していくつかの利点があります。AIの翻訳アルゴリズムは近年大幅に向上し、より正確で適切な翻訳が可能になりました。それに伴い、次のようなさらに多くのメリットが含まれています。
- 豊富な言語: AI翻訳テクノロジーは100以上の言語をサポートし、250以上の言語の組み合わせに対する翻訳オプションを提供し、多様なニーズを満たす幅広い言語ソリューションを提供します。
- 効率的なコラボレーション: AIを活用した翻訳により、テキストをさまざまな形式に自動的に変換できるため、既存のワークフローとのシームレスな統合が可能になります。これにより、AI翻訳システムと人間の翻訳者のコラボレーションが促進され、生産性が向上し、プロジェクトのスケジュールが加速されます。
- コストと時間の節約: AI翻訳ツールを利用することで、組織は高品質の翻訳を迅速に取得し、コストと納期を削減できます。これにより、企業はリソースを最適化し、他の重要なタスクにリソースを割り当てることができます。
- 精度の向上: システムは膨大な量のデータから継続的に学習して改善し、時間の経過とともにAI翻訳ツールの精度を高めます。これにより、より高品質な翻訳が保証され、人間の翻訳者による広範な後編集の必要性が軽減されます。
- 業界固有の用語: AI翻訳システムは、業界固有の用語や専門用語を正確に認識して翻訳するようにトレーニングできるため、精度を確保し、専門分野内で意図された意味を維持できます。
パート7. PDFファイルを翻訳するに関するFAQ
1. PDFを無料で英語に翻訳するにはどうすればよいですか?
PDFを英語に無料で翻訳するのは簡単です。さまざまなWebサイトで入手できるオンラインツールを使用できます。このサービスを提供する評判の良いプラットフォームを検索してください。次に、翻訳したいPDFファイルをアップロードします。
このツールには通常、PDFの元の言語を選択し、ターゲット言語として英語を選択するオプションがあります。これらの言語設定を指定した後、翻訳プロセスを開始します。
2. 10MBを超えるPDFを翻訳するにはどうすればよいですか?
10MBを超えるPDFファイルがあり、翻訳する必要がある場合は、処理を高速化するためにデスクトップソリューションを利用することをお勧めします。UPDF AIを使用すると、あらゆるサイズのPDFを翻訳できるようになります。
3. MacでPDFを翻訳するにはどうすればよいですか?
UPDF for MacはChatGPTと統合されており、ユーザーはMacシステム上でPDFを直接翻訳できます。これにより、特にオンラインツールの使用を避けたい場合に、安定した信頼性の高い翻訳エクスペリエンスが保証されます。
まとめ
全体として、ChatGPTなどのAIの力を利用することで、PDFファイルの翻訳方法を変えることができます。上記のいくつかの簡単な手順で、UPDF AIなどのAI主導の翻訳ツールの可能性を引き出すことができます。AIを活用した強力な翻訳機能を提供します。機能を調べて、PDF翻訳エクスペリエンスをどのように強化できるかを確認してください。
さらに、UPDFは、ユーザーがエディター内でPDFファイルをシームレスに翻訳できるようにする包括的なPDF編集ツールです。以下のボタンをクリックして、UPDFをダウンロードしましょう!
Windows • macOS • iOS • Android 100%安全
 UPDF
UPDF Windows版UPDF
Windows版UPDF Mac版UPDF
Mac版UPDF iPhone/iPad版UPDF
iPhone/iPad版UPDF Android版UPDF
Android版UPDF UPDF AI WEB
UPDF AI WEB PDFの閲覧
PDFの閲覧 PDFの変換
PDFの変換 UPDF Cloud
UPDF Cloud PDFのバッチ処理
PDFのバッチ処理 PDFへの注釈追加
PDFへの注釈追加 PDFの整理
PDFの整理 PDFを圧縮する
PDFを圧縮する UPDF AI
UPDF AI PDF内のテキスト編集
PDF内のテキスト編集 OCR PDF
OCR PDF 入力と署名
入力と署名 PDF保護
PDF保護 ユーザーガイド
ユーザーガイド 技術仕様
技術仕様 よくある質問
よくある質問 お問い合わせ
お問い合わせ ニュースルーム
ニュースルーム UPDFのレビュー
UPDFのレビュー 私たちについて
私たちについて 学割・教員割引
学割・教員割引 新着情報
新着情報 アフィリエイトプログラム
アフィリエイトプログラム リセラープログラム
リセラープログラム テンプレートライブラリ
テンプレートライブラリ