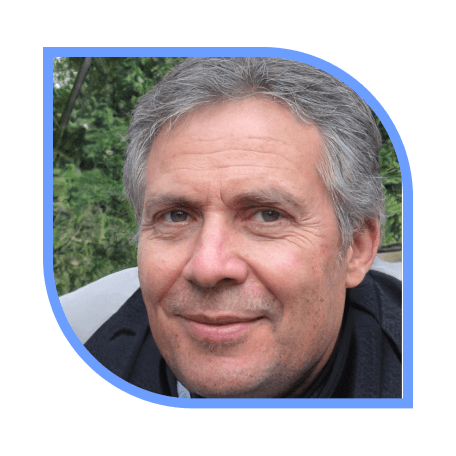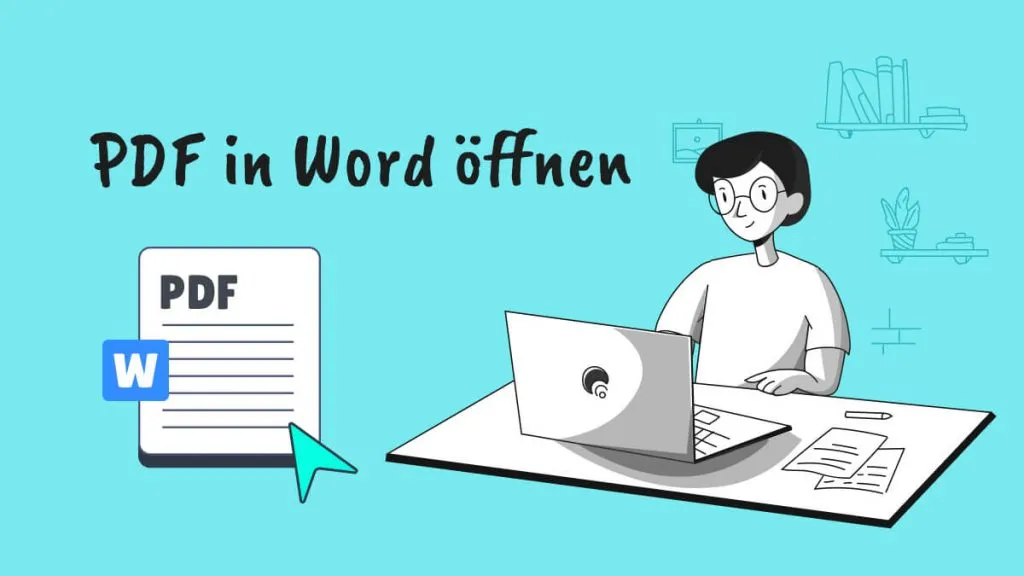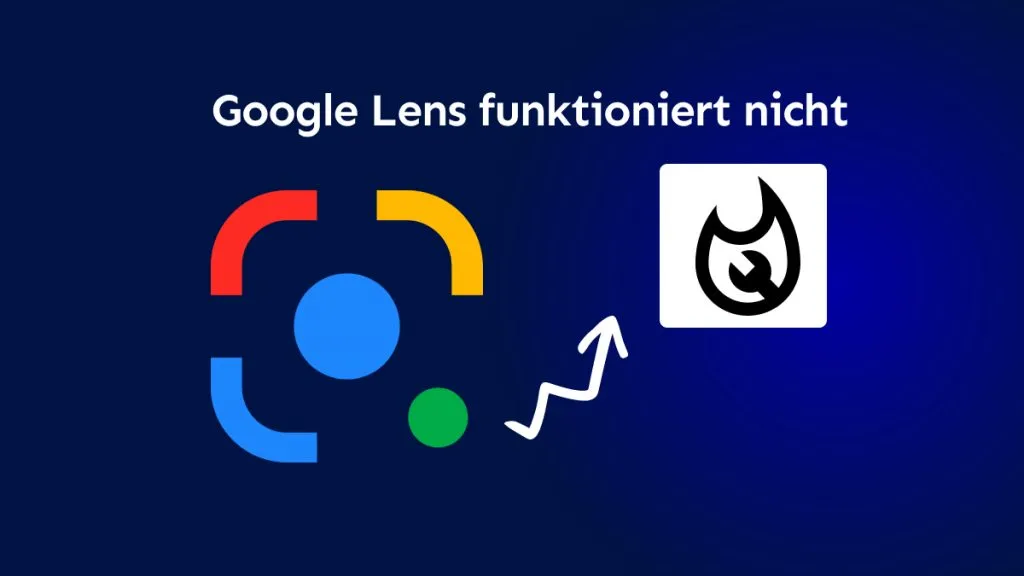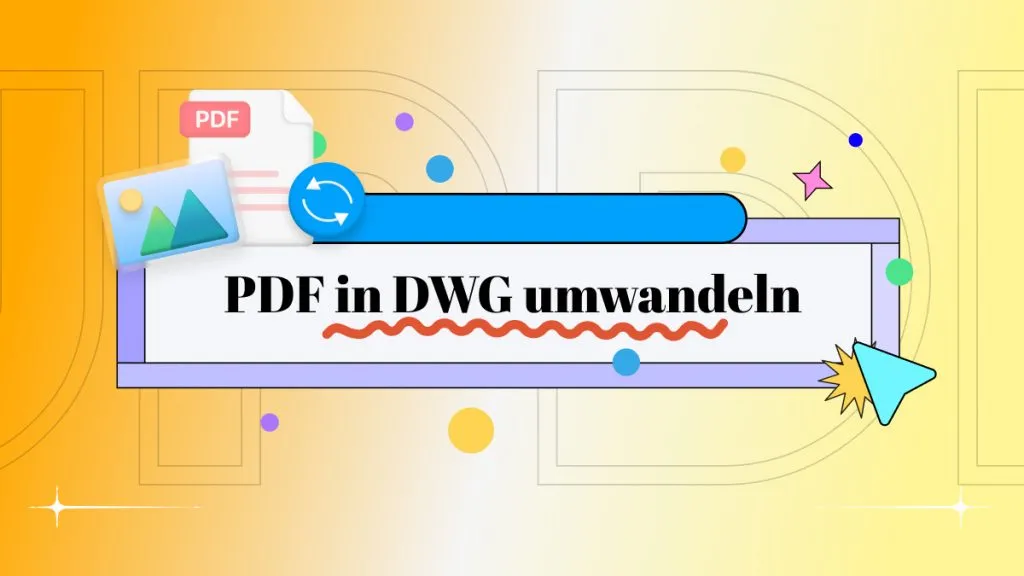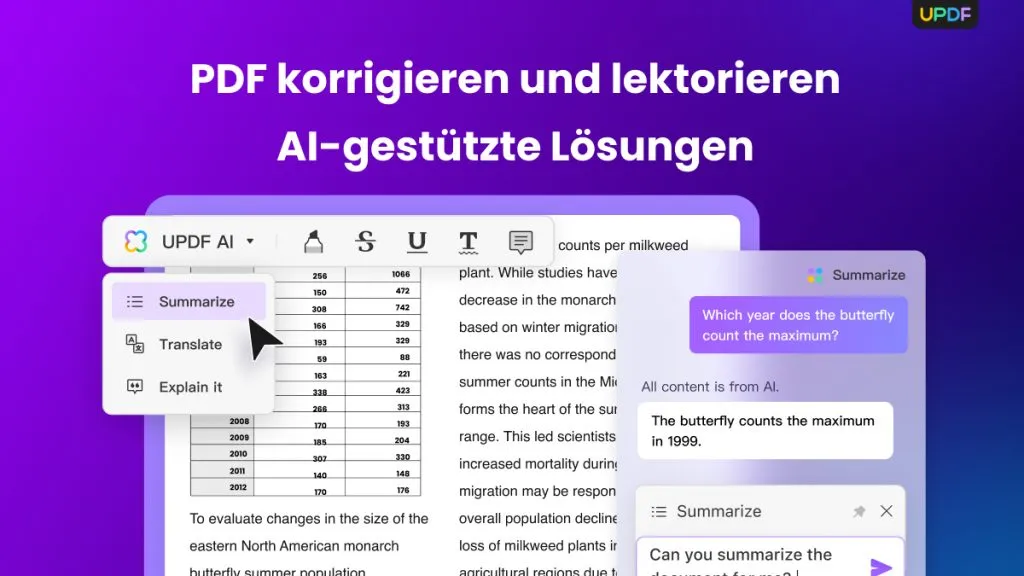Sie haben einige Daten im PDF-Format vorliegen, die Sie extrahieren müssen? Im Rahmen des digitalen Fortschritts werden immer mehr Dokumente im PDF-Format gespeichert, wonach die Extraktion dieser Daten zu einem immer größeren Bedürfnis wird. Lassen Sie uns in diesem Artikel also sehen, wie Sie mit UPDF ganz einfach Daten aus PDF extrahieren können.
Teil 1. Welche Daten sind in einem PDF-Dokument enthalten?
PDF-Dokumente können viele Arten von Daten enthalten, darunter Text, Bilder, Videos und Audio. Vor der Extraktion sollten Sie demnach wissen, um welche Art von Daten es sich in Ihrer Datei handelt.
- Textdaten: Textdaten sind der am häufigsten vorkommende Datentyp in einem PDF-Dokument. Sie bestehen aus Wörtern, Zahlen und Symbolen und können mit Schriftarten, Farben und Größen formatiert werden. Mit UPDFs automatisierter Datenextraktion können Sie diese Textdaten jedoch schnell und genau aus Ihren PDF-Dokumenten extrahieren.
- Tabellendaten: Tabellen sind eine weitere gängige Möglichkeit, Daten in Zeilen und Spalten zu organisieren und anzuzeigen. Sie können sowohl Text als auch numerische Daten enthalten.
- Bilddaten: Zu den Bilddaten gehören Bilder, Diagramme, Logos und andere visuelle Inhalte. Diese Bilder können in ein PDF-Dokument eingebettet oder mit einer externen Datei verknüpft werden.
- Seitendaten: Zu den Seitendaten gehören Informationen über das physische Layout eines PDF-Dokuments, z. B. Seitengröße, Ränder, Kopf-/Fußzeileninformationen und Seitenzahlen. Seitendaten können durch die Extraktion von Inhalten aus PDFs, die automatisch Informationen zur Seitenstruktur identifizieren können, mit extrahiert werden.
Alle diese Datentypen sind in PDF-Dokumenten zu finden und können zum besseren Verständnis des Inhalts eines Dokuments verwendet werden.
Teil 2. Was sind die Herausforderungen beim Extrahieren von Daten aus PDFs?
Bei der Extraktion von Daten aus einem PDF kann es zu einigen Herausforderungen kommen.
- PDFs sind nicht strukturiert: PDF-Dateien werden in der Regel nicht in einem strukturierten Format erstellt, sodass es schwierig sein kann, Inhalte aus ihnen genau zu extrahieren.
- Inkonsistente Formatierung: Einige PDF-Dokumente müssen einheitlich formatiert werden, was es erschwert, den Inhalt genau zu extrahieren.
- Schlechte Qualität der Scans: Scans in schlechter Qualität können ein Problem für die Extraktion von Inhalten aus dem PDF darstellen.
- OCR-Fehler: Beim Extrahieren von Inhalten aus einem gescannten PDF-Dokument können Fehler bei der optischen Zeichenerkennung (Optical Character Recognition, OCR) auftreten. Dies kann zu ungenauen Ergebnissen führen.
Um diese Probleme zu vermeiden, brauchen Sie eine zuverlässige Software wie UPDF, die Sie PDF-Daten ganz einfach und problemlos extrahieren lässt.
Teil 3. Wie Sie Daten aus PDF in Excel extrahieren
Möchten Sie Daten aus einer PDF-Datei extrahieren und in eine Excel-Tabelle umwandeln? Das geht wahrscheinlich viel einfacher als Sie denken! Mit der kostenlosen Version von UPDF können Sie pro Tag bis zu zwei PDF-Dateien ganz einfach in Excel umwandeln. Hier finden Sie eine Schritt-für-Schritt-Anleitung:
- Laden Sie UPDF von Superace zunächst herunter.
Windows • macOS • iOS • Android 100% sicher
- Öffnen Sie UPDF auf Ihrem Computer und klicken Sie auf „Datei öffnen“, um das umzuwandelnde PDF auszuwählen.
- Klicken Sie auf das erste Icon „PDF exportieren“ in der rechten Leiste und wählen Sie die Option „Excel“ als Ausgabeformat.
- Sie können bei Bedarf den Seitenbereich angeben. Klicken Sie dann auf „Exportieren“, um den Konvertierungsprozess zu starten. Wählen Sie den Ausgabeordner, in dem das umgewandelte PDF gespeichert werden soll, und UPDF beginnt mit der Konvertierung.
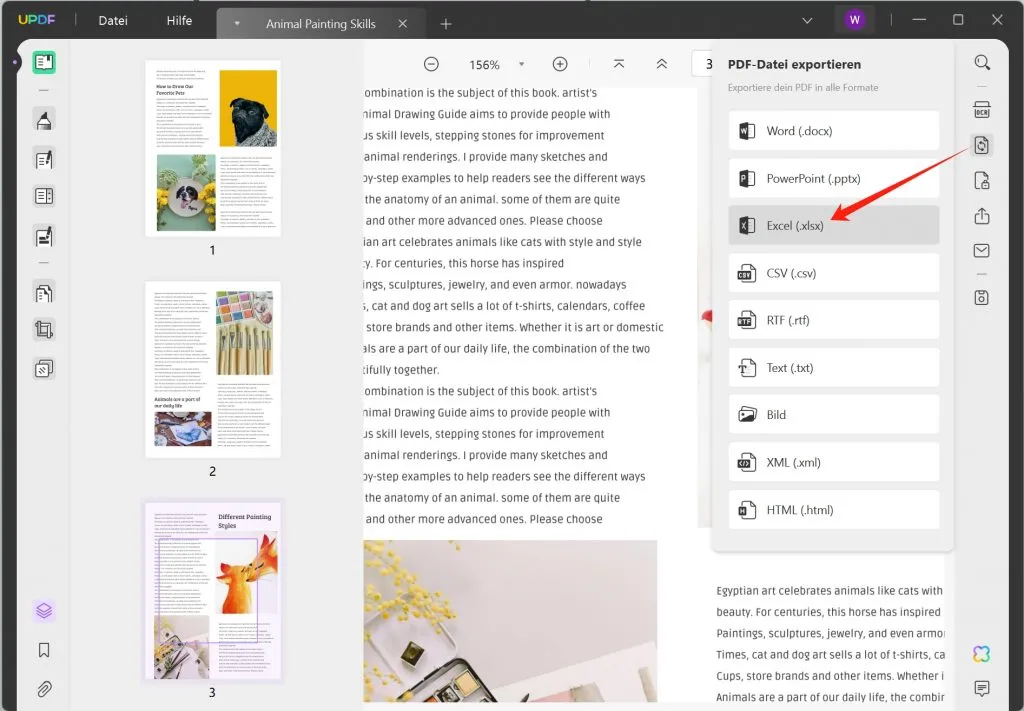
Die umgewandelte Datei wird nun als Excel-Tabelle in dem von Ihnen gewählten Ausgabeordner angezeigt. Sie können die Datei öffnen und alle extrahierten Daten aus der PDF-Datei anzeigen.
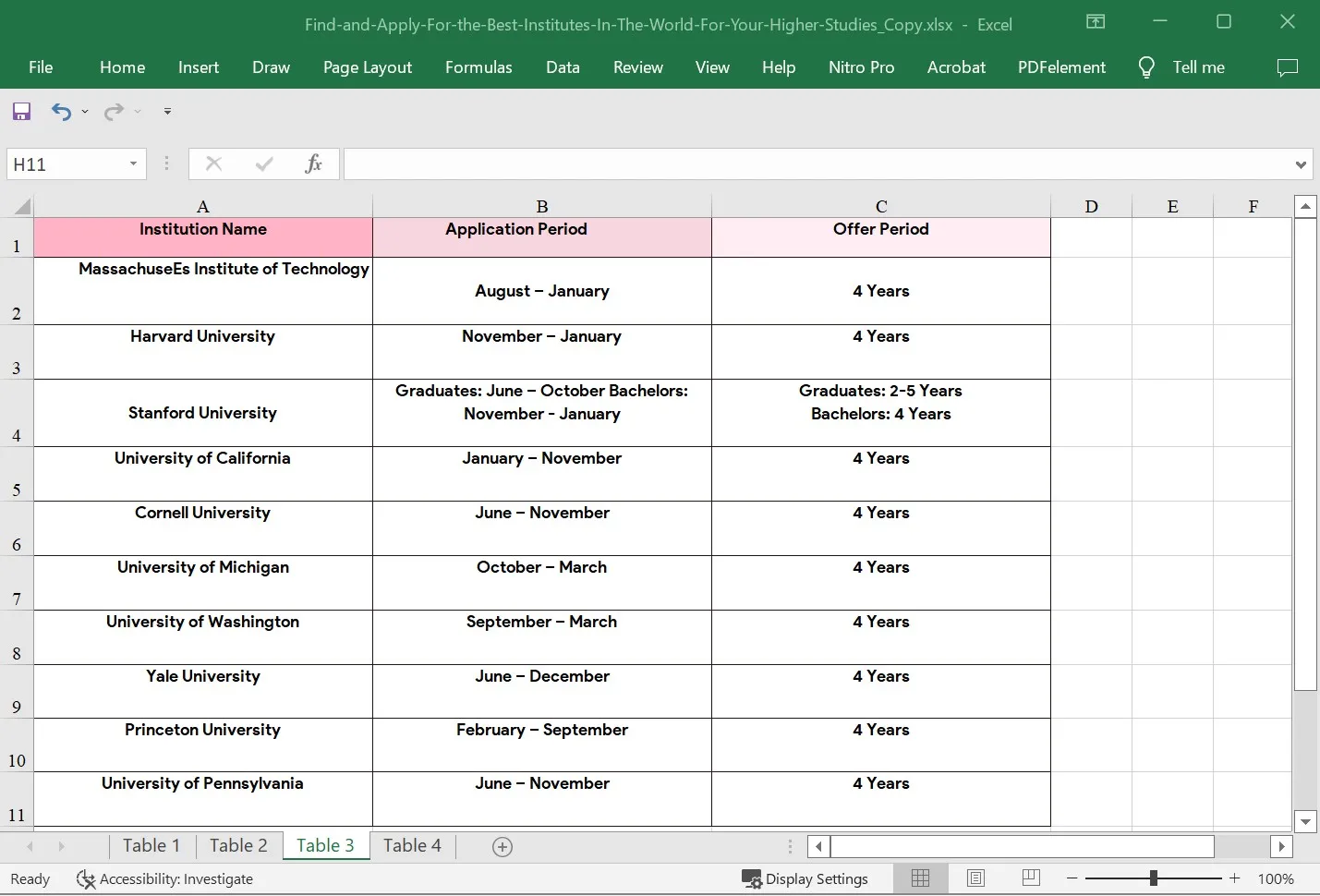
Wie Sie sehen können, hat die exportierte Excel-Datei ein super organisiertes Format. Wenn Sie also Daten aus einem PDF-Formular extrahieren müssen, sollten Sie UPDF gleich ausprobieren!
Teil 4. Wie Sie Daten stapelweise aus PDF in Excel extrahieren
Sie müssen Daten aus mehreren PDF-Dateien extrahieren und das möglichst schnell? In diesem Fall kann Ihnen die Stapelumwandlungsfunktion von UPDF unter die Arme greifen. So geht‘s:
- Wenn Sie UPDF auf Ihrem Desktop-System öffnen, sehen Sie in der rechten Ecke die Aktionsschaltfläche „Batch“. Klicken Sie sie an.
- Nachdem Sie auf die Option „Stapel“ geklickt haben, klicken Sie auf die Option „Umwandeln“.
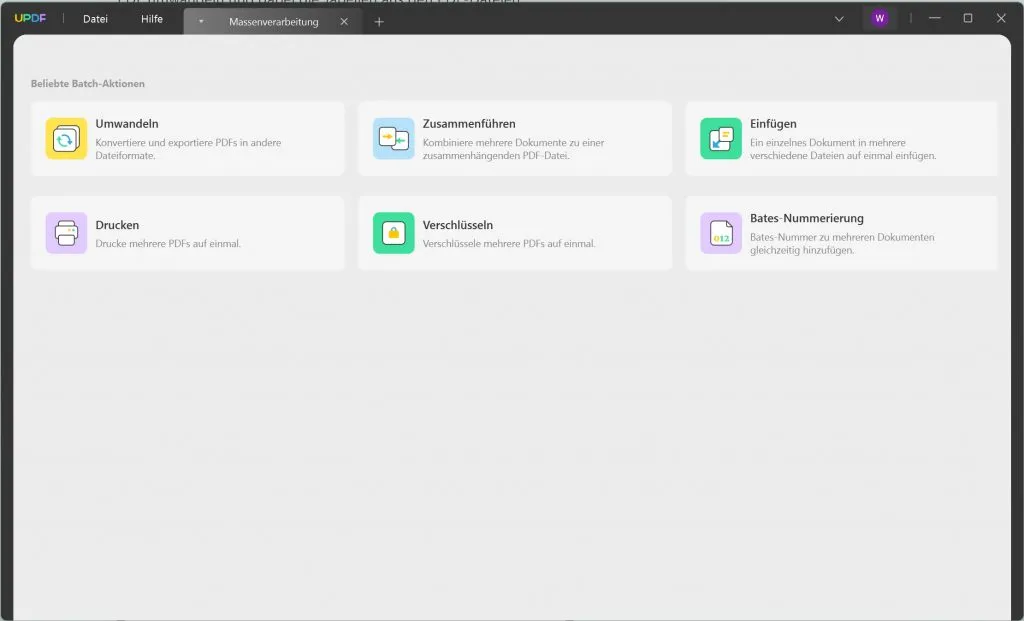
- Sobald sich der Stapel-Prozess öffnet, klicken Sie auf die Schaltfläche „Dateien hinzufügen“, um die PDF-Dateien zu importieren. Sie können hierbei mehrere Dateien auf einmal auswählen.
- Auf der rechten Seite finden Sie die Option „Ausgabeformat“, wo Sie die Option „Excel“ wählen.
- Sie können bei Bedarf auch einen bestimmten Seitenbereich auswählen. Klicken Sie dann auf die Schaltfläche „Anwenden“, um den Konvertierungsprozess zu starten. Wählen Sie den Ausgabeordner, um das umgewandelte PDF zu speichern, woraufhin UPDF die Daten aus dem PDF sofort in Excel extrahiert.
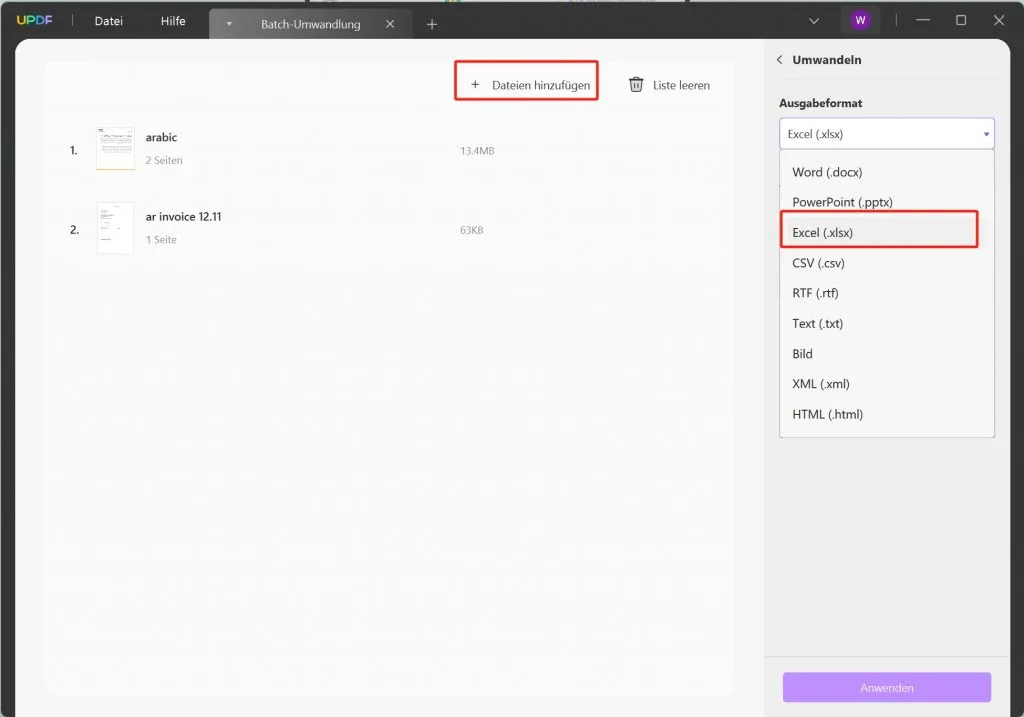
So können Sie mühelos Daten aus Ihren PDFs in großen Mengen extrahieren, ohne jede einzelne Datei erst öffnen und den Inhalt manuell eintippen zu müssen. Außerdem können Sie mehrere PDFs gleichzeitig im Stapelverfahren umwandeln, was Ihnen wertvolle Zeit und Mühe spart.
Testen Sie UPDF also am besten noch heute und extrahieren Sie Ihre PDF-Daten wie ein Profi!
Windows • macOS • iOS • Android 100% sicher
Bonus
Teil 5. Wie Sie Text aus einer gescannten PDF-Datei extrahieren
Wenn eine PDF-Datei gescannt wird, ist es unmöglich, den Text zu bearbeiten und zu durchsuchen. Das lässt sich nur beheben, wenn Sie den gescannten Text mithilfe von OCR-Technologie in ein bearbeitbares Format umwandeln. Gut also, dass UPDF sowohl auf Windows- als auch auf Mac-Betriebssystemen verlässliche und präzise OCR-Funktionen mitbringt.
Nachfolgend finden Sie die Schritte, um mit OCR Text aus PDF zu extrahieren:
- Öffnen Sie die PDF-Datei und klicken Sie auf die Schaltfläche „Text mit OCR erkennen“ auf der rechten Seite. Daraufhin öffnet sich ein Menü, in dem Sie die Registerkarte „Dokumenttyp“ auswählen und „Durchsuchbares PDF“ wählen können.
- Sie müssen das Layout in den „Layout“-Einstellungen festlegen. Wählen Sie „Nur Text und Bilder“ oder „Text über dem Seitenbild“ und passen Sie die erweiterten Layoutoptionen an. Darunter können Sie die Dokumentsprache wählen und die Einstellungen für die „Bildauflösung“ ändern.
- Klicken Sie auf „OCR durchführen“, wenn Sie alle Einstellungen vorgenommen haben.
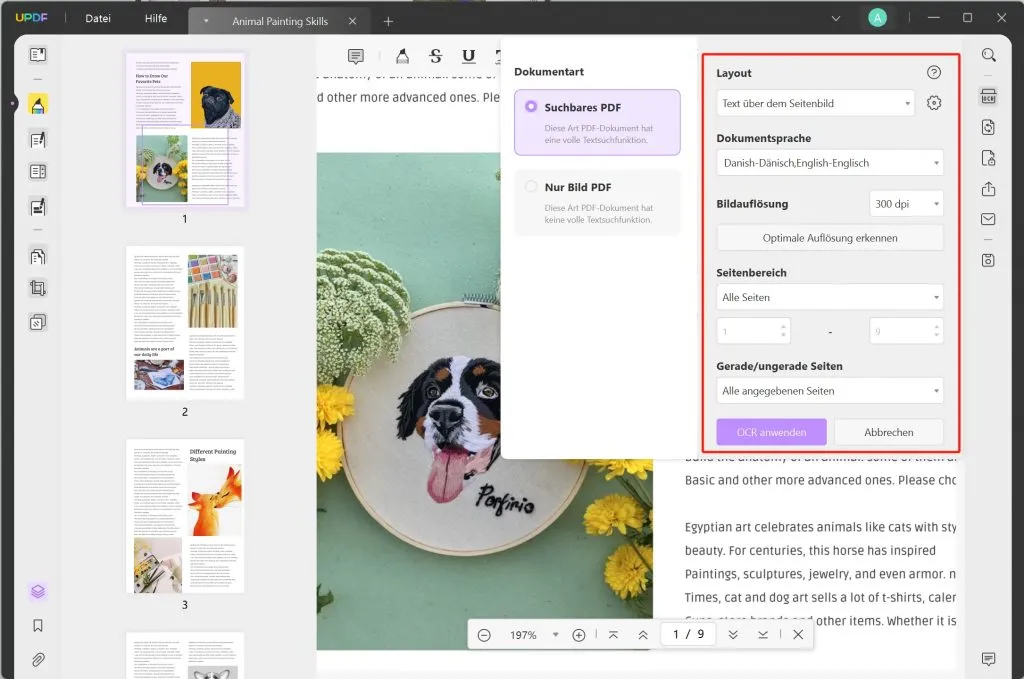
- Nachdem Sie die OCR durchgeführt haben, wird die PDF-Datei erneut in UPDF geöffnet und der gesamte Text kann bearbeitet werden.
- Klicken Sie nun auf die Option „PDF exportieren“ in der oberen rechten Ecke der Benutzeroberfläche und wählen Sie „Text“ als Ausgabeformat. Auf diese Weise können Sie kinderleicht Daten aus einer gescannten PDF-Datei extrahieren.
Teil 6. Wie Sie Daten aus PDF-Formularen in .fdf extrahieren
Was ist eine FDF-Datei?
Eine FDF-Datei ist ein Textdatensatz, der durch Extraktion von Daten aus den Formularfeldern in einem PDF-Dokument erstellt wird. Sie enthält speziell Daten aus Textfeldern und schließt die eigentliche Formularstruktur aus. Auf diese Weise wird Ihre Datei kompakter, da sie sich ausschließlich auf die extrahierten Daten konzentriert. UPDF bietet uns auch die Konvertierung von Formularen in PDF-Dateien, um Ihnen das Management ausgefüllter Daten zu erleichtern.
Windows • macOS • iOS • Android 100% sicher
Wie extrahiere ich PDF-Formulardaten in FDF?
Anleitung: Um Formulardaten mit UPDF zu extrahieren, wählen Sie in der linken Symbolleiste den Modus „Formulare vorbereiten“, gehen Sie nach rechts oben und wählen Sie das Dropdown-Menü „Formulareinstellungen“. Wählen Sie in diesem Menü die Option „Daten exportieren (.fdf)“ und speichern Sie sie lokal an dem von Ihnen gewünschten Ort.
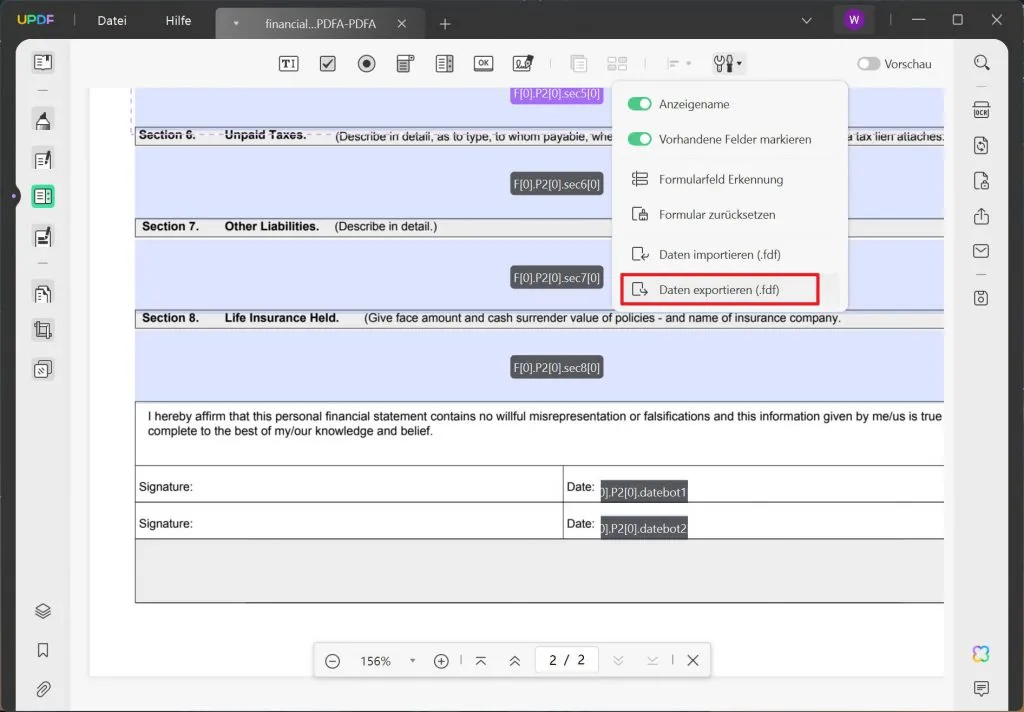
Vorteile der Extraktion von PDF-Formulardaten in FDF
Die Konvertierung von PDF in FDF liefert folgende Vorteile:
- Datenübertragung: FDF-Dateien können wichtige Formulardaten nach Reduzierung der Dateigröße elektronisch übertragen.
- Automatisierung und Stapelverarbeitung: Diese Dateien unterstützen automatisierte Prozesse zur Erstellung, Bearbeitung und Verarbeitung von Formulardaten in größerem Umfang.
- Integration mit Datenbanken: FDF-Dateien lassen sich nahtlos in verschiedene Datenbankprogramme integrieren.
- Web-Formulare: Sie betten diese FDF-Dateien in Webseiten ein, damit Benutzer Formulardaten online übermitteln können.
Teil 7. Wie Sie Bilder aus PDF extrahieren
UPDF bietet eine einfache und effiziente Möglichkeit, Bilder aus PDFs zu extrahieren, ohne die Qualität zu beeinträchtigen. Hierfür sind nur zwei einfache Schritte nötig!
- Zunächst müssen Sie den Bearbeitungsmodus öffnen. Klicken Sie hierfür auf „PDF bearbeiten“.
- Klicken Sie dann mit der rechten Maustaste auf das Bild und wählen Sie die Option „Bild extrahieren“. Wählen Sie den Ordner und klicken Sie auf „Speichern“.
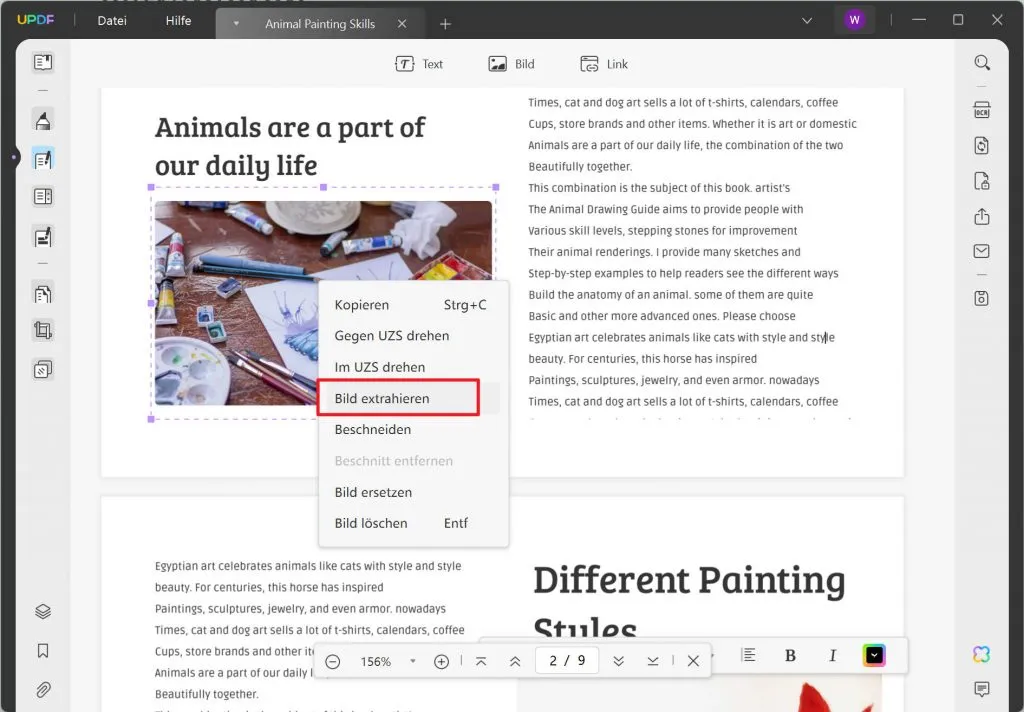
Teil 8. Wie Sie Seiten aus PDF extrahieren
Auch das Extrahieren von Seiten aus PDF geht mit UPDF super einfach. Hier sind die Schritte:
- Öffnen Sie zunächst die PDF-Datei, die Sie in UPDF bearbeiten möchten. Klicken Sie dazu auf die Schaltfläche „Datei öffnen“ und wählen Sie Ihr PDF von Ihrem Computer aus.
- Sobald das PDF geöffnet ist, klicken Sie im linken Fensterbereich auf die Registerkarte „Seiten organisieren“. Daraufhin wird im oberen Menü eine Liste der Seiten angezeigt.
- Wählen Sie die Seiten, die Sie extrahieren möchten, indem Sie die entsprechenden Kontrollkästchen aktivieren. Sie können auch den Bereich der Seiten auswählen.
- Sobald Sie die zu extrahierenden Seiten ausgewählt haben, klicken Sie im oberen Bereich auf die Schaltfläche „Extrahieren“. Benennen Sie nun die Datei und wählen Sie einen Speicherort auf Ihrem Desktop. Ihre extrahierten Seiten werden nun als neue Datei gespeichert.
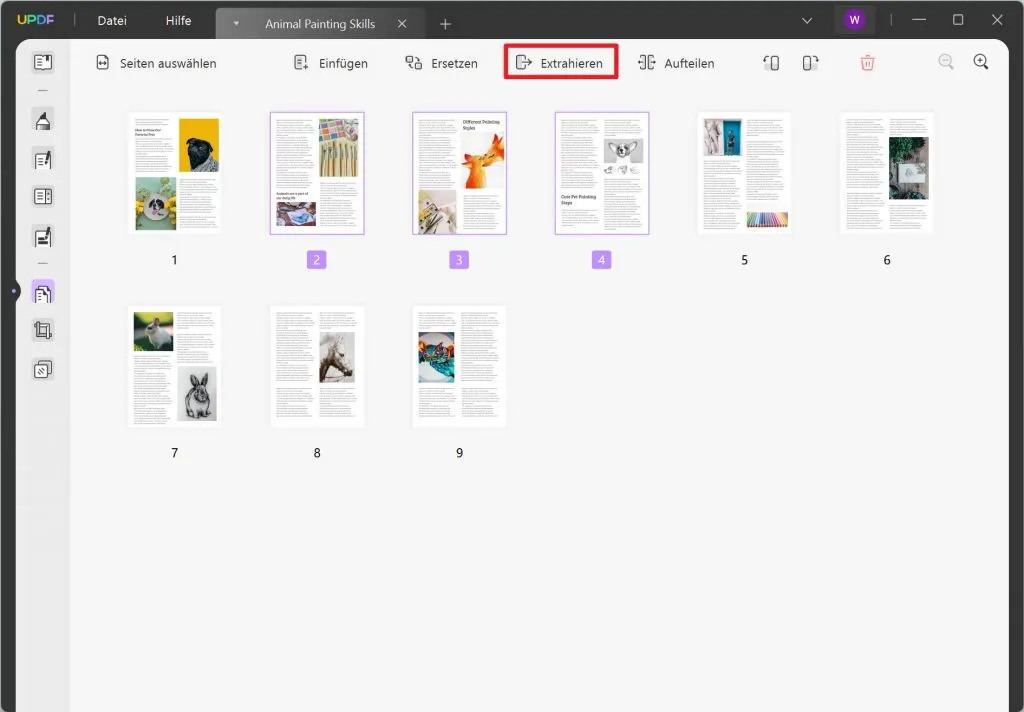
Fazit
In diesem Artikel haben wir also gelernt, wie Sie mit UPDF Daten, Bilder, Seiten und Text aus PDF-Dokumenten extrahieren können. UPDF ist ein großartiges Tool, um diesen Prozess schnell und einfach zu erledigen. Es ist komplett offline, sodass Sie sich keine Sorgen um einen Internetzugang oder Datensicherheit machen müssen. Wenn Sie also Daten aus einem PDF-Dokument extrahieren müssen, sollten Sie UPDF auf jeden Fall einmal ausprobieren. Wir versprechen Ihnen, dass Sie nicht enttäuscht sein werden!
Windows • macOS • iOS • Android 100% sicher
 UPDF
UPDF UPDF für Windows
UPDF für Windows UPDF für Mac
UPDF für Mac UPDF für iPhone/iPad
UPDF für iPhone/iPad UPDF für Android
UPDF für Android UPDF AI Web
UPDF AI Web UPDF AI
UPDF AI PDF Reader
PDF Reader PDF bearbeiten
PDF bearbeiten PDF umwandeln
PDF umwandeln PDF komprimieren
PDF komprimieren PDF beschriften
PDF beschriften PDF organisieren
PDF organisieren PDF ausfüllen und signieren
PDF ausfüllen und signieren OCR Funktion
OCR Funktion Batch PDF
Batch PDF UPDF iCloud
UPDF iCloud PDF schützen
PDF schützen Tutorials
Tutorials Technische Daten
Technische Daten FAQs
FAQs Kontakt
Kontakt Neuigkeiten
Neuigkeiten Bewertungen
Bewertungen Über UPDF
Über UPDF Bildungsrabatt
Bildungsrabatt Aktualisierung
Aktualisierung Partnerprogramm
Partnerprogramm Reseller-Program
Reseller-Program Vorlagenbibliothek
Vorlagenbibliothek