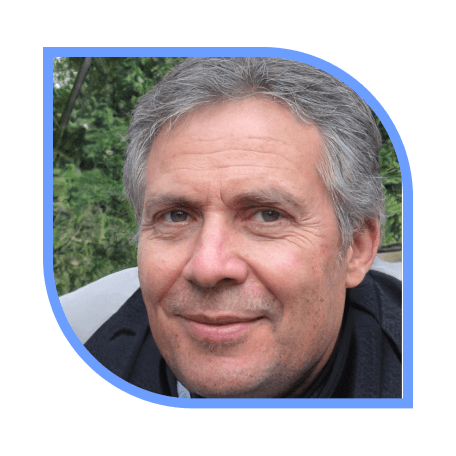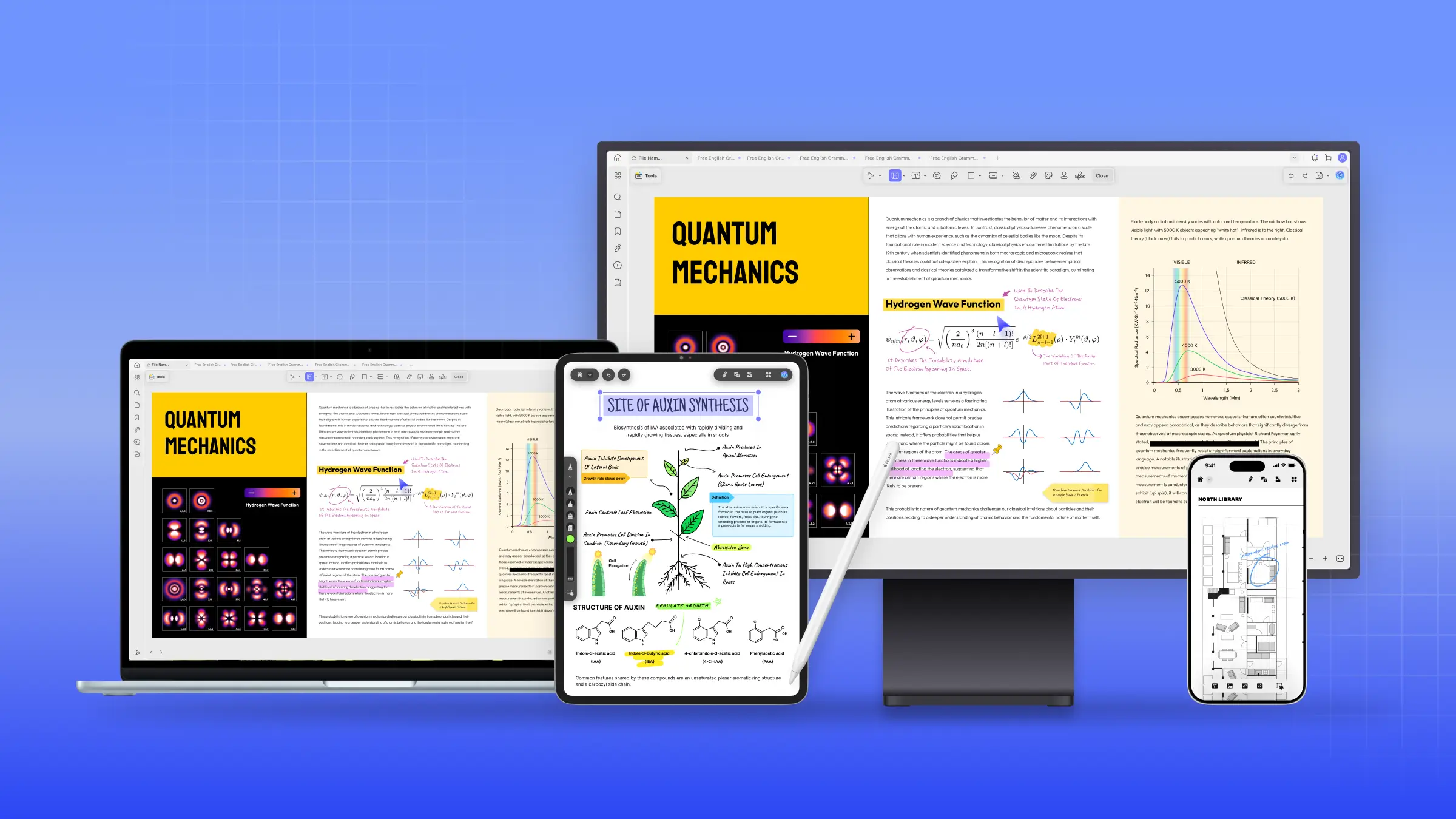Sind Sie es leid, sich mit passwortgeschützten PDF-Dateien auf Ihrem iPhone herumzuschlagen? Keine Sorge! In unserer heutigen praktischen Anleitung finden Sie gleich mehrere Lösungen, wie Sie PDF Passwort auf iPhone entfernen können! Ganz gleich, ob Sie das Kennwort entfernen oder einfach nur uneingeschränkt auf Ihre Dokumente zugreifen möchten, mit diesen einfachen und effektiven Methoden erlangen Sie wieder die Kontrolle über Ihre Dokumente.
Teil 1: Wie Sie mit UPDF für iOS PDF Passwort auf iPhone/iPad entfernen
UPDF für iOS ist eine zuverlässige und funktionsreiche Anwendung, die speziell für PDF-bezogene Aufgaben auf iPhone und iPad entwickelt wurde. Es bietet demnach auch eine praktische Lösung zum Entfernen von Passwörtern aus PDF-Dateien, sodass Sie uneingeschränkt auf Ihre Dokumente zugreifen können. Laden Sie sich das Tool am besten gleich kostenlos herunter, damit Sie die folgende Anleitung direkt befolgen können:
Windows • macOS • iOS • Android 100% sicher
Methode 1: Ein Öffnungspasswort entfernen
Das Öffnungspasswort, auch Benutzerpasswort genannt, beschränkt den Zugriff auf die PDF-Datei. Um dieses Passwort mit UPDF für iOS zu entfernen, folgen Sie diesen Schritten:
- Starten Sie die UPDF-App auf Ihrem iPhone und öffnen Sie die Datei, deren Passwort Sie entfernen möchten, indem Sie sie auf der Hauptoberfläche der App antippen. Geben Sie dann das Passwort ein.
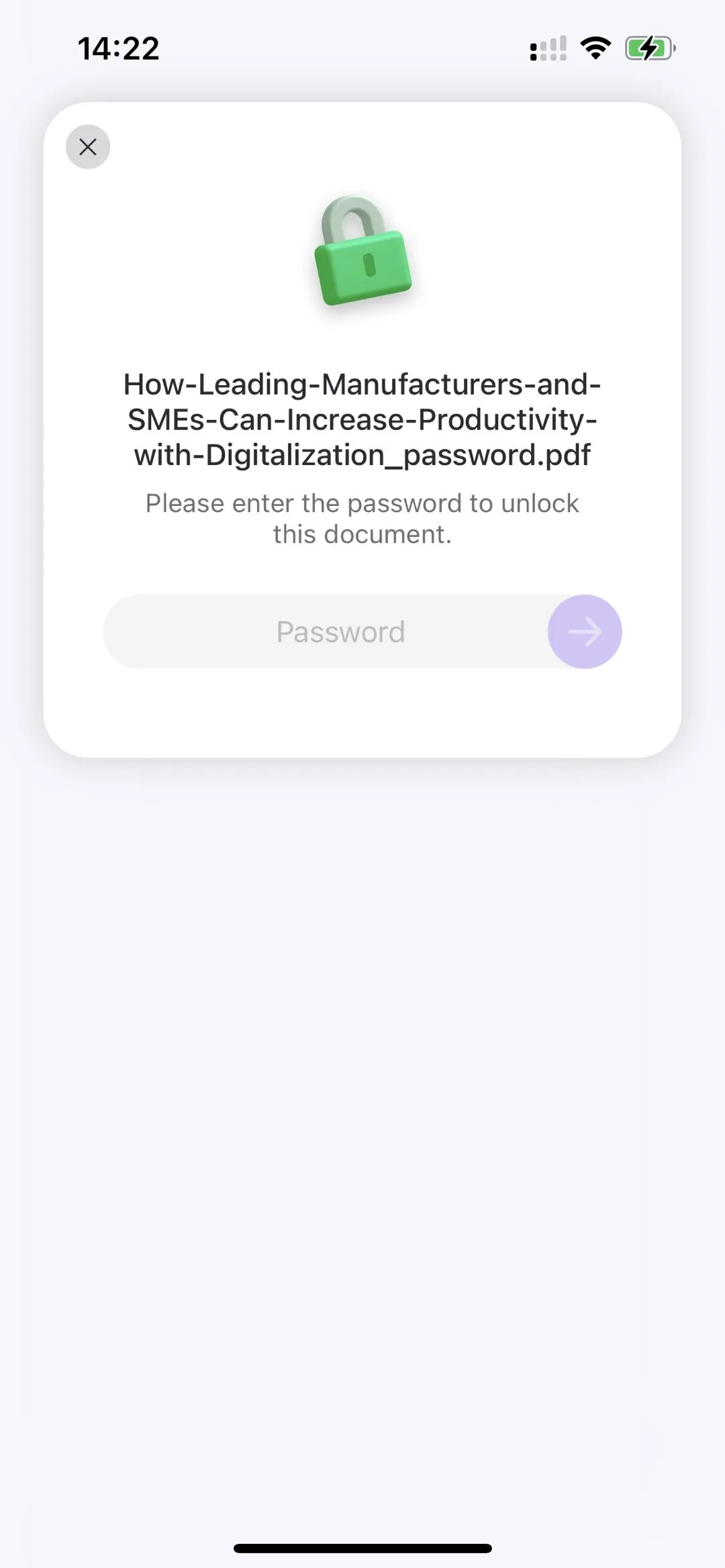
- Nachdem Sie die Datei geöffnet haben, klicken Sie oben auf das Dropdown-Symbol und tippen Sie auf die Option „Passwort“.
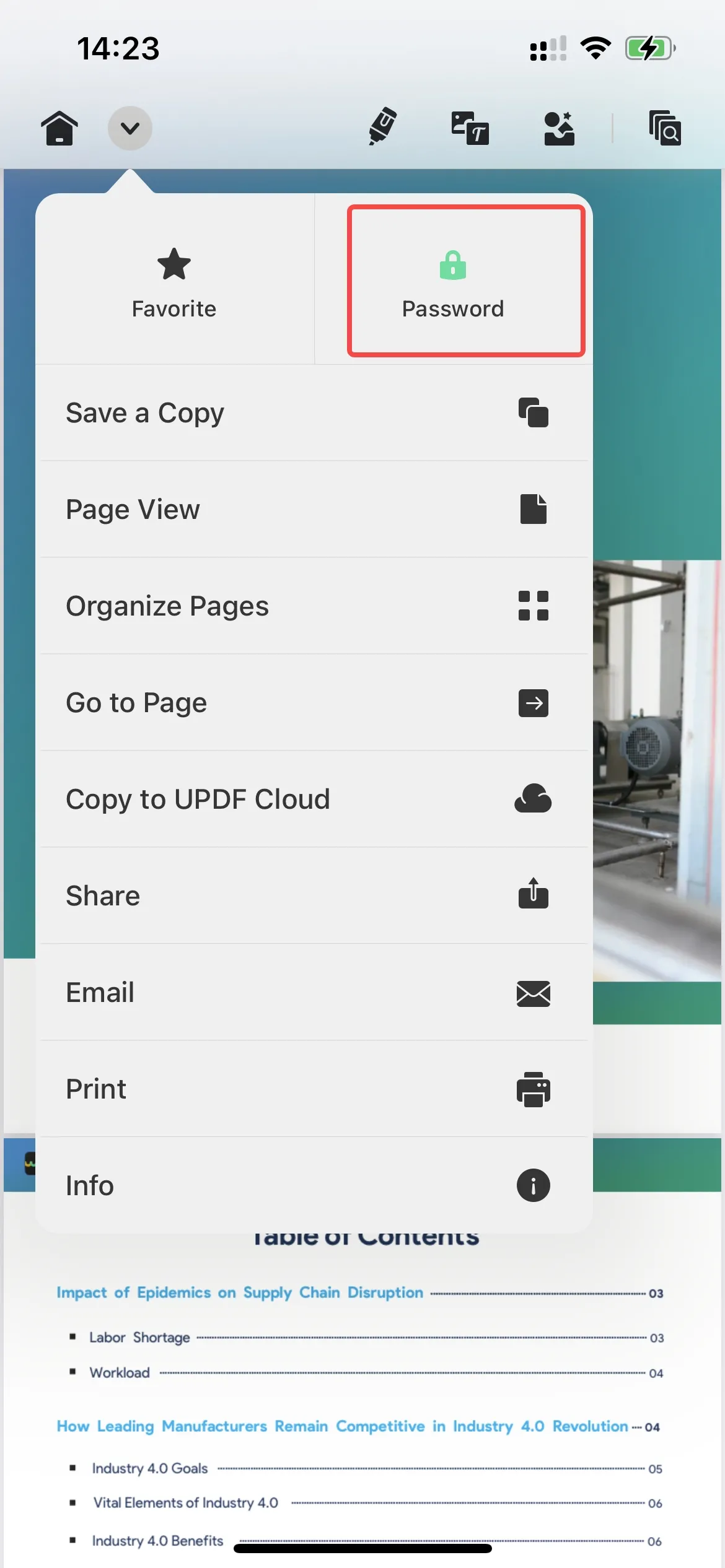
- Es erscheint eine Passwortabfrage. Tippen Sie auf „Passwort entfernen“.
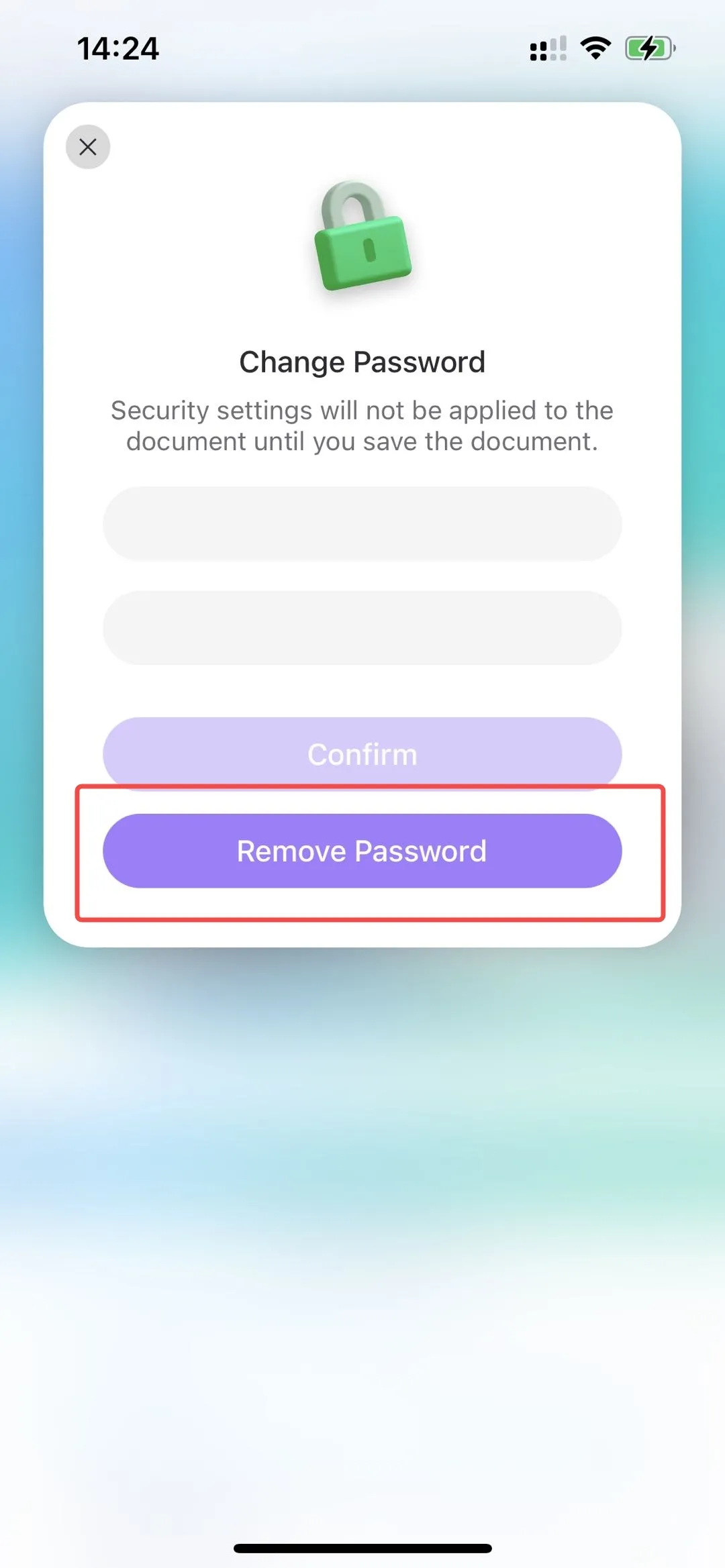
- Ein Popup-Fenster fragt Sie, ob Sie das Passwort entfernen möchten. Tippen Sie auf „Ja“, um fortzufahren.
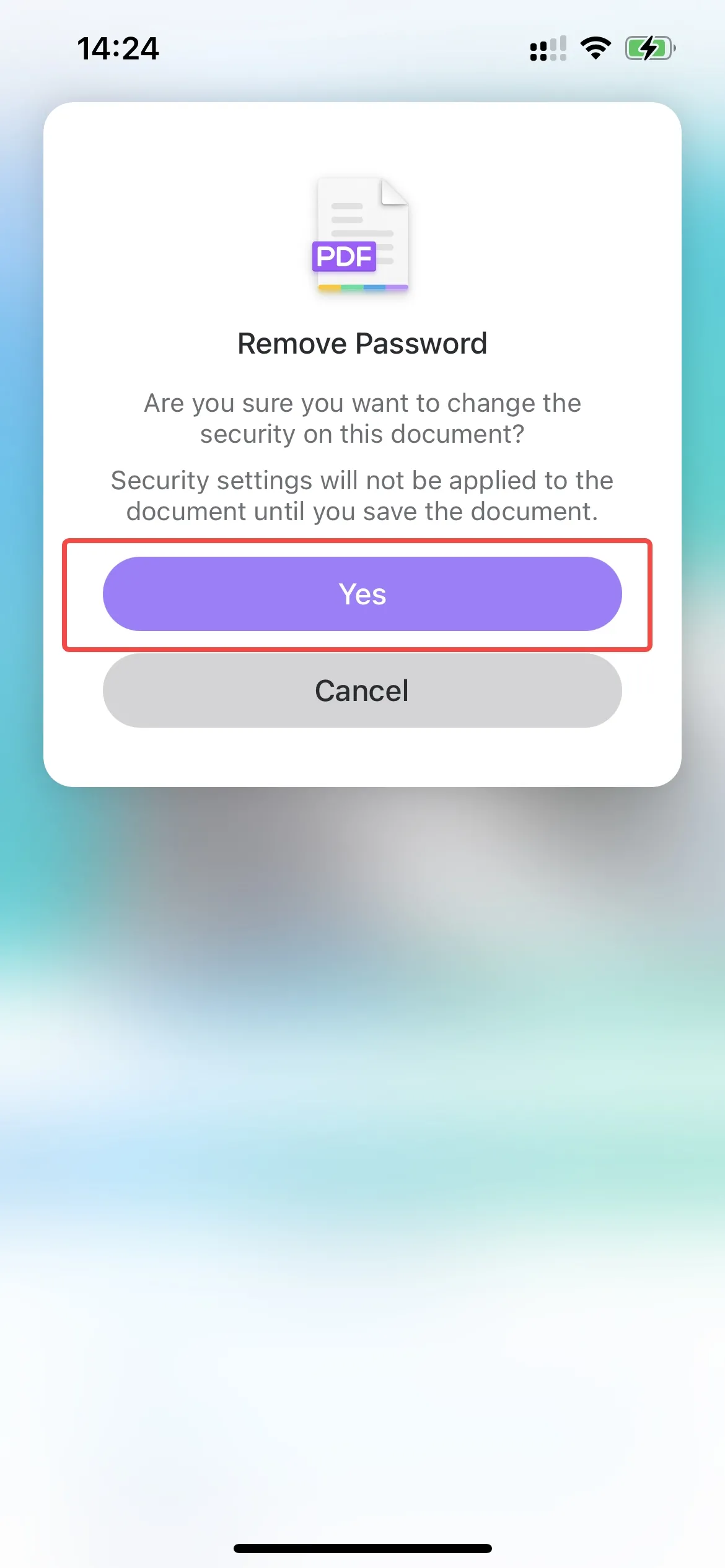
- Nachdem Sie das Passwort erfolgreich entfernt haben, klicken Sie erneut auf die Dropdown-Schaltfläche und wählen Sie „Speichern“ und dann den Speicherort für das entsperrte Dokument.
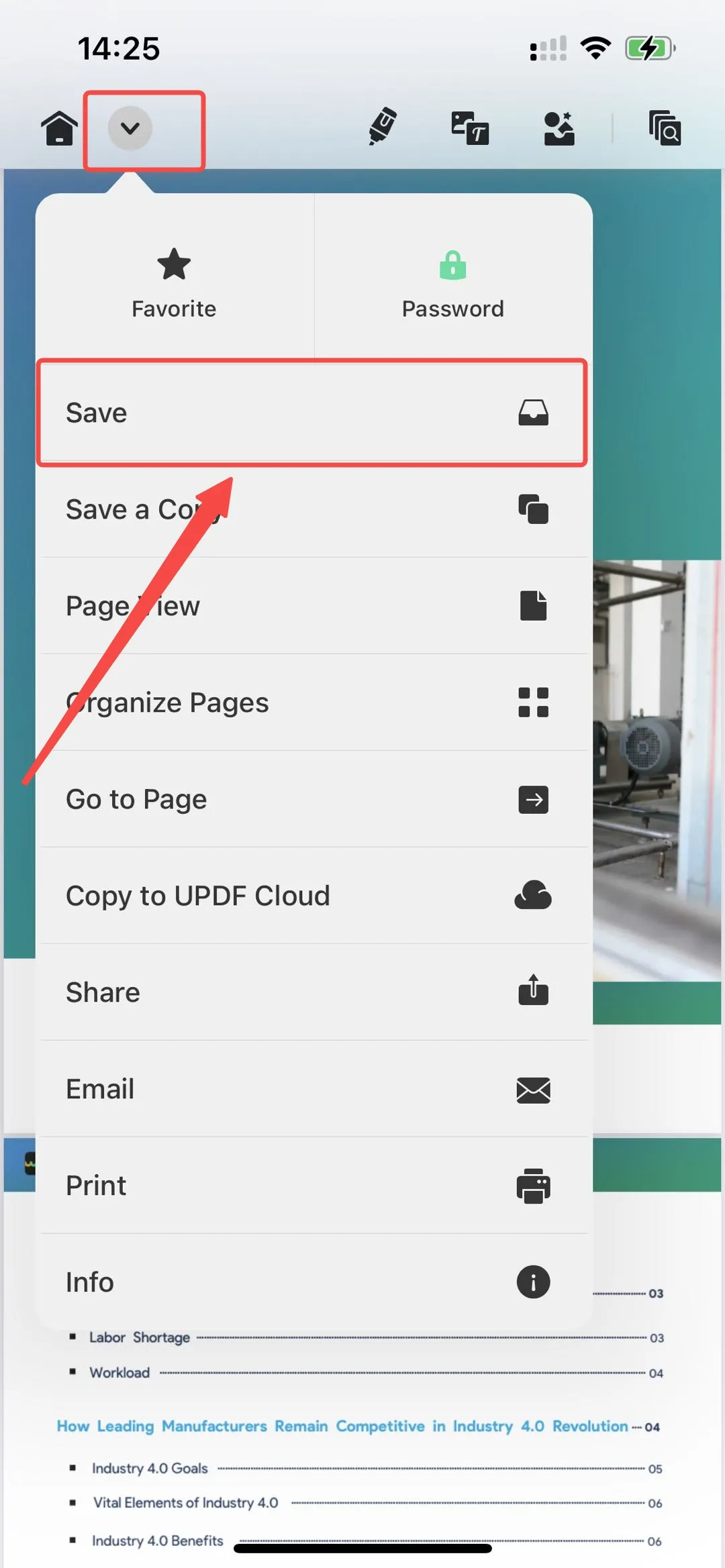
- Klicken Sie unten auf „Speichern unter“. Jetzt ist Ihr Passwort erfolgreich entfernt.
Wenn Sie diese Schritte befolgen, können Sie mit UPDF für iOS ganz einfach das Passwort zum Öffnen einer PDF-Datei entfernen.
Methode 2: Ein Berechtigungspasswort entfernen
Ein Berechtigungspasswort, auch Eigentümerpasswort genannt, schränkt Aktionen wie das Drucken, Kopieren und Bearbeiten der PDF-Datei ein. Um dieses Passwort mit UPDF für iOS zu entfernen, folgen Sie diesen einfachen Schritten:
- Starten Sie die UPDF-App auf Ihrem iPhone.
- Öffnen Sie nun die Datei, deren Passwort Sie entfernen möchten, in der Hauptoberfläche der App, indem Sie sie antippen.
- Nachdem Sie die Datei geöffnet haben, klicken Sie oben auf das Dropdown-Symbol und tippen Sie auf die Option „Passwort“.
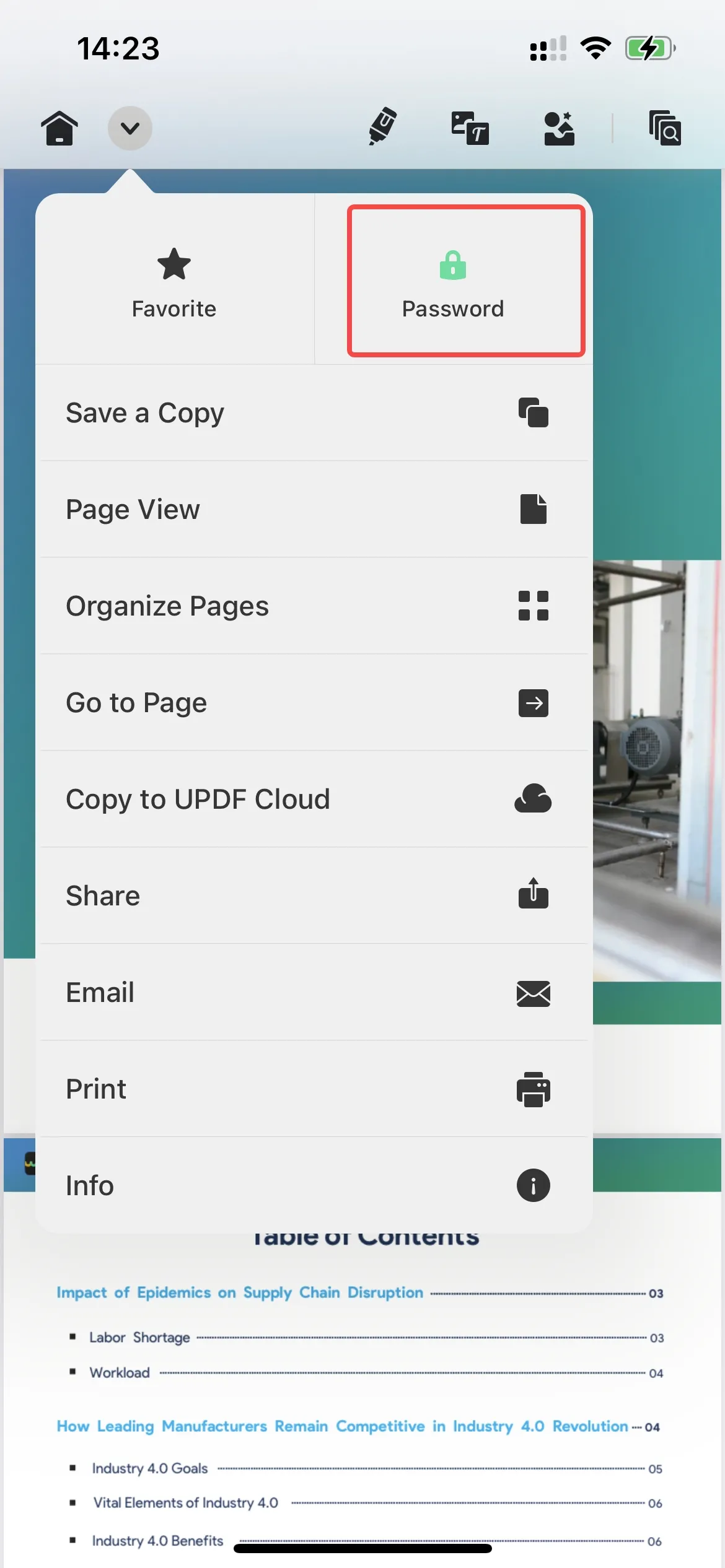
- Es erscheint eine Passwortabfrage. Geben Sie das Berechtigungskennwort für die PDF-Datei ein.
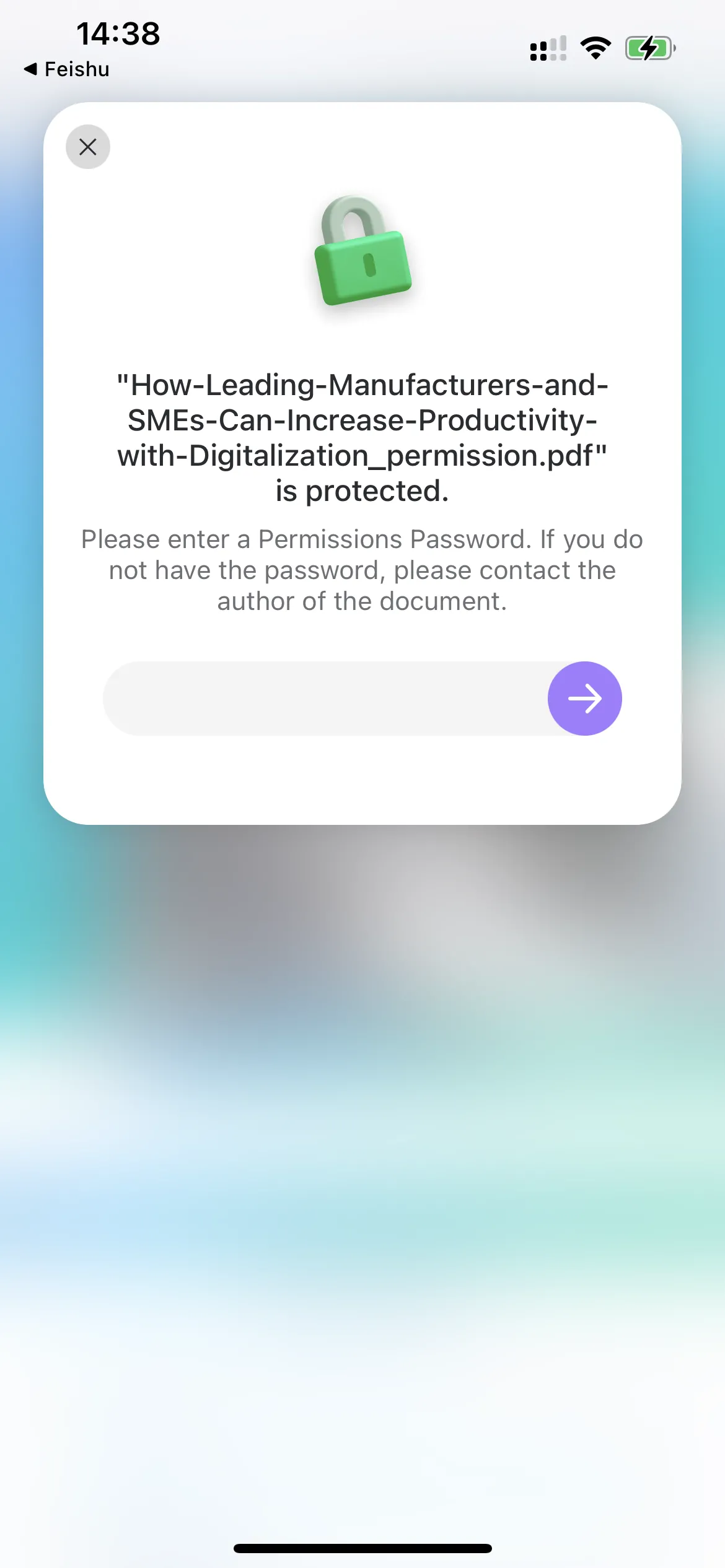
- Sobald Sie das Passwort eingegeben haben, erscheint ein Popup-Fenster.
- Tippen Sie nun auf „Passwort entfernen“.
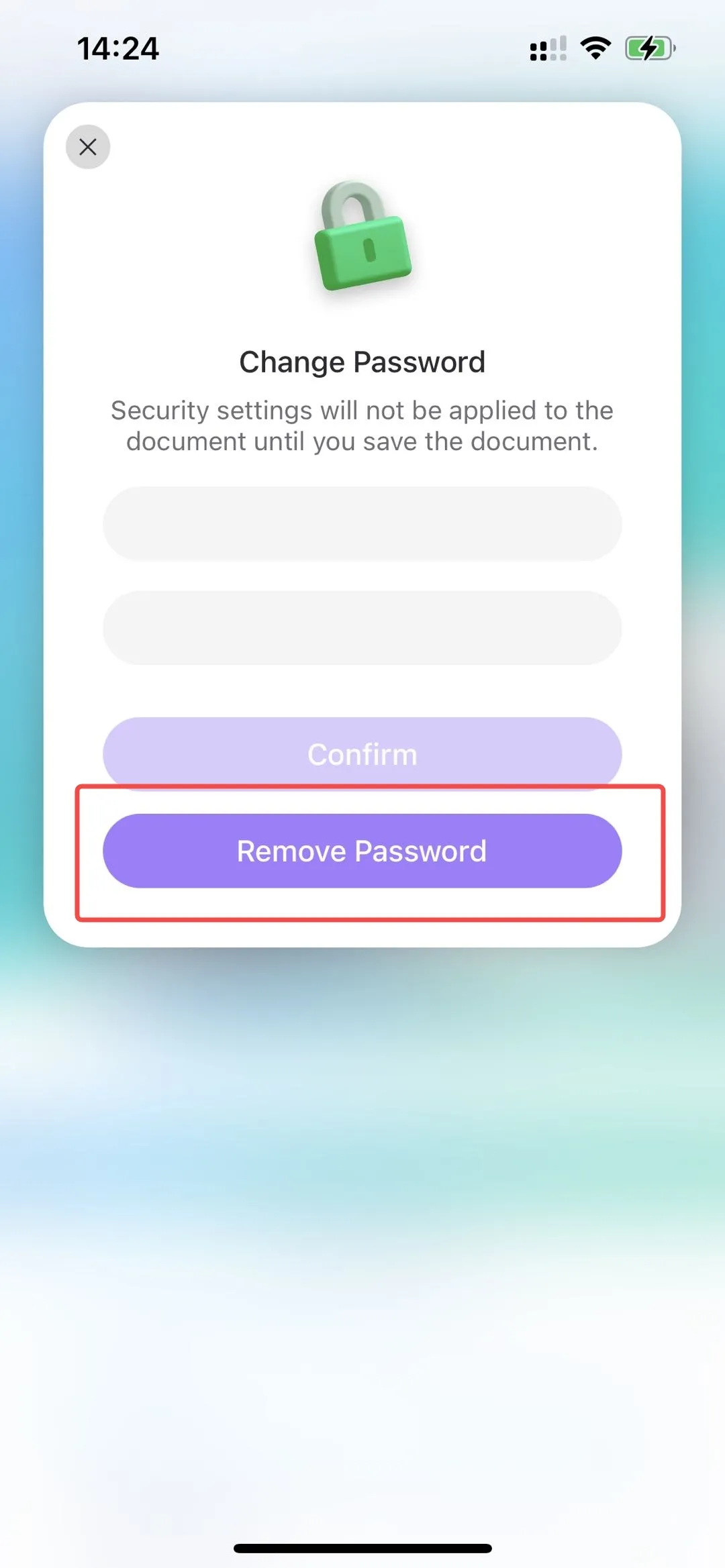
- Sie werden in einem Popup-Fenster gefragt, ob Sie das Passwort entfernen möchten. Tippen Sie auf „Ja“, um fortzufahren.
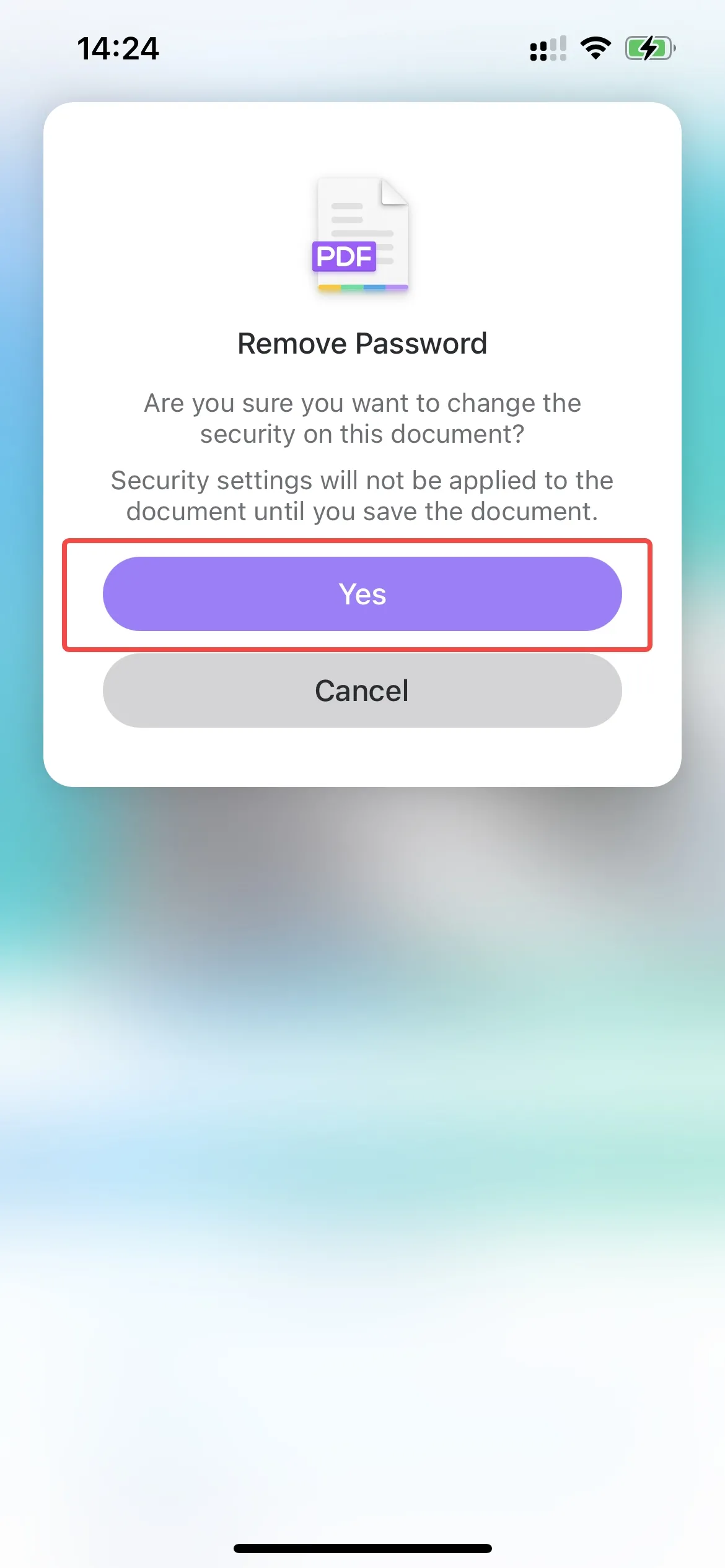
- Nachdem Sie das Passwort erfolgreich entfernt haben, klicken Sie erneut auf die Dropdown-Schaltfläche und wählen Sie „Speichern“ und dann den Speicherort für das entsperrte Dokument.
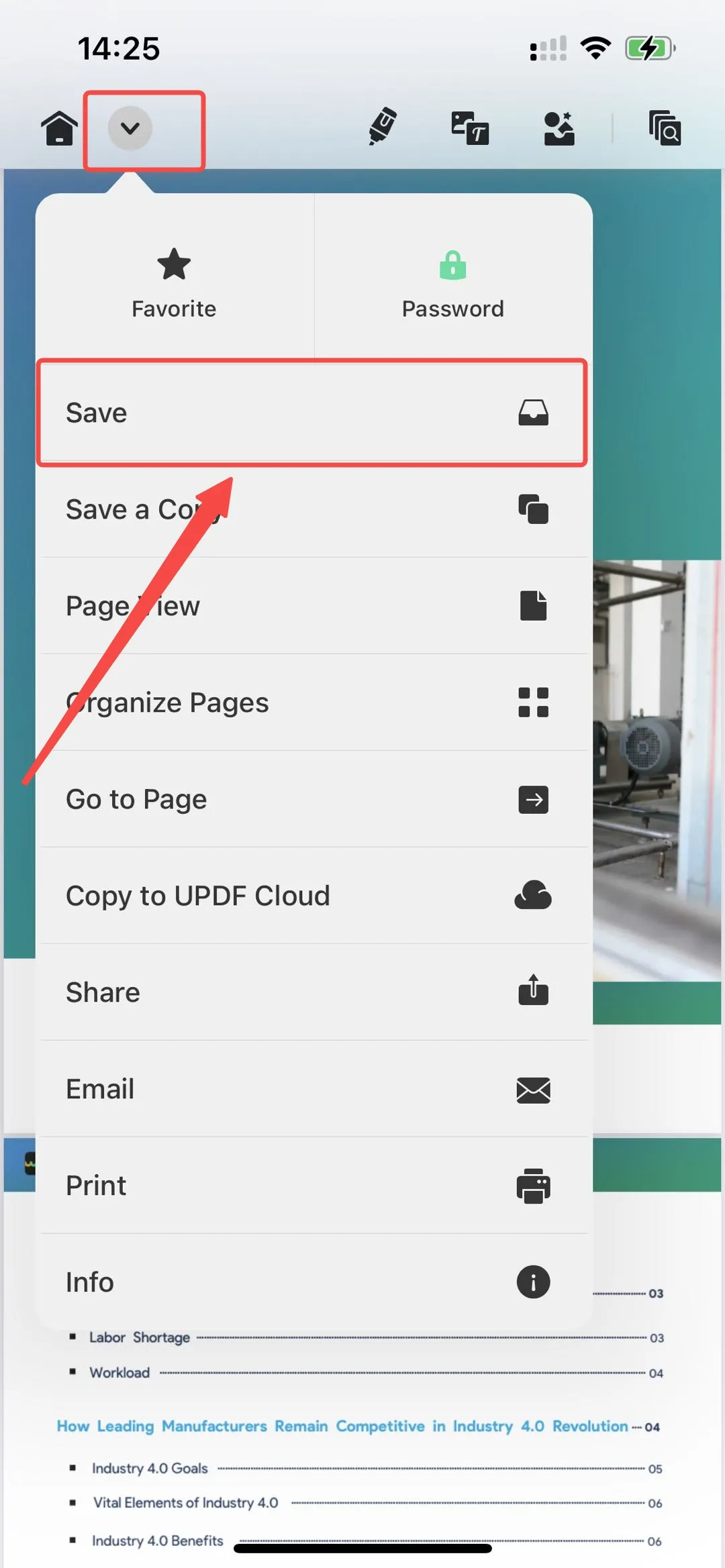
- Klicken Sie unten auf „Speichern unter“. Jetzt ist Ihr Berechtigungspasswort erfolgreich entfernt.
Wenn Sie diese Schritte befolgen, können Sie mit UPDF für iOS ganz einfach Berechtigungspasswörter aus einer PDF-Datei entfernen. Sobald das Passwort entfernt ist, haben Sie wieder die volle Kontrolle über das Dokument und können Aktionen wie Drucken, Kopieren und Bearbeiten ohne Einschränkungen durchführen. UPDF für iOS liefert Ihnen die Freiheit, Ihre PDF-Dateien auf Ihrem iPhone oder iPad mühelos zu verwalten!
Sie können übrigens jederzeit auf UPDF Pro upgraden, um viele weitere Funktionen freizuschalten.
Teil 2: Wie Sie online PDF Passwort auf iPhone entfernen
Wenn Sie ein Online-System zum Entfernen von Passwörtern aus PDF-Dateien auf Ihrem iPhone bevorzugen, bieten viele zuverlässige Websites und Dienste diese Funktion an. Diese Online-Plattformen lassen Sie Ihre PDF-Dateien entsperren, ohne dass Sie irgendwelche Programme auf Ihrem Gerät installieren müssen.
Hier die Schritte zum Entfernen eines Passworts aus PDFs über das Internet:
- Öffnen Sie Ihren bevorzugten Webbrowser auf Ihrem iPhone und suchen Sie nach einem Tool zur Online-Entfernung von PDF-Passwörtern.
- Wählen Sie eine seriöse Website, die PDF-Passwortentfernungsdienste anbietet.
- Sobald Sie eine Website ausgewählt haben, navigieren Sie zu deren Tool zum Entfernen von PDF-Passwörtern.
- Laden Sie die passwortgeschützte PDF-Datei von Ihrem iPhone hoch.
- Folgen Sie den Anweisungen auf der Website, um den Prozess der Passwortentfernung zu starten. Dazu müssen Sie in der Regel auf die Schaltfläche „Passwort entfernen“ oder „PDF entsperren“ klicken.
- Der Online-Service verarbeitet Ihre PDF-Datei und entfernt den Passwortschutz.
- Nach Abschluss des Passwortentfernungsvorgangs erhalten Sie auf der Website einen Link oder eine Download-Option für die freigeschaltete PDF-Datei.
- Klicken Sie auf den Download-Link oder die Option, um die freigeschaltete PDF-Datei auf Ihrem iPhone zu speichern.
Anhand dieser Schritte können Sie mit einem Online-Tool auf Ihrem iPhone Passwörter aus PDF-Dateien ebenfalls schnell und unkompliziert entfernen.
Teil 3: Wie Sie mit Acrobat PDF Passwort auf iPhone entfernen
Die Funktion zum Entfernen von Passwörtern aus PDF-Dateien wird auch vom Adobe Acrobat Reader bereitgestellt, der Sie dementsprechend passwortgeschützte PDFs auch auf Ihrem iPhone ganz einfach entsperren lässt.
Befolgen Sie diese Schritte, um eine passwortgeschützte PDF-Datei auf Ihrem iPhone mit Adobe zu entsperren:
- Holen Sie sich den Adobe Acrobat Reader aus dem App Store.
- Öffnen Sie die Adobe Acrobat Reader-App auf Ihrem iPhone, sobald sie installiert ist
- Suchen Sie nach der verschlüsselten PDF-Datei, auf die Sie zugreifen möchten. Diese kann auf Ihrem Gerät gespeichert oder über einen Cloud-Speicher verfügbar sein.
- Um sie mit Adobe Acrobat Reader zu öffnen, klicken Sie einfach auf die PDF-Datei.
- Sie werden aufgefordert, das Passwort einzugeben, wenn die PDF-Datei eines hat. Geben Sie das entsprechende Passwort ein und wählen Sie dann „OK“ oder „Senden“.
- Nachdem Sie die PDF-Datei aufgerufen haben, wählen Sie „Mehr“ oder „Optionen“, indem Sie auf das Dreipunkte- oder Dreilinien-Icon am oberen Rand des Bildschirms tippen.
- Tippen Sie in dem sich öffnenden Menü auf „Sicherheitseinstellungen“ oder eine ähnliche Option.
- Suchen Sie in den Sicherheitseinstellungen nach der Option „Passwort entfernen“ und klicken Sie darauf.
- Der Adobe Acrobat Reader verarbeitet Ihre Datei und entfernt anschließend das Passwort.
- Sobald der Vorgang abgeschlossen ist, werden Sie aufgefordert, die jetzt passwortfreie Datei zu speichern. Wählen Sie hierfür einfach einen Ort auf Ihrem Gerät.
Teil 4: Vergleich der drei Tools
Um Ihnen die Wahl des am besten geeigneten PDF-Passwortentferners für Ihr iPhone zu erleichtern, haben wir in der folgenden Tabelle die drei oben genannten Methoden direkt miteinander verglichen: UPDF für iOS, Online PDF-Entsperrer und den Adobe Acrobat Reader. Sehen Sie sich die Faktoren an, die Sie bei der Auswahl Ihres Tools berücksichtigen sollten:
| Werkzeug | Sicher | Preise | System-Kompatibilität | Benutzerfreundlichkeit | Bewertung |
| UPDF für iOS | Ja | Passwort kann kostenlos entfernt werden | iOS | Sehr leicht | ★★★★★ |
| Online PDF-Entsperrer | Variiert | Kostenlos/Premium | Webbasiert | Einfach | ★★★☆☆ |
| Adobe Acrobat | Ja | Premium ist zum Entfernen des Passworts erforderlich | iOS | Einfach | ★★★★☆ |
Wie Sie sehen, ist UPDF für iOS eine zuverlässige und funktionsreiche Anwendung, die speziell für die Erledigung von PDF-bezogenen Aufgaben auf iPhone und iPad entwickelt wurde. Mit seiner benutzerfreundlichen Oberfläche und seinen umfangreichen Funktionen bietet UPDF unter anderem eine praktische Lösung zum Entfernen von Passwörtern aus PDF-Dateien und zur einfachen Verwaltung Ihrer Dokumente.
Lassen Sie uns nun einen genaueren Blick auf UPDF für iOS und seine Funktionen und Vorteile werfen:
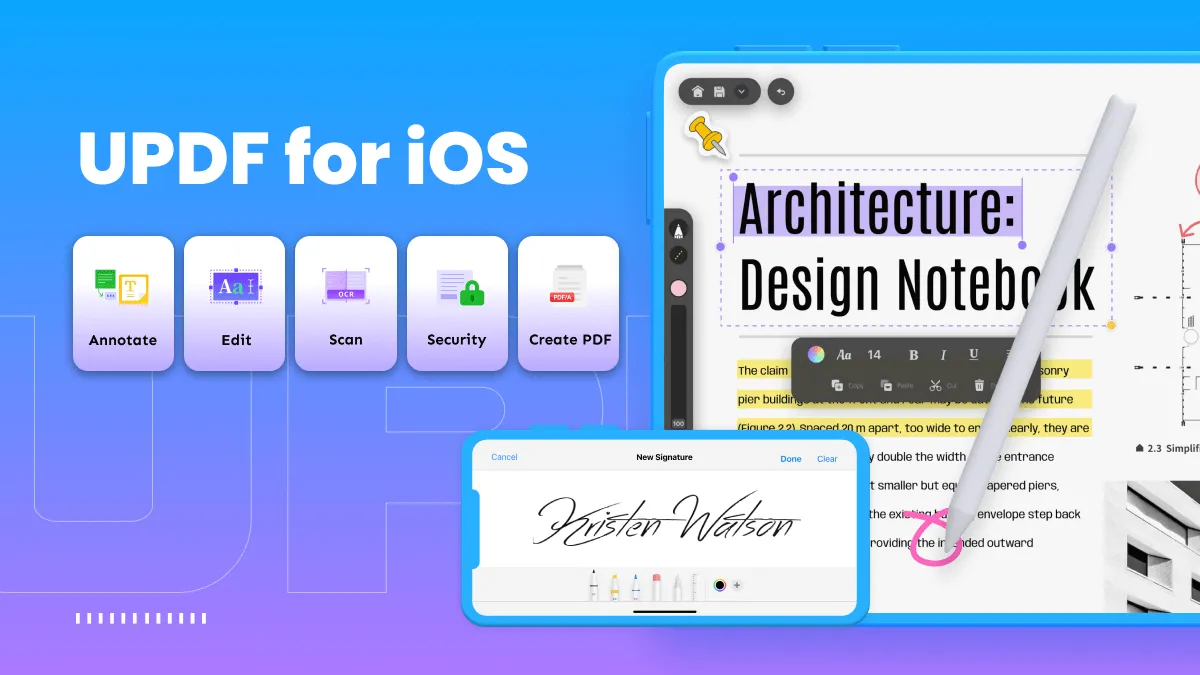
Die wichtigsten Funktionen und Vorteile von UPDF für iOS:
- Leichtere Dateiverwaltung: Organisieren, Umbenennen, Duplizieren und Anordnen von Dateien und Ordnern über eine einfache Benutzeroberfläche. UPDF ermöglicht Ihnen die effiziente Verwaltung Ihrer PDF-Dokumente und sorgt für schnellen Zugriff und reibungslose Organisation.
- Cloud-Integration: UPDF Cloud bietet Echtzeit-Updates über alle Geräte hinweg, sodass Sie von überall aus auf Dateien zugreifen und diese ändern können. Mit den integrierten Cloud-Funktionen von UPDF bleiben Sie immer auf dem Laufenden.
- Erweiterte PDF-Funktionen: Genießen Sie eine Reihe von leistungsstarken PDF-Funktionen, die Ihre Möglichkeiten zur Dokumentenbearbeitung optimieren. Komprimieren Sie PDF-Dateien, um Speicherplatz zu sparen, drucken Sie Dokumente direkt aus der App heraus und wandeln Sie verschiedene Dateiformate mit nur wenigen Fingertipps in PDF um.
- Einfaches Beschriften und Bearbeiten: Erwecken Sie Ihre PDFs mit Anmerkungen, Hervorhebungen und Kommentaren zum Leben. UPDF bietet eine benutzerfreundliche Oberfläche für Beschriftungen, mit der Sie Ihre Gedanken und Ideen direkt auf dem Dokument ausdrücken können. Außerdem können Sie gescannte Bilder ganz einfach bearbeiten, indem Sie sie zuschneiden, drehen, Filter anwenden, unerwünschte Teile löschen und die Seiten neu anordnen.
- Auswahl mit mehreren Fingern: Wählen Sie mehrere Dateien oder Seiten auf einmal mit der praktischen Mehrfinger-Auswahlfunktion. Auf diese Weise können Sie Aktionen wie das Verschieben, Kopieren oder Löschen mehrerer Objekte auf einmal durchführen, was Ihnen wertvolle Zeit und Mühe erspart.
- Security Space: UPDF bietet eine Security Space-Funktion, mit der Sie die FaceID- und Passcode-Sicherheit für die App aktivieren können. Damit ist der Schutz Ihrer sensiblen Dokumente und Daten gewährleistet.
UPDF macht Ihre Aufgaben im Zusammenhang mit PDFs zu einem Kinderspiel. Mit seinen umfangreichen Funktionen und seiner benutzerfreundlichen Oberfläche war die Verwaltung und Freigabe von PDFs noch nie so einfach. Ärger mit passwortgeschützten Dateien oder komplizierter Dokumentenverwaltung gehört damit der Vergangenheit an – UPDF ist Ihr virtueller Partner mit einer PDF-Komplettlösung.
Teil 5: FAQs
1. Wie entsperrt man ein PDF, wenn man das Passwort nicht kennt?
Das Entsperren und der Zugriff auf eine passwortgeschützte PDF-Datei kann eine Herausforderung sein, wenn Sie das Passwort nicht kennen. In solchen Fällen müssen Sie die Hilfe spezieller Software oder Internetdienste in Anspruch nehmen, die zum Knacken oder Umgehen des Passwortschutzes entwickelt wurden. Denken Sie jedoch daran, dass diese Techniken gegen das Gesetz oder die guten Sitten verstoßen können. Vergewissern Sie sich daher, dass Sie über die erforderlichen Berechtigungen verfügen, bevor Sie eine dieser Methoden ausprobieren.
2. Bietet iOS eine integrierte Funktion zum Entsperren von PDFs?
Nein, iOS verfügt über keine integrierten Funktionen zum Entsperren von PDF-Dateien. Es gibt jedoch externe Anwendungen im App Store, wie z.B. UPDF für iOS, die über Tools zur Entschlüsselung von Passwörtern verfügen, mit denen Sie PDFs auf Ihrem iPhone oder iPad entsperren können.
3. Warum kann ich keine PDFs auf meinem iPhone lesen?
Es gibt eine Reihe von Faktoren, die Sie daran hindern können, auf Ihrem iPhone auf PDF-Dateien zuzugreifen. Vor allem ist ein zuverlässiger PDF-Dokumenten-Viewer, wie UPDF für iOS, ein Muss. Vergewissern Sie sich auch, dass die PDF-Datei nicht beschädigt ist, und aktualisieren Sie Ihre PDF-Reader-Software auf die neueste Version, sollte das Problem nach einem Neustart Ihres Geräts weiterhin bestehen.
4. Wie öffne ich eine PDF-Datei, die sich auf meinem iPhone nicht öffnen lässt?
Wenn sich eine PDF-Datei auf Ihrem iPhone nicht öffnen lässt, stehen Ihnen einige Methoden zur Fehlerbehebung zur Verfügung. Stellen Sie sicher, dass Sie einen geeigneten PDF-Reader installiert haben, bevor Sie fortfahren. Wenn ja, deinstallieren Sie die PDF-Datei und laden Sie sie erneut herunter. Falls sich die Datei dann immer noch nicht öffnen lässt, können Sie entweder ein neues Programm verwenden oder das Dateiformat umwandeln.
5. Wie ändert man ein PDF-Passwort auf dem iPhone?
Um das Passwort einer PDF-Datei auf Ihrem iPhone zu ändern, können Sie PDF-Verwaltungsprogramme wie UPDF für iOS verwenden.
Fazit
Das Entfernen von Passwörtern aus PDF-Dateien auf Ihrem iPhone oder iPad ist unerlässlich, um den Zugriff und die Nutzung Ihrer Dokumente sicherzustellen. In Sachen Passwortentfernung aus PDF-Dateien auf dem iPhone erweist sich UPDF für iOS als benutzerfreundlichste, sicherste und funktionsreichste Lösung. Mit seinen robusten Funktionen zum Entfernen von Passwörtern lässt Sie UPDF für iOS Ihre PDF-Dateien mühelos entsperren, sodass Sie Ihre Dokumente problemlos von unterwegs aus verwalten können.
Worauf warten Sie also noch? Laden Sie sich UPDF von Superace noch heute herunter, um die Passwörter aus Ihren PDF-Dateien effektiv zu entfernen und viele weitere exzellente Funktionen in Anspruch zu nehmen!
Windows • macOS • iOS • Android 100% sicher
 UPDF
UPDF UPDF für Windows
UPDF für Windows UPDF für Mac
UPDF für Mac UPDF für iPhone/iPad
UPDF für iPhone/iPad UPDF für Android
UPDF für Android UPDF AI Web
UPDF AI Web UPDF AI
UPDF AI PDF Reader
PDF Reader PDF bearbeiten
PDF bearbeiten PDF umwandeln
PDF umwandeln PDF komprimieren
PDF komprimieren PDF beschriften
PDF beschriften PDF organisieren
PDF organisieren PDF ausfüllen und signieren
PDF ausfüllen und signieren OCR Funktion
OCR Funktion Batch PDF
Batch PDF UPDF iCloud
UPDF iCloud PDF schützen
PDF schützen Tutorials
Tutorials Technische Daten
Technische Daten FAQs
FAQs Kontakt
Kontakt Neuigkeiten
Neuigkeiten Bewertungen
Bewertungen Über UPDF
Über UPDF Bildungsrabatt
Bildungsrabatt Aktualisierung
Aktualisierung Partnerprogramm
Partnerprogramm Reseller-Program
Reseller-Program Vorlagenbibliothek
Vorlagenbibliothek