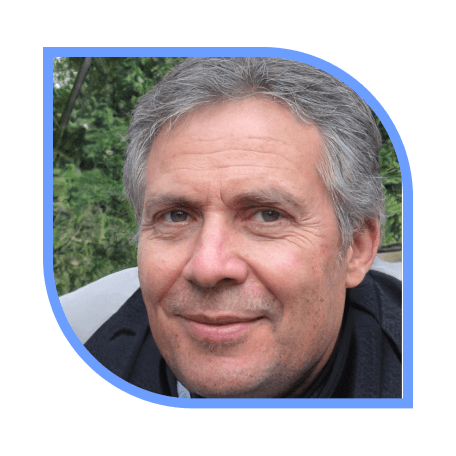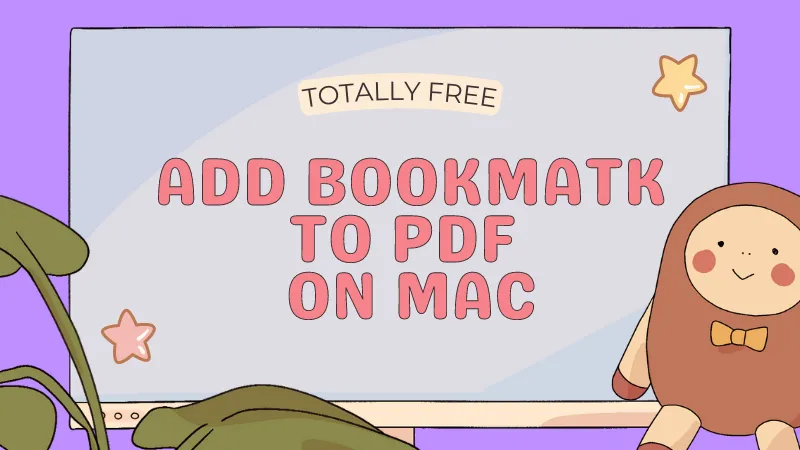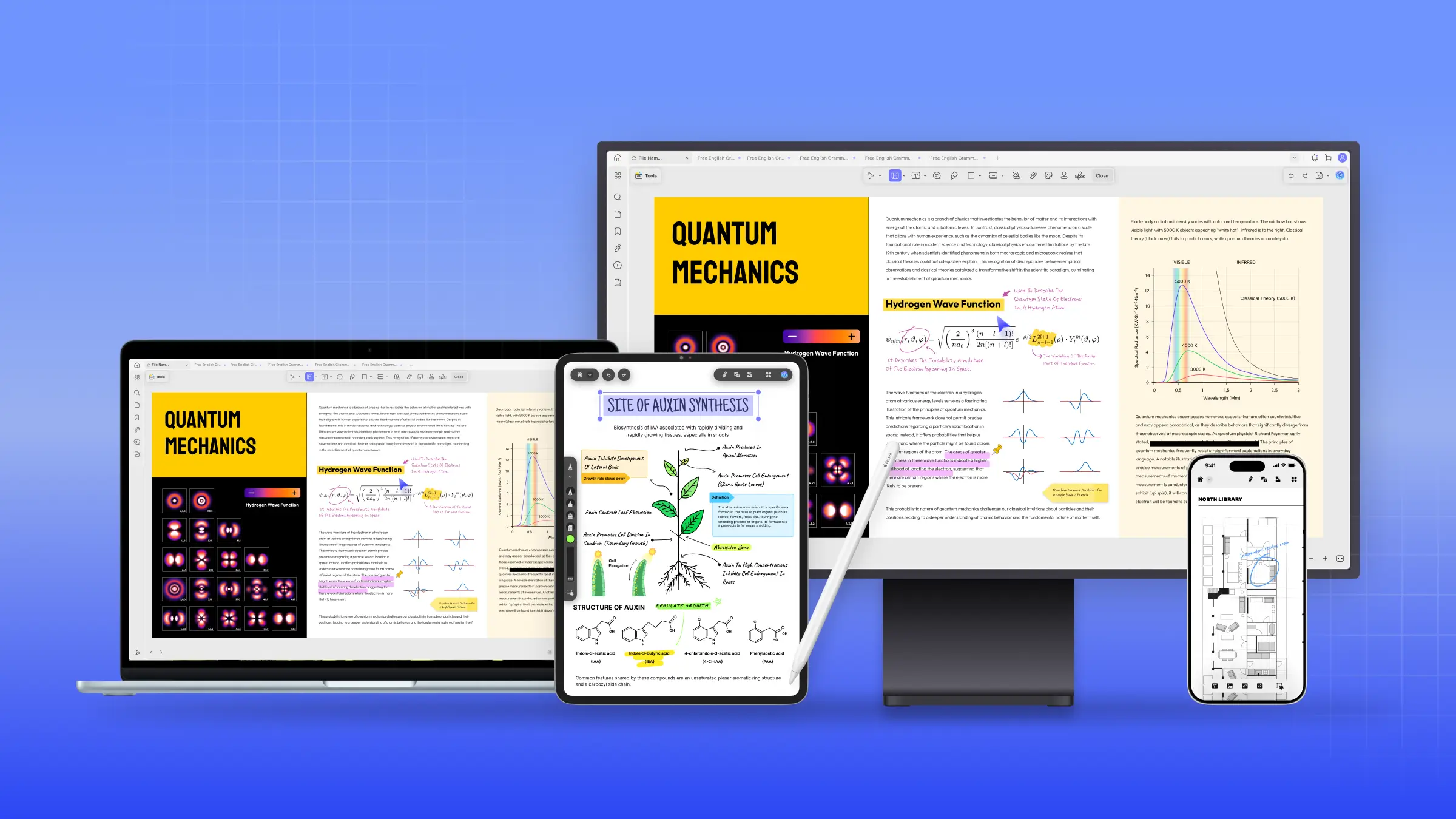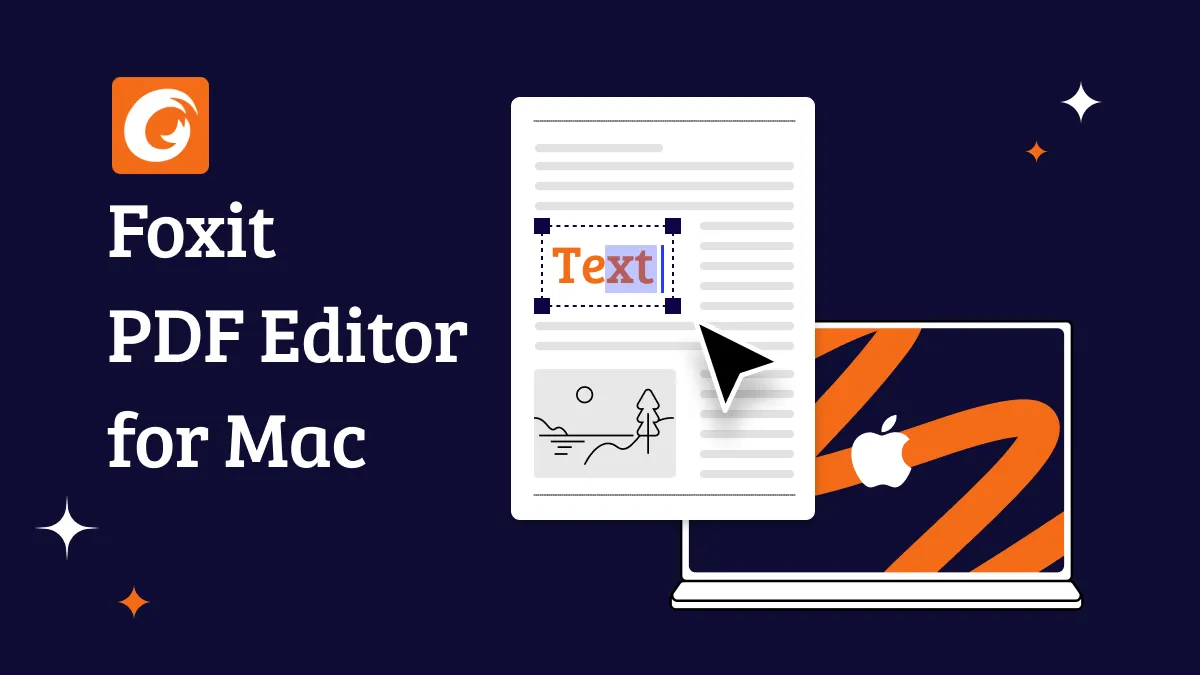Das Entfernen von Text oder hervorgehobenem Text ist ohne ein spezielles Tool, insbesondere für Mac-Geräte, leider nicht möglich. In dieser Anleitung möchten wir Ihnen deshalb erklären, wie Sie auf Ihren Mac-Geräten mit den richtigen Tools und nur wenigen Klicks Text aus PDFs entfernen können.
Teil 1. Wie Sie auf Mac Text in PDFs entfernen können (macOS Sonoma-kompatibel)
Mac-Benutzer haben aus Sicherheitsgründen leider nicht den Luxus, jede beliebige Software auf ihre Geräte herunterzuladen oder zu verwenden. macOS hat strenge Beschränkungen in Bezug auf Anwendungen von Drittanbietern, um die hohe Leistungsfähigkeit der Apple-Geräte zu bewahren. Aus diesem Grund werden Sie auf Anhieb nicht viele PDF-Editoren finden, die diese Aufgabe für Sie übernehmen können.
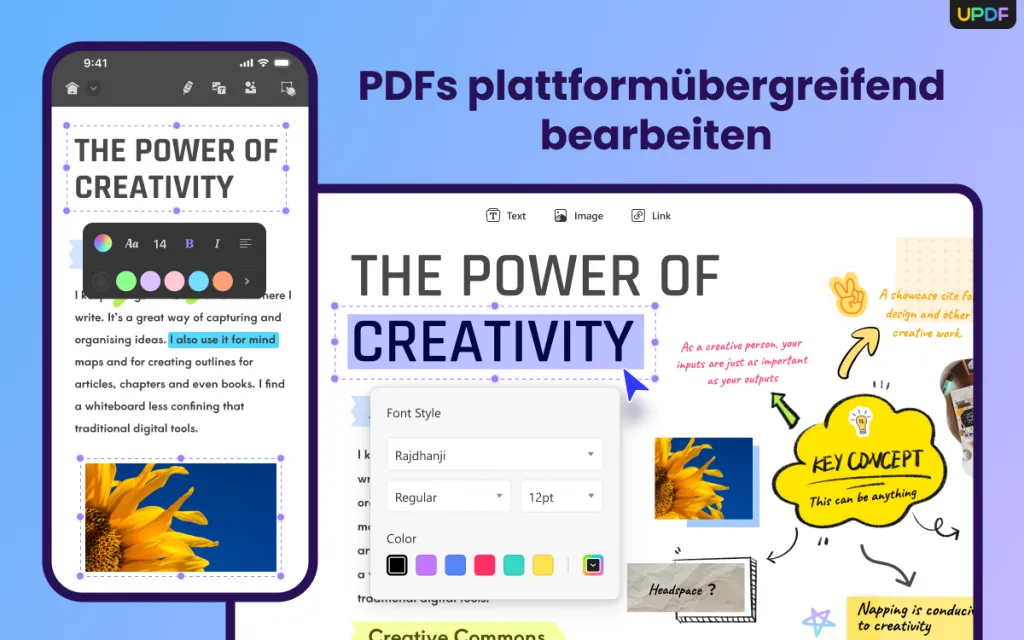
Trotzdem gibt es auch für Mac-Benutzer zahlreiche Optionen. Die meisten von ihnen sind jedoch teuer, insbesondere wenn Sie nur etwas Text aus Ihren PDFs entfernen möchten. Von allen PDF-Editoren, die im App Store erhältlich sind, ist UPDF von Superace eine der günstigsten und zugleich besten Optionen. Das Tool lässt Sie seine Bearbeitungsfunktion sogar kostenlos testen! Klicken Sie einfach auf die Schaltfläche unten, um diese und noch viele weitere kostenlose Funktionen zu nutzen:
Windows • macOS • iOS • Android 100% sicher
Das Entfernen von Text aus PDF-Dateien auf Mac mit UPDF ist übrigens ziemlich einfach. Sie müssen nur die folgenden Schritte befolgen:
Schritt 1: Das PDF öffnen
Starten Sie die UPDF-Anwendung auf Ihrem Mac-Gerät. Sobald Sie UPDF starten, wird die Hauptschnittstelle sichtbar. Wählen Sie dort einfach die Schaltfläche „Datei öffnen“, um das PDF-Dokument auszuwählen, aus dem Sie den Text entfernen möchten.
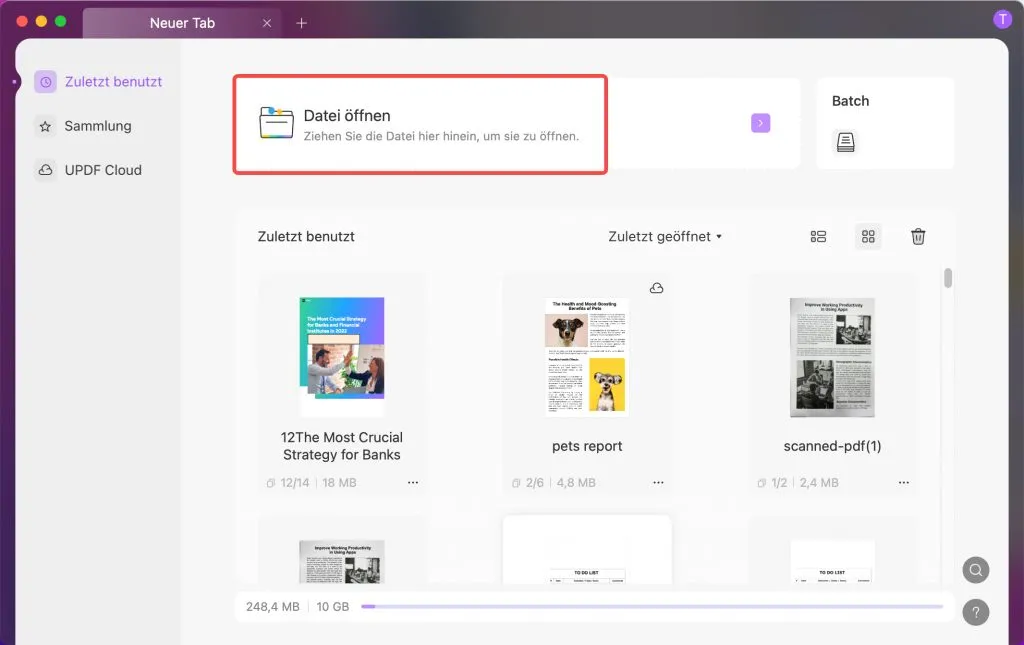
Schritt 2: Text aus PDF auf Mac entfernen
Nachdem Sie das betreffende PDF-Dokument geöffnet haben, sehen Sie links in der Symbolleiste ein Icon „PDF bearbeiten“. Klicken Sie darauf, um den Bearbeitungsmodus zu aktivieren, der Ihnen eine Reihe von Funktionen zur Bearbeitung von Inhalten bietet, mit denen Sie Text, Bilder und Links mit einem einzigen Klick bearbeiten können.
Klicken Sie nun einfach auf den Text, den Sie aus Ihrem PDF löschen möchten. Nachdem Sie auf den Text geklickt haben, erscheint eine violette Linie, die Ihnen anzeigt, dass Sie den Text kopieren, löschen und bearbeiten können. An diesem Punkt beginnt Ihr Cursor zu blinken, sodass Sie mit der Rücktaste den unerwünschten Text aus Ihrem PDF entfernen können.
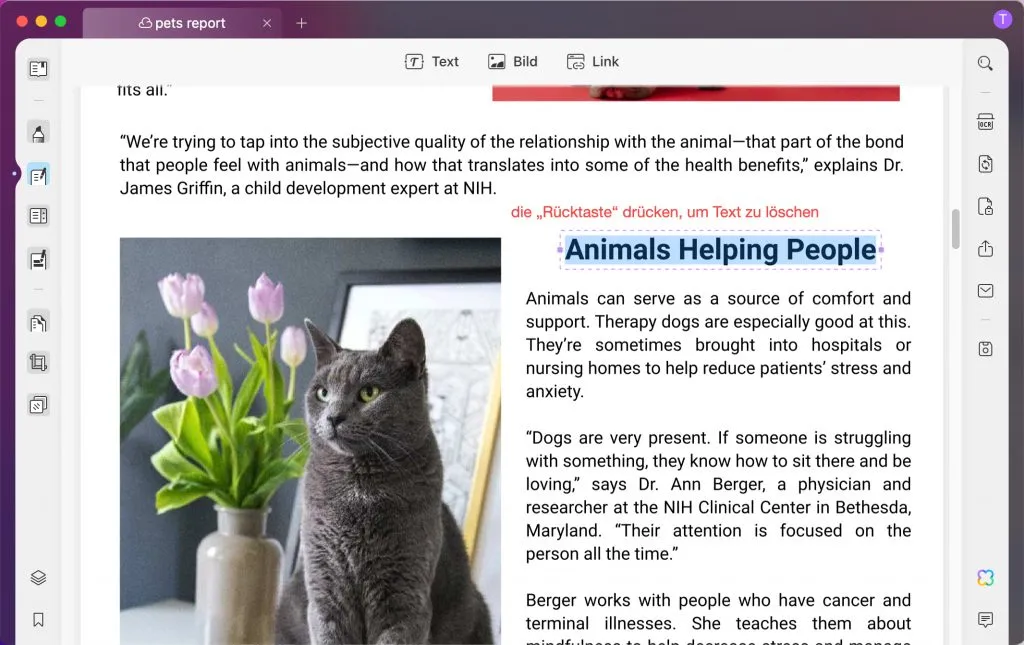
Alternativ können Sie einfach zu der Stelle im Dokument gehen, an der Sie überflüssigen Text entfernen können, und dort mit der rechten Maustaste klicken. Es erscheint ein Registerkartenmenü, in dem Sie ein Icon „Löschen“ finden. Wenn dieses Icon anklicken, können Sie den ausgewählten Text ganz einfach aus dem PDF-Dokument entfernen. Das war's auch schon!
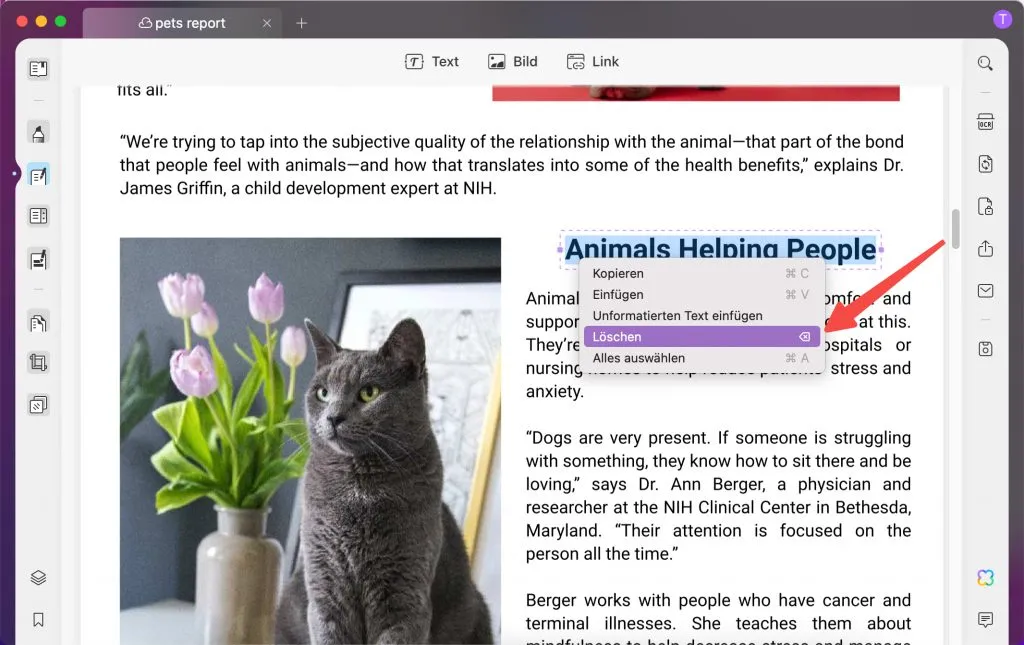
Mit UPDF können Sie PDF anzeigen, bearbeiten, beschriften, umwandeln, organisieren, komprimieren, ausfüllen und unterschreiben, sowie Stapelverarbeitungen und OCR durchführen. Das Tool hat jedoch noch viele weitere wertvolle Funktionen für Sie im Angebot, die Sie Ihre Produktivität steigern lassen werden. Testen Sie UPDF jetzt, oder steigen Sie gleich auf die Pro-Version um und genießen Sie alle Premium-Funktionen!
Windows • macOS • iOS • Android 100% sicher
Teil 2. Wie Sie auf Mac Text in einer gescannten PDF-Datei entfernen
Sollten Sie den Text in Ihrem PDF nicht direkt auswählen und löschen können, liegt das vielleicht daran, dass es sich bei Ihrem PDF, um ein gescanntes oder bildbasiertes PDF-Dokument handelt.
Das Löschen von Text aus einem gescannten PDF auf Mac ist allerdings dennoch möglich, wenn Sie die OCR-Technologie von UPDF nutzen. Diese erleichtert Ihnen diesen Prozess ungemein, denn in der Regel müssen Sie gescannte Dokumente zunächst in bearbeitbare Formate umwandeln. Da das für Anfänger dennoch etwas knifflig erscheinen mag, lassen Sie uns im Folgenden die hierfür nötigen Schritte durchgehen:
Schritt 1. OCR für Ihr gescanntes PDF-Dokument durchführen
Um zu beginnen, starten Sie das UPDF-Tool auf Ihrem Mac-Gerät. Sobald die Anwendung geöffnet ist, klicken Sie auf die Schaltfläche „Datei öffnen“, um die Datei auszuwählen, die Sie auf Ihrem Computer bearbeiten möchten.
Sobald das gescannte Dokument geöffnet ist, suchen Sie die Schaltfläche „OCR“ im rechten Menü des Bildschirms. Wenn Sie auf diese Schaltfläche klicken, öffnet sich das OCR-Einstellungsfenster, in dem Sie das Layout, die Dokumentsprache und den Seitenbereich auswählen können.
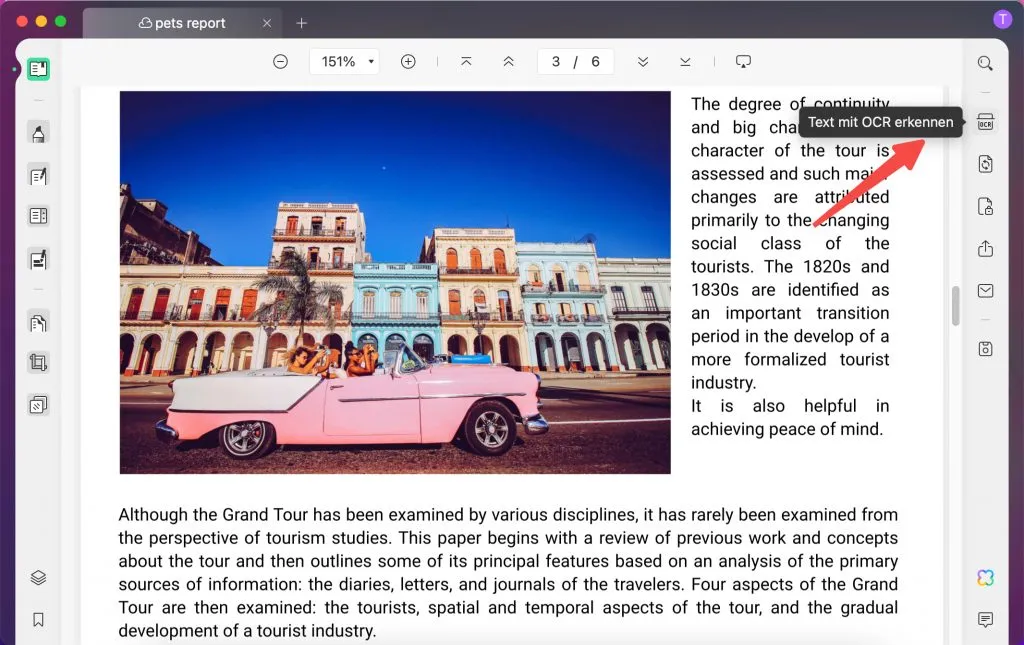
Klicken Sie auf die Schaltfläche „OCR durchführen“, nachdem Sie alle Einstellungen für die OCR vorgenommen haben. Dadurch wird das gescannte Dokument bearbeitbar.
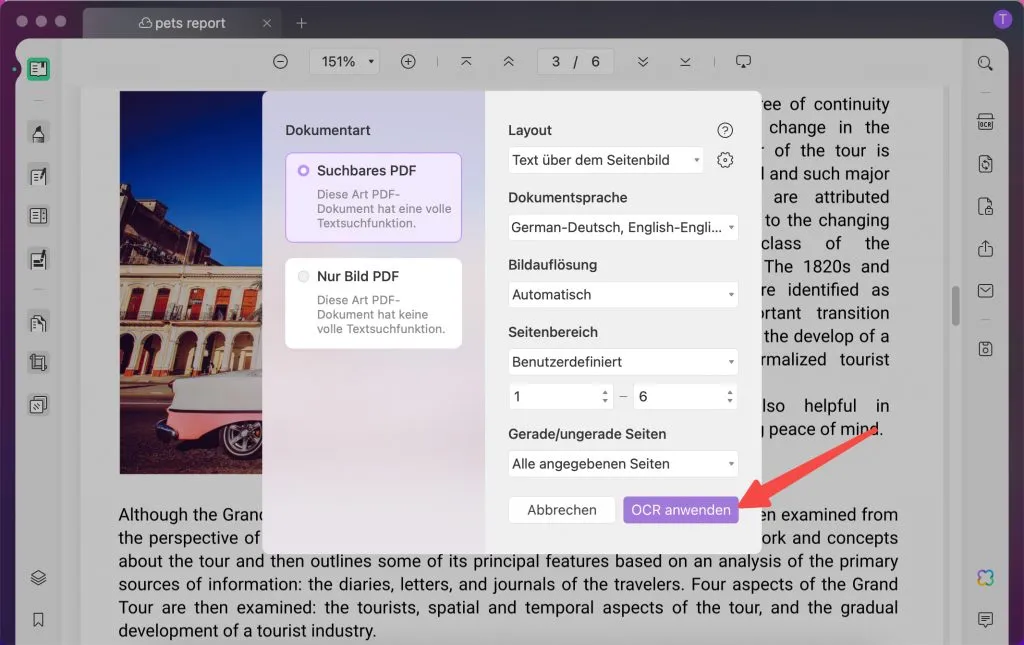
Schritt 2. Text in der gescannten PDF-Datei auf Mac entfernen
Jetzt können Sie in den Modus „PDF bearbeiten“ wechseln und den Text wie in einem Textverarbeitungsprogramm löschen. Befolgen Sie hierfür einfach die Schritt aus dem obigen Teil 1.
Teil 3. Warum Sie unnötigen Text aus PDFs auf Mac entfernen müssen
Wer will schon, dass sein Dokument mit unnötigen Inhalten vollgestopft ist? Klar, das möchte niemand, vor allem in professionellen Umgebungen. Nehmen wir an, Sie präsentieren ein Geschäftsdokument und Ihr Inhalt ist voll von hervorgehobenen Texten, durchgestrichenen Stellen, unnötigen Kommentaren usw. Das macht bei Ihren Chefs wohl keinen allzu guten Eindruck!
Das Entfernen von unnötigem Text aus PDF-Dateien auf Mac verbessert nicht nur die Gesamtqualität des Dokuments, sondern trägt auch zu einer besseren Zusammenarbeit und einer professionelleren Präsentation bei. Es ist eine praktische Möglichkeit, um den Wert und die Nutzbarkeit Ihrer PDF-Dateien zu erhöhen.
Das Entfernen von überflüssigem Text aus PDF-Dokumenten auf Mac hat noch weitere Vorteile:
- Verbesserte Klarheit: Durch die Beseitigung von überflüssigem oder irrelevantem Text werden Ihre PDF-Dokumente präziser und fokussierter. Diese verbesserte Lesbarkeit sorgt dafür, dass die Leser die wesentlichen Informationen schnell erfassen können, ohne durch unnötige Inhalte abgelenkt zu werden.
- Verringerung der Dateigröße: Unnötiger Text kann zu einer größeren Dateigröße beitragen, was bei der Weitergabe oder Speicherung von PDFs unpraktisch sein kann. Durch das Löschen von irrelevantem Text lässt sich die Größe des Dokuments optimieren, so dass es einfacher zu verwalten und zu übertragen ist.
- Gute Zusammenarbeit: Bei der Zusammenarbeit an PDFs sorgt die Beschränkung auf den relevanten Text dafür, dass sich die Teammitglieder bei Diskussionen auf die wichtigsten Punkte konzentrieren. Dies fördert eine effiziente Kommunikation und Entscheidungsfindung.
- Zeitersparnis: Durch die Eliminierung von unnötigem Text können die Leser schnell die benötigten Informationen finden, was Zeit spart und die allgemeine Produktivität erhöht.
- Einfache Textnavigation: Ein PDF mit einem Minimum an irrelevantem Text ermöglicht eine schnellere und präzisere Suche, sodass Sie bestimmte Informationen im Dokument leichter finden.
- Hilft bei Überarbeitungen: Wenn Sie PDFs aktualisieren, vereinfacht das Löschen von unnötigem Text den Überarbeitungsprozess, sodass Sie sich auf relevante inhaltliche Änderungen konzentrieren können.
- Professionell: Wenn Sie Kunden, Kollegen oder Kunden PDF-Dokumente vorlegen, macht eine gut organisierte und übersichtliche Datei einen professionelleren Eindruck.
Teil 4. FAQs zum Löschen von Text in PDF auf Mac
1. Kann man mit Preview auf Mac Text aus PDFs entfernen?
Nein. Es ist zwar möglich, mit der Anmerkungsfunktion der Preview-App einige Anpassungen vorzunehmen, doch Text aus einem PDF entfernen kann diese App leider nicht.
2. Warum kann ich auf Mac keinen Text aus PDFs entfernen?
Es kann viele Gründe geben, warum Sie auf Mac keinen Text aus PDFs entfernen können. So könnte der Eigentümer es schreibgeschützt eingestellt haben oder es könne sich um ein PDF handeln, das durch ein Passwort geschützt ist. Andere Probleme können darin bestehen, dass keine geeignete Bearbeitungssoftware vorhanden ist, die Software veraltet ist oder die PDF-Dateien beschädigt sind. Aus diesem Grund empfehlen wir Ihnen UPDF für diese Aufgabe. Klicken Sie auf die Schaltfläche am Ende dieses Artikels, um es sich kostenlos herunterzuladen.
Windows • macOS • iOS • Android 100% sicher
3. Wie kann ich mit Adobe Acrobat Text aus einem PDF auf Mac löschen?
Um Text in PDF auf Mac mit Adobe Acrobat zu entfernen, müssen Sie das Werkzeug „PDF bearbeiten“ aufrufen, um den Text in Acrobat zu entfernen. Klicken Sie dann einfach auf den Text, den Sie löschen möchten, oder markieren Sie ihn durch Ziehen und drücken Sie dann die Rücktaste, um den markierten Text zu entfernen. Der verbleibende Text wird automatisch angepasst, wenn er Teil der Gruppe ist.
Fazit
Das Entfernen von Text aus PDF auf Mac ist ein unkomplizierter Vorgang, vorausgesetzt, Sie haben das richtige Tool für diese Aufgabe. In dieser Anleitung haben wir Ihnen gezeigt, wie Sie mit UPDF Text aus PDFs auf Mac effektiv entfernen können. Mac-Benutzer könnten aufgrund der begrenzten Bearbeitungsmöglichkeiten und Sicherheitsbedenken vor Herausforderungen stehen, doch UPDF bietet eine erschwingliche, funktionsreiche Lösung für sie.
Außerdem ist es mit UPDF möglich, PDF Dateien zu bearbeiten und sicherzustellen, dass sie optimal aussehen und die richtigen Informationen ablenkungsfrei vermitteln. Bringen Sie Ihre PDFs mithilfe von UPDF auf Ihrem Mac ab sofort zum Strahlen und laden Sie sich dieses umwerfende Tool gleich herunter!
Windows • macOS • iOS • Android 100% sicher
 UPDF
UPDF UPDF für Windows
UPDF für Windows UPDF für Mac
UPDF für Mac UPDF für iPhone/iPad
UPDF für iPhone/iPad UPDF für Android
UPDF für Android UPDF AI Web
UPDF AI Web UPDF AI
UPDF AI PDF Reader
PDF Reader PDF bearbeiten
PDF bearbeiten PDF umwandeln
PDF umwandeln PDF komprimieren
PDF komprimieren PDF beschriften
PDF beschriften PDF organisieren
PDF organisieren PDF ausfüllen und signieren
PDF ausfüllen und signieren OCR Funktion
OCR Funktion Batch PDF
Batch PDF UPDF iCloud
UPDF iCloud PDF schützen
PDF schützen Tutorials
Tutorials Technische Daten
Technische Daten FAQs
FAQs Kontakt
Kontakt Neuigkeiten
Neuigkeiten Bewertungen
Bewertungen Über UPDF
Über UPDF Bildungsrabatt
Bildungsrabatt Aktualisierung
Aktualisierung Partnerprogramm
Partnerprogramm Reseller-Program
Reseller-Program Vorlagenbibliothek
Vorlagenbibliothek