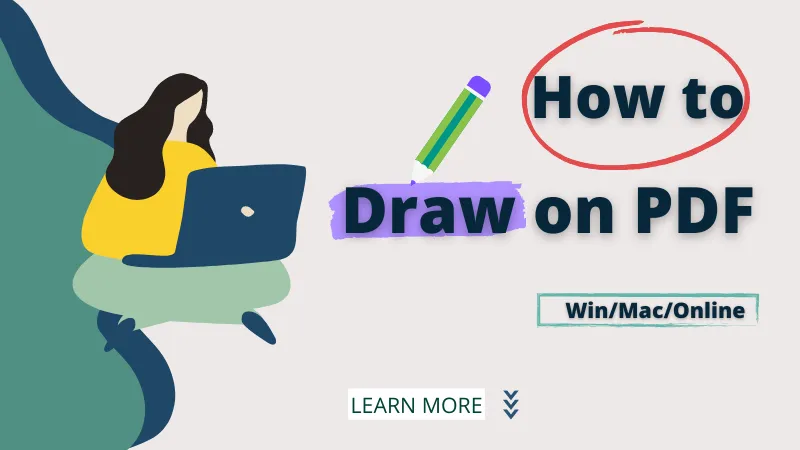PDF-Dateien sind sowohl im akademischen als auch im geschäftlichen Bereich weit verbreitet, da es ein zuverlässiges Format für die digitale Dokumentation ist. Aber das Ändern von PDF kann die Bearbeitung von Text, Bildern und anderen Dateiinhalten umfassen. Wenn Sie ein Mac-Benutzer sind, könnte es sich jedoch als schwierig erweisen, ein zuverlässiges Tool zum Ändern Ihrer PDF-Dateien zu finden. In diesem Artikel möchten wir Ihnen deshalb UPDF vorstellen, ein Programm, mit dem Sie Ihre PDF-Datei blitzschnell und kinderleicht interaktiver gestalten und Ihr PDF auf Mac ändern können.
Teil 1: Ist es einfach, ein PDF auf Mac zu ändern?
Macs sind bekanntlich Geräte mit vielen fortschrittlichen Technologien. Allerdings gibt es für diese innovativen Geräte nicht so viele Anwendungen wie für Windows-PCs, was die Suche nach einem guten PDF-Bearbeitungsprogramm erschwert. Viele Benutzer glauben, dass sie PDF-Dateien einfach mit der vorinstallierten Preview-App bearbeiten können, aber das ist leider nicht ganz richtig.
Aus diesem Grund sollten Sie besser mit einem geeigneten PDF-Bearbeitungstool wie UPDF arbeiten, das über alle Parameter verfügt, die Sie zum Ändern Ihrer Dateien jemals brauchen werden. UPDF genießt auf Mac einen guten Ruf, da es die PDF-Arbeit super angenehm macht und eine Vielzahl von Funktionen sowie eine übersichtliche Benutzeroberfläche bietet. Wenn Sie sich UPDF gerne etwas näher ansehen möchten, können Sie sich das Programm gerne über den folgenden Button herunterladen.
Windows • macOS • iOS • Android 100% sicher
Dank der rasanten Geschwindigkeit von UPDF können Sie Ihre PDF-Datei lesbarer und produktiver machen. Oder anders ausgedrückt: UPDF ist Ihre Antwort auf die Frage, wie Sie eine PDF-Datei auf Mac ändern können.
Teil 2. PDF-Datei auf Mac ändern?
Jetzt, da Sie eine Vorstellung von den Funktionen von UPDF haben, fragen Sie sich vielleicht, wie Sie das Programm konkret zum Ändern Ihrer Dateien verwenden können. Obwohl UPDF als PDF-Editor für Mac mit den detailliertesten Algorithmen ausgestattet ist, ist diese Aufgabe glücklicherweise nicht schwer. Wenn Sie die PDF-Datei auf Ihrem Mac mit Hilfe von UPDF bearbeiten möchten, befolgen Sie einfach die hier aufgeführten Schritte:
Schritt 1: Ihre PDF-Datei öffnen
Als erstes müssen Sie eine PDF-Datei hinzufügen, um sie zu ändern. Installieren Sie dazu UPDF auf Ihrem Mac und starten Sie es. Wählen Sie auf der Benutzeroberfläche des Programms die Option „Datei öffnen“ und suchen Sie die Datei, die Sie ändern möchten, und öffnen Sie sie mit einem Doppelklick.
Schritt 2: PDF-Text auf Mac ändern
Sobald die Datei mit UPDF geöffnet ist, klicken Sie auf das Symbol „PDF bearbeiten“ auf der linken Seite des Fensters. Nun, da der gesamte Text in einer Datei bearbeitbar ist, können Sie den PDF-Text auf Mac ändern. Markieren Sie dazu den vorhandenen Text in einer PDF-Datei und ersetzen Sie ihn durch den Text Ihrer Wahl.
Sie können den Text auch ändern, indem Sie die Schriftgröße, den Stil und die Farbangaben ändern. Mit diesem Werkzeug können Sie den Text auch „fett“ und „kursiv“ machen und ihn nach Ihren Wünschen ausrichten. Markieren Sie den Text in einer PDF-Datei und wählen Sie in dem hervorstehenden Fenster die gewünschten Optionen aus, um den Text zu ändern.
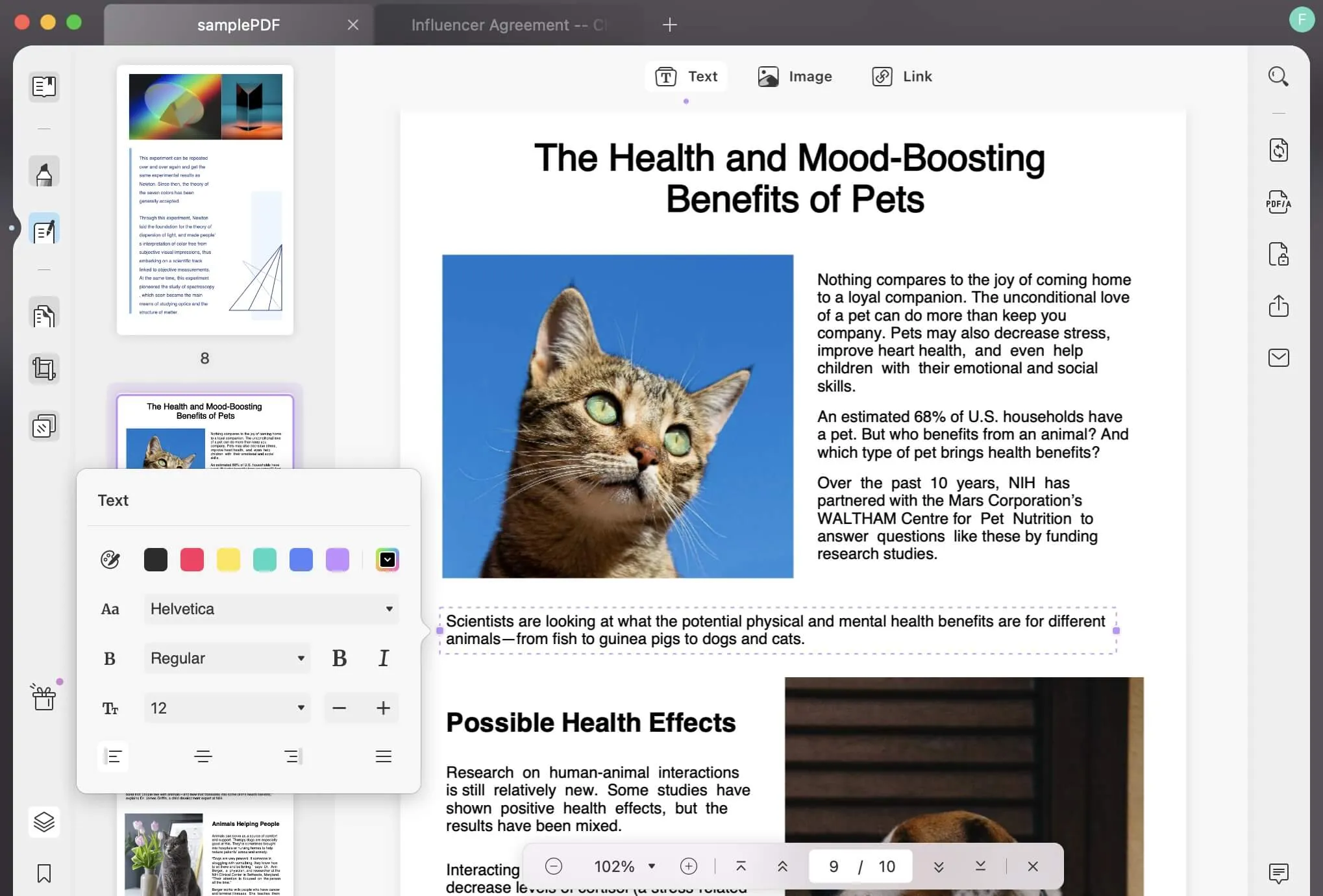
Schritt 3: PDF-Bild auf Mac ändern
Wenn Sie sich auf der Oberfläche „PDF bearbeiten“ befinden, wählen Sie die Schaltfläche „Bild“ im obigen Fenster und wählen Sie das Bild aus, das Sie ändern möchten. Die Bildbearbeitungsoptionen in diesem Tool umfassen „Drehen“, „Zuschneiden“, „Extrahieren“ und „Ersetzen“. Sie können die Option Ihrer Wahl zum Ändern eines Bildes wählen.
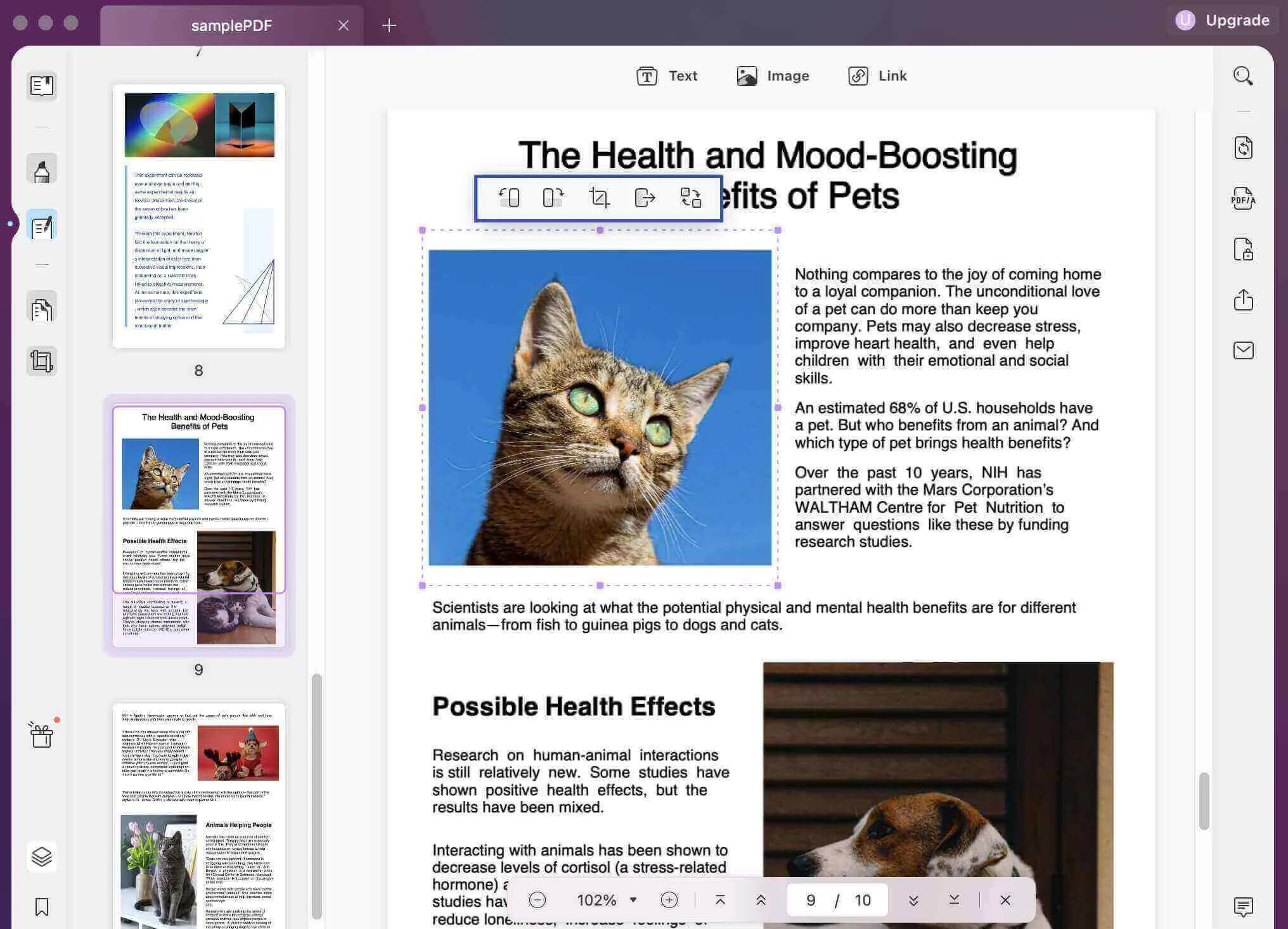
Schritt 4: PDF-Anmerkungen auf Mac ändern
Anmerkungen sind Teil jeder PDF-Datei, doch mit UPDF können Sie auch sie bequem ändern. Klicken Sie dazu auf die Schaltfläche „Kommentar“ auf der rechten Seite des Fensters. Auf der oberen Seite des Fensters sehen Sie mehrere Optionen für Anmerkungen, z. B. „Haftnotizen“, „Hervorheben“, „Durchgestrichen“, „Unterstrichen“ und „Verschnörkelt“. Weitere Optionen sind „Textkommentar“, „Textfeld“, „Textaufruf“, „Bleistift“, „Radiergummi“, „Form“, „Aufkleber“ und „Stempel“. Wenn Sie die gewünschte Metrik auswählen, können Sie PDF-Anmerkungen ändern.
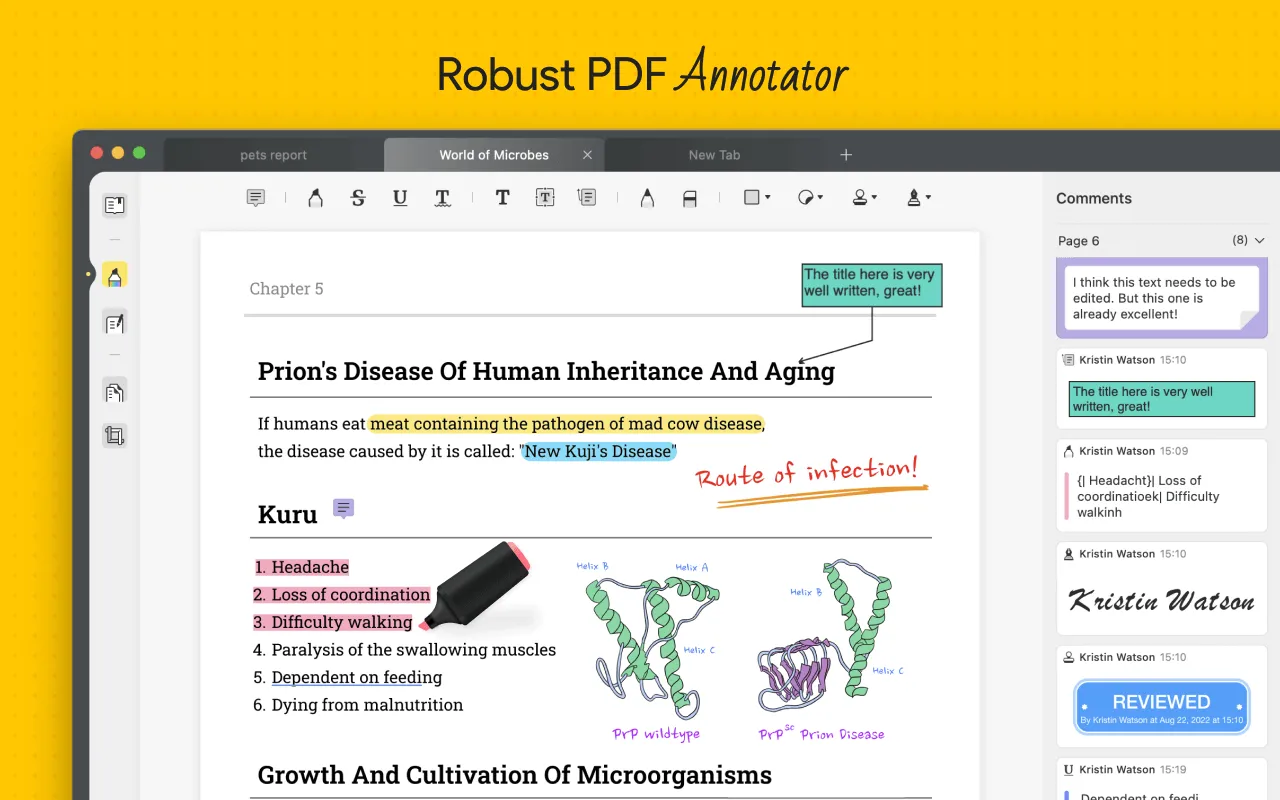
Der Service von UPDF endet jedoch nicht mit den oben aufgeführten Optionen, denn Sie können die PDF-Datei auch auf vielfältige Weise verändern. Die Bearbeitung von Links, Wasserzeichen, Hintergründen sowie Kopf- und Fußzeilen sind nur einige der ergänzenden Änderungsparameter des Programms. Links können Sie in der Oberfläche „PDF bearbeiten“ bearbeiten, während Wasserzeichen, Hintergründe sowie Kopf- und Fußzeilen in der Oberfläche „Seitenwerkzeuge“ geändert werden können.
Teil 3. Wann müssen Sie eine PDF-Datei auf Mac ändern?
Im Folgenden finden Sie einige allgemeine und branchenunabhängige Gründe, die allen PDF-Benutzern leicht nachvollziehbarverdeutlichen, warum Sie mit UPDF auf Mac PDFs ändern sollten. Sie lauten wie folgt:
- Text in einer PDF-Datei hinzufügen: Jedes Institut und jede Branche hat ihre eigenen Regeln und Vorschriften. Manchmal werden die Regeln jedoch aktualisiert, und in diesem Fall müssen Sie sie auch in der PDF-Datei abändern. Mit diesem Tool können Sie Text in eine PDF-Datei einfügen.
- Anpassen von Text und Bildern in einer PDF-Datei: Wenn Sie ein Redakteur sind, benötigen Sie einen PDF-Modifikator, mit dem Sie Text, Bilder und andere Arten von Inhalten in einer PDF-Datei anpassen können. UPDF ist der beste PDF-Modifikator, weil er Ihnen bei der Lösung zahlreicher PDF-Probleme helfen kann.
- Korrektur von Fehlern: Jeder kann beim Schreiben Fehler machen, aber mit diesem Tool kann jeder Fehler perfekt korrigiert werden. UPDF kann Ihnen auch dabei helfen, Fehler in einer PDF-Datei zu korrigieren und neue Informationen zur Verbesserung einer Datei hinzuzufügen.
- Hinzufügen und Entfernen von Seiten in einer PDF-Datei: Bei der Erstellung eines Geschäftsvorschlags kann es vorkommen, dass ein Benutzer Seiten in einer PDF-Datei entfernen oder hinzufügen muss. Mit diesem hochmodernen Tool ist jedoch auch das perfekt möglich.
- PDF-Dateien zusammenführen: Wenn Sie ein Student sind, der am Ende des Semesters alle Unterrichtsnotizen zusammenführen muss, kann Ihnen dieses Tool auch dabei helfen. Mit UPDF können Sie PDF-Dateien mühelos zusammenführen. UPDF lässt Sie außerdem Bilder in eine PDF-Datei einfügen, um sie besser zu verstehen.
- Annotationen hinzufügen: Um wichtige Punkte in einer PDF-Datei hervorzuheben, müssen Sie ein PDF-Tool verwenden. Auch in diese Hinsicht ist UPDF das beste Tool, da es über alle fortschrittlichen Anmerkungsfunktionen verfügt, die die Lesbarkeit und Notierbarkeit einer PDF-Datei verbessern können.
- Links hinzufügen und bearbeiten: Um die Gültigkeit der PDF-Datei zu erhöhen, können Sie mit diesem Tool auch Links hinzufügen. Außerdem ermöglicht es seinen Nutzern, Links in einer PDF-Datei auf eine optimierte Weise zu bearbeiten.
UPDF kann alle oben genannten Anforderungen für die Bearbeitung von PDF-Dateien auf Mac erfüllen.
Fazit
Kurz gesagt, kann es immer einmal vorkommen, dass Sie ein PDF auf Mac ändern müssen. Allerdings haben Mac-Benutzer meist mehr Schwierigkeiten als Windows-Benutzer, da die Unterstützung für Anwendungen von Drittanbietern begrenzt ist. Bevor Sie sich lange den Kopf zerbrechen, sollten Sie sich am besten auf eines der renommiertesten Tools auf dem Markt verlassen - UPDF.
Es ist ein sehr benutzerfreundliches und einfach zu bedienendes Programm, mit dem Sie problemlos arbeiten können. Sie finden alle wichtigen Funktionen, einschließlich Schutz, Signieren und Organisieren von PDF-Dateien. Wenn Sie PDF-Dateien mit UPDF bearbeiten möchten, befolgen Sie bitte die oben aufgeführten detaillierten Schritte - und laden Sie sich das Programm am besten gleich sofort kostenlos herunter!
Windows • macOS • iOS • Android 100% sicher
 UPDF
UPDF UPDF für Windows
UPDF für Windows UPDF für Mac
UPDF für Mac UPDF für iPhone/iPad
UPDF für iPhone/iPad UPDF für Android
UPDF für Android UPDF AI Web
UPDF AI Web UPDF AI
UPDF AI PDF Reader
PDF Reader PDF bearbeiten
PDF bearbeiten PDF umwandeln
PDF umwandeln PDF komprimieren
PDF komprimieren PDF beschriften
PDF beschriften PDF organisieren
PDF organisieren PDF ausfüllen und signieren
PDF ausfüllen und signieren OCR Funktion
OCR Funktion Batch PDF
Batch PDF UPDF iCloud
UPDF iCloud PDF schützen
PDF schützen Tutorials
Tutorials Technische Daten
Technische Daten FAQs
FAQs Kontakt
Kontakt Neuigkeiten
Neuigkeiten Bewertungen
Bewertungen Über UPDF
Über UPDF Bildungsrabatt
Bildungsrabatt Aktualisierung
Aktualisierung Partnerprogramm
Partnerprogramm Reseller-Program
Reseller-Program Vorlagenbibliothek
Vorlagenbibliothek
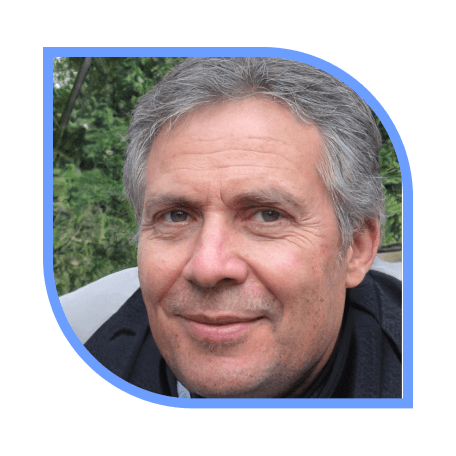






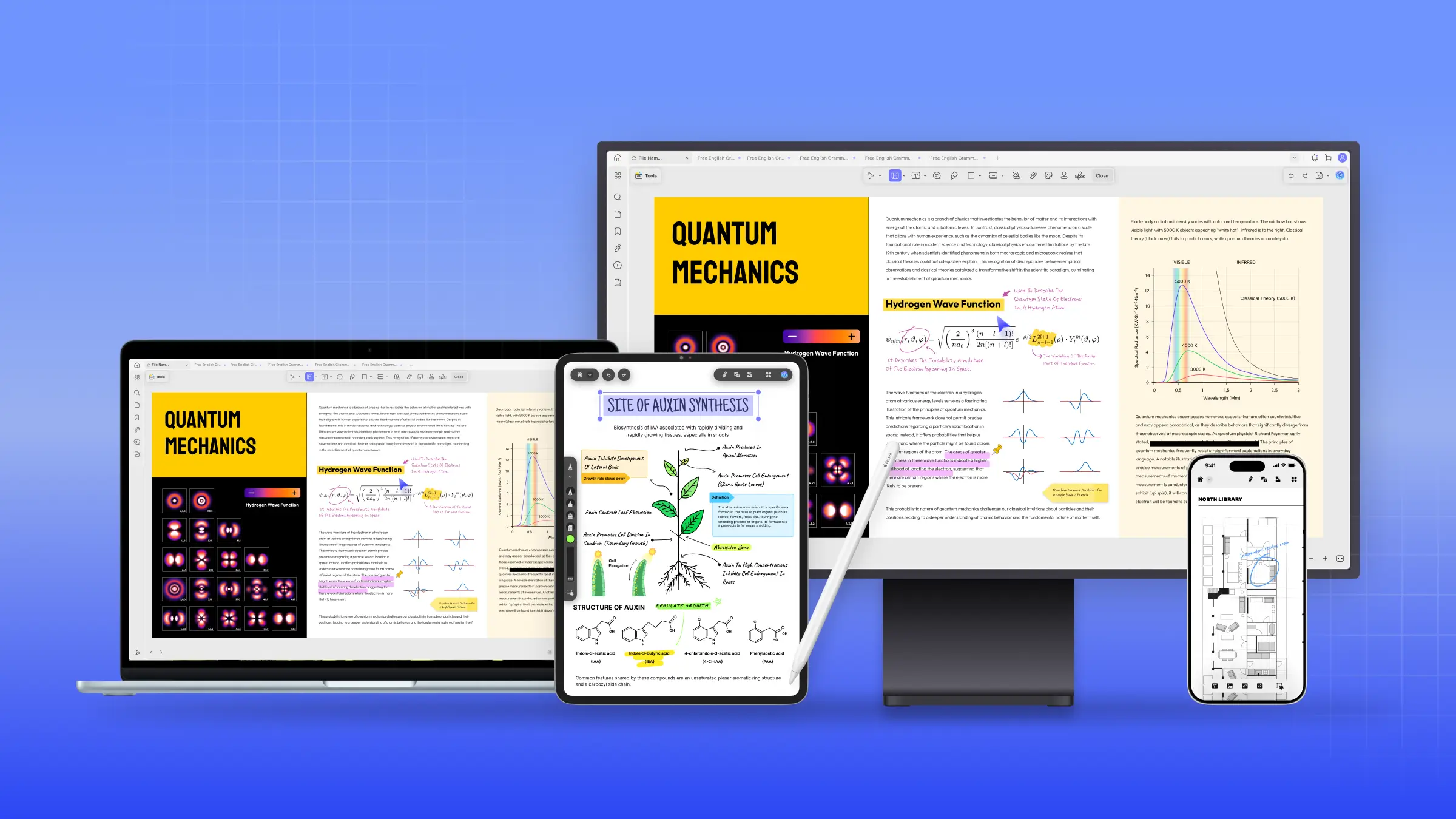




 Lizzy Lozano
Lizzy Lozano